פרסומת
כשאתה פותח את רוב התוכניות ב- Windows, הן אינן פועלות כמנהל, גם אם אתה מחובר לחשבון מנהל. זה נובע מתכונה בשם בקרת חשבון משתמש (UAC), המאפשרת לך להריץ רק אפליקציות עם הרשאות מנהל בעת הצורך.
זה אולי נראה מעצבן, אבל זה מגן על המחשב האישי שלך. בכך שאתה לא מעניק לחשבונך הרשאות לא נחוצות, אתה נמנע מפגיעה אפשרית באבטחתו.
עם זאת, לעתים קרובות אתה צריך להפעיל תוכנית כמנהל כדי לבצע שינויים או לפתור בעיות. כך תוכלו להריץ כל תוכנית Windows כמנהל, וכיצד לתקן בעיות הקשורות למנהל כאשר הן מתעוררות.
1. השיטה הסטנדרטית להפעלת תוכניות כמנהל

בין אם ברצונך להפעיל תוכנית משולחן העבודה, מתפריט התחל או סייר הקבצים, לחיצה ימנית עליה תראה א הפעל כמנהל אפשרות. לאחר שתלחץ על זה, תראה את הפקודה של UAC להפעלת התוכנית עם זכויות מנהל.
זה אמין אך לוקח כמה קליקים נוספים. אתה יכול אפילו לעשות את זה עם סמלים בסרגל המשימות שלך - לחץ לחיצה ימנית עליהם פעם אחת כדי להעלות תפריט, ואז לחץ באמצעות לחצן העכבר הימני על שם היישום בתפריט זה כדי להציג את הפעל כמנהל אפשרות.

2. השתמש במקלדת לפתיחה כמהיר יותר למנהל
כמו בפעולות רבות, אתה יכול להשתמש בקיצורי מקשים כדי להפעיל תוכניות במהירות רבה יותר כמנהל מערכת. לשם כך באמצעות המקלדת בלבד, לחץ על
מפתח חלונות כדי לפתוח את סרגל החיפוש, תוכלו להתחיל מייד להקליד את שם התוכנית שברצונכם לפתוח.ברגע שהוא מודגש, לחץ לחיצה ארוכה Ctrl + Shift ולחץ להיכנס. פעולה זו תפעיל את הפקודה UAC ותוכל ללחוץ על שמאלה מקש החץ ואחריו להיכנס לקבל את זה בלי לגעת בעכבר.
במקומות מסוימים, אתה יכול להחזיק Ctrl + Shift כאשר לוחצים על אייקון תוכנית כדי להפעיל אותו כמנהל. עם זאת, הדבר לא היה עקבי בבדיקות שלנו.
3. נסה שיטה חנונית להפעלה כמנהל
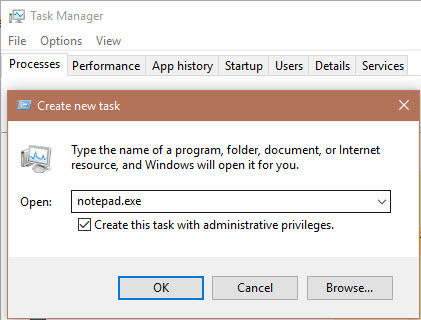
למשהו קצת שונה, אתה יכול להפעיל תוכניות כמנהל דרך מנהל המשימות. להשתמש ב Ctrl + Shift + Esc קיצור דרך לפתיחתו והרחבתו עם פרטים נוספים במידת צורך.
לחץ על קובץ> הפעל משימה חדשה והזן את שם ההפעלה שברצונך להריץ. להשתמש ב דפדף על מנת לאתר אותו במחשב האישי במידת הצורך. דאג לבדוק צור משימה זו עם הרשאות ניהולולחץ בסדר לנהל את זה.
4. הפעל תמיד תוכניות כמנהל
אולי יש תוכנית מסוימת שתרצה להפעיל כמנהלת בכל פעם. במקרה כזה, באפשרותך להגדיר זאת כך במקום להשתמש באחת מהשיטות לעיל בכל פעם שתפעיל אותה.
התחל בחיפוש אחר האפליקציה שברצונך לשנות. לחץ באמצעות לחצן העכבר הימני על הערך שלו בתוצאות החיפוש ובחר פתח את מיקום הקובץ כדי להציג את ההפעלה העיקרית שלה. על זה, לחץ לחיצה ימנית שוב ובחר נכסים.
בחלון שהתקבל, עבור אל תאימות כרטיסייה. סמוך לתחתית, סמן את התיבה שכותרתה הפעל תוכנית זו כמנהלואז מכה בסדר כשאתה מסיים. לאחר שתעשה זאת, האפליקציה תבקש ממך להפעיל הרשאות מנהל בכל פעם שתפתח אותה.
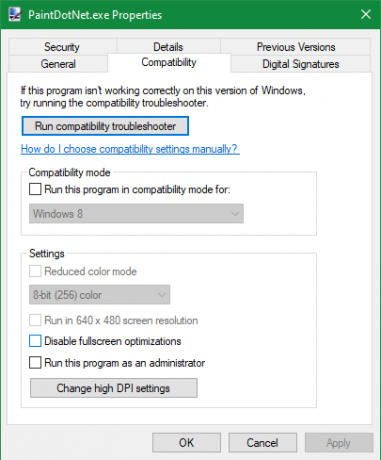
אנו ממליצים להשתמש בזה בזהירות. אסור שתיתן הרשאות למנהל יישומים אלא אם כן תצטרך לעשות זאת באופן פעיל; הפעלת אפליקציות כמנהל בכל פעם מקלה על תוכנות זדוניות להשיג שליטה.
אם תרצה, פיתרון מעט יותר בטוח הוא ליצור קיצור דרך לאפליקציה ולהגדיר את זה לרוץ כמנהל כל הזמן. ראשית, לחץ באמצעות לחצן העכבר הימני על ההפעלה ובחר שלח אל> שולחן עבודה (צור קיצור דרך) להציב קיצור דרך בשולחן העבודה.
לאחר מכן לחץ באמצעות לחצן העכבר הימני על קיצור הדרך ובחר נכסים. בתיבת הדו-שיח שהתקבלה, עבור אל קיצור לחץ על הלשונית ולחץ על מתקדם כפתור בתחתית. הנה, בדוק את הפעל כמנהל קופסא.
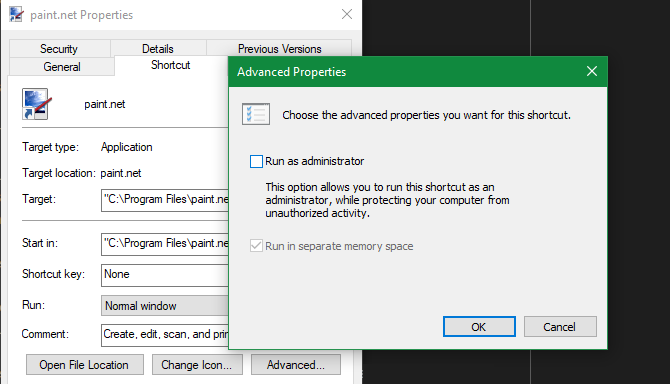
לאחר ביצוע פעולה זו, רק קיצור הדרך הזה, לא קובץ ההפעלה הראשי, יפעל עם זכויות מנהל.
לרוץ כמנהל מערכת לא עובד?
לפעמים תגלה שאף אחת מהשיטות שלעיל להפעלת תוכנית כמנהל לא תעבוד. אם זה קורה, תוכלו לנסות כמה תיקונים שונים.
עיין בהגדרות UAC
כפי שהוזכר מוקדם יותר, בקרת חשבון משתמש ב- Windows בקרת חשבון משתמש וזכויות מנהל ב- Windows 10בין אם אתה משתמש במנהל מערכת או בחשבון Windows רגיל, מה שחשוב הוא רמת האבטחה שלך בבקרת חשבון משתמש. הנה מה שאתה צריך לדעת. קרא עוד מאפשר לך לשלוט באופן שבו תוכניות פועלות עם זכויות מנהל. אם אתה מחובר לחשבון מנהל, תצטרך לספק אישור כאשר תוכנית רוצה לרוץ כמנהל. אלה המחוברים לחשבונות סטנדרטיים צריכים לספק אישורי מנהל כדי לעשות זאת.
כדי לבדוק את ההגדרה הנוכחית שלך, הקלד uac לתפריט התחל ופתח את שנה את הגדרות שליטת המשתמש אפשרות. כאן תוכלו לראות ארבע רמות של UAC לבחירה.
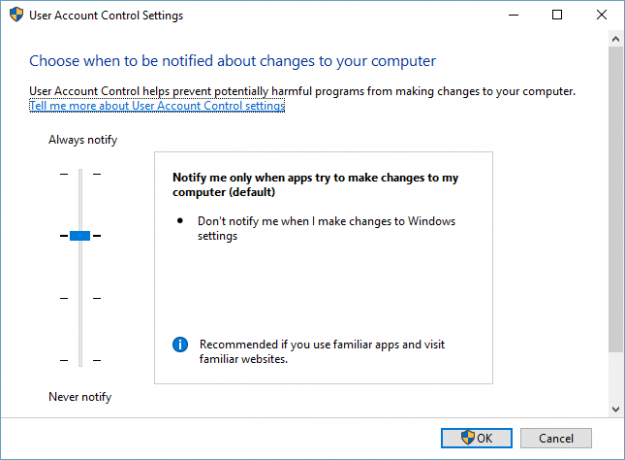
מלמעלה למטה, אלה הם:
- הודע תמיד כאשר אתה מבצע שינויים בהגדרות Windows או באפליקציות מבצעים שינויים. זה שווה ליישום המקורי של UAC של Windows Vista.
- הודע רק כאשר אפליקציות מנסות לבצע שינויים. זוהי הגדרת ברירת המחדל והיא זו שרוב האנשים צריכים להשתמש בה.
- הודע רק כאשר אפליקציות מנסות לבצע שינויים, אך אל תעמעמו את שולחן העבודה. זה כמו לעיל, למעט חלון ה- UAC אינו מחשיך את שולחן העבודה.
- לעולם אל תודיע. זה מבטל את ההוראות של UAC לחלוטין. אנו לא ממליצים על הגדרה זו מכיוון שכאשר משתמשים בחשבון מנהל מערכת, היא מאשרת אוטומטית את כל הבקשות להתנהל כמנהלת ללא אישורך. ואם אתה משתמש בחשבון רגיל, הוא דוחה אוטומטית את כל בקשות הניהול.
לפיכך, אם השבתת UAC לא תוכל להשתמש ב- הפעל כמנהל לפקוד כראוי. ודא שהפעלת אותו ואז נסה שוב.
ודא שיש לך גישה לחשבון מנהל
כדי להשתמש UAC כראוי, אתה צריך לקבל גישה לחשבון מנהל כיצד להשיג זכויות ניהול ב- Windowsהאם אתה צריך לקבל הרשאות מנהל במחשב האישי שלך? אנו מראים לך מה מגביל את זכויות הניהול שלך ואיך לשחזר את השליטה על Windows. קרא עוד . אם אין לך סיסמת מנהל או שאתה מקליד את אישורי החשבון שאינו מנהל, זה לא יעבוד. לפיכך, עליך לוודא שיש לך חשבונות משתמש ישרים.
הדרך הקלה ביותר לבדוק זאת היא להיכנס netplwiz לתפריט התחל כדי לפתוח את חשבונות משתמשים פאנל. כאן תראה רשימה של כל המשתמשים במחשב האישי שלך ובאיזו קבוצה הם נמצאים. לחץ פעמיים על אחד ועבור ל- חברות בקבוצה לשינוי רמת ההרשאה של חשבון.
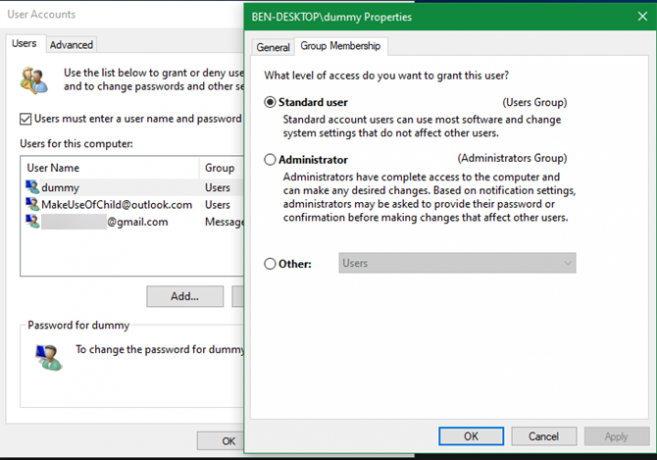
כמובן שתצטרך להיות מחובר לחשבון מנהל כדי לשנות זאת. אם שכחת את הסיסמה לכל חשבונות הניהול, תצטרך לעשות זאת לאפס את סיסמת Windows שאבדת כיצד לאפס את סיסמת Windows 10 שאבדתשכחת את סיסמת הכניסה שלך ל- Windows 10? אל ייאוש! אנו נראה לך כיצד לאפס את הסיסמה שלך ולשחזר את חשבונך. קרא עוד . אם אתה ממשיך להיתקל בבעיות לאחר מכן, נסה ליצור חשבון חדש ובדוק אם זה משנה את ההבדל.
הרץ סריקת SFC
סריקת SFC או בדיקת קבצי מערכת תבדוק אם יש קבצי מערכת פגומים של Windows ומנסים לתקן אותם. כדאי לנסות אם הגעת עד כה ללא פיתרון, אם כי תצטרך לקבל הרשאות מנהל לשם כך.
כדי להשתמש בו, לחץ על זכה + X ובחר שורת פקודה (מנהל) או Windows PowerShell (מנהל) בתפריט שהתקבל. ואז הזן את הפקודה הבאה:
sfc / scannowלאחר סיום תראה הודעה אם ביצעה תיקונים כלשהם.
נסה מצב בטוח
אם בדקת שוב את הכל למעלה ומגלה שאתה עדיין לא יכול להפעיל תוכניות כמנהל כראוי, עליך לנסות בהמשך אתחול במצב בטוח כיצד לאתחל במצב בטוח ב- Windows 10מתמודדים עם בעיות באתחול של Windows? מצב בטוח הוא תכונה מובנית לפתרון בעיות של Windows 10 שעליך לנסות קודם. קרא עוד . זה יבטל את ההפעלה של כל השירותים החיוניים מלבד השירותים, ויאפשר לך לראות אם שירותי צד שלישי כלשהם מפריעים להפעלה כפונקצית מנהל.
הפעל את תוכניות Windows כמנהל בחוכמה
אתה יודע כמה דרכים שונות להריץ תוכניות Windows כמנהל, וכיצד לפתור בעיות עם פונקציה זו כאשר הן מתעוררות. זכור לחשוב תמיד פעמיים כשאתה משתמש בהרשאות מנהל. פעולה זו מעניקה לתוכנית שליטה מלאה על המחשב שלך, ולכן עליך לאשר רק אפליקציות שאתה סומך עליהן.
כדי לוודא שחשבונות המשתמש במחשב שלך מאובטחים, עיין ב מדריך לנעילת חשבונות Windows כיצד לנעול חשבונות משתמשים של Windowsמתן אפשרות לאנשים להשתמש במחשב שלך בזמן שאתה לא יכול להוביל לבעיות. אנו מראים לך כיצד להגביל את תכונות Windows בחשבונות רגילים או ילדים, כך שאחרים לא יוכלו לגשת למידע רגיש. קרא עוד .
בן הוא סגן עורך ומנהל הדואר הממומן בחברת MakeUseOf. הוא בעל תואר B.S. במערכות מידע ממוחשבות ממכללת גרוב סיטי, שם סיים את לימודיו בהצטיינות בהצטיינות. הוא נהנה לעזור לאחרים ומתלהב ממשחקי וידאו כמדיום.


