פרסומת
Windows 10 פותח סוגי קבצים שונים באמצעות תוכנית מסוימת. זה עושה זאת באמצעות שיוך קבצים, שבו תוכנית או יישום הוגדרו כברירת מחדל עבור סוג קובץ זה.
אם ברצונך להגדיר תוכניות ברירת מחדל ולשנות שיוך קבצים ב- Windows 10, נראה לך את כל השיטות לעשות זאת.
מהן שיוך קבצים של Windows 10?
כל קובץ במערכת שלך נשמר בפורמט מסוים, כמו קבצי תמונה JPG וקבצי DOC Word.
תוכניות מסוימות יכולות לפתוח קבצים מסוימים בלבד. לדוגמה, לא ניתן לפתוח קובץ תמונה כמו JPG במעבד תמלילים כמו Word. במקום זאת, תפתח את התמונה במשהו כמו אפליקציית התמונות של Windows 10.
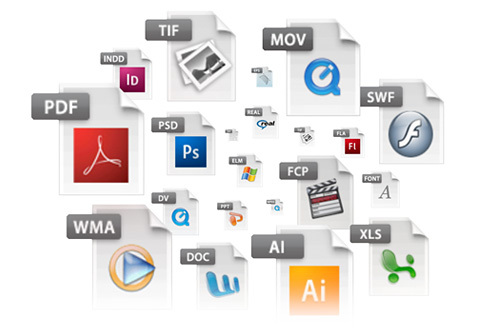
במקום צורך לציין באיזו תוכנית אתה רוצה להשתמש כדי לפתוח קובץ בכל פעם שאתה ניגש אליו, Windows מקצה לכל סוג קובץ תוכנית ברירת מחדל. ברירות מחדל אלה יכולות להשתנות על ידי המשתמש, או שתוכנית יכולה להגדיר את עצמה כשתתקין אותה.
לכן לפעמים צריך להתאים את האסוציאציות לסוג הקבצים שלך. לשמחתי, קל לעשות זאת.
בואו לגלות כיצד תוכלו לראות מה סוג הקבצים שלכם ואז את השיטות השונות לשינוי שיוך הקבצים של Windows 10.
איזה סוג הוא הקובץ שלי?
לפני שתוכל לשנות שיוך קבצים, עליך לדעת אילו סוגי קבצים אתה מאחסן.
ראשית, פתח את סייר הקבצים ונווט אל התיקיה המכילה את הקובץ שלך. לאחר מכן, מקש ימני הקובץ ובחר נכסים.
ייפתח חלון חדש עם פרטים על אותו קובץ. סוג הקובץ אני אגיד לך מה זה סיומת הקובץ. נפתח עם אגיד לך באיזו תוכנית היא תפתח.

באפשרותך להגדיר אותה כך שתוסף הקובץ יופיע עם שם הקובץ בסייר הקבצים. לשם כך, פתח את סייר הקבצים ולחץ על נוף כרטיסייה. ואז סמן את התיבה עבור תוספות שם קובץ.
כיצד לשנות שיוך סוג קבצים ב- Windows 10
ישנן שלוש שיטות מהירות וקלות בתוך Windows לשינוי שיוך סוג הקבצים.
1. לפתוח עם
אתה יכול לשנות את אסוציאציות סוג הקבצים ישירות מסייר הקבצים. לשם כך, מקש ימני את הקובץ ואז לרחף לפתוח עם.
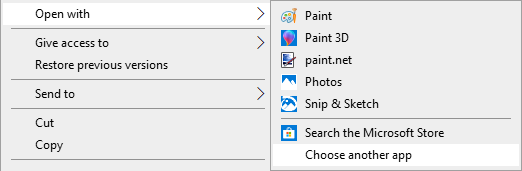
תראה רשימת תוכניות בהן תוכל להשתמש בכדי לפתוח את הקובץ, אך זו תהיה חד פעמית ולא תשנה את ההגדרות שלך לצמיתות. כדי לבצע שינוי קבוע, בחר בחר אפליקציה אחרת.

כעת בחר את היישום מהרשימה בה ברצונך להשתמש כדי לפתוח את סוג הקובץ של הקובץ שבחרת. אם אינך רואה את התוכנית הדרושה לך, גלול מטה ובחר עוד אפליקציות לבחירה רחבה יותר.
אם הוא עדיין לא שם, בחר חפש אפליקציה אחרת במחשב זה. לאחר מכן תוכל לעבור על קבצי התוכנית שלך ולאתר את ההפעלה לתוכנית הרצויה.
כשתבחר, סמן השתמש תמיד ביישום זה כדי לפתוח קובצי .X בתחתית החלון. זה ישנה לצמיתות את שיוך סוג הקבצים. ואז לחץ בסדר.
2. הגדר שיוך קבצי ברירת מחדל בהגדרות
המקום הטוב ביותר לשנות באופן מקיף שיוך קבצים ולהגדרת יישומי ברירת מחדל הוא באמצעות הגדרות.
כדי להתחיל, לחץ על מפתח Windows + I לפתיחת הגדרות. לך ל אפליקציות> אפליקציות ברירת מחדל.

כאן תוכלו להגדיר ולהשתמש באפליקציות ברירת מחדל לדברים כמו דואר אלקטרוני, מפות, מוסיקה וכן הלאה. לחץ על היישום כדי לבחור יישום אחר מהרשימה.
אתה יכול ללחוץ אפס להחזיר את הכל ל"ברירות המחדל המומלצות של מיקרוסופט. " כפי שניתן לצפות, המשמעות היא תוכניות ברירת מחדל של מערכת Windows 10 שיצרו מיקרוסופט כמו Groove Music למוזיקה ו- Edge לגלישה באינטרנט.
גלול מטה ותראה שלוש אפשרויות לשליטה מעודנת על שיוך קבצים:
- בחר יישומי ברירת מחדל לפי סוג קובץ
- בחר יישומי ברירת מחדל לפי פרוטוקול
- הגדר ברירת מחדל לפי אפליקציה
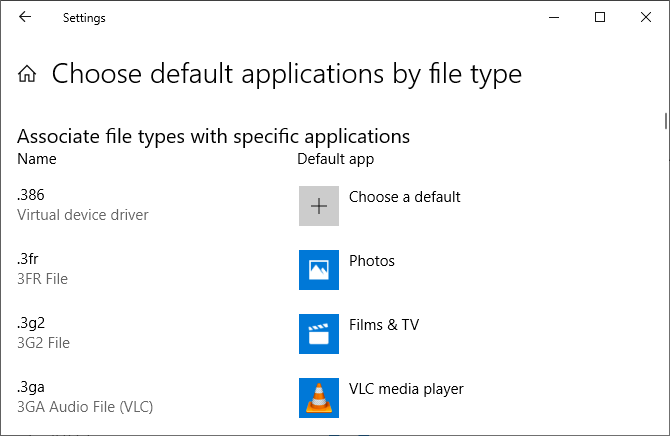
בחירה לפי סוג קובץ מאפשרת לך להגדיר תוכניות ספציפיות עבור JPG, DOC וכן הלאה. זו האפשרות שסביר להניח שתזדקק לה.
בחירה לפי נוהל מיועד לפעולות או קישורים. לדוגמה, כשאתה נתקל ב- כתובת אתר: מחשבון קישור, באפשרותך לקבוע באיזו תוכנית משתמשים. הרוב המכריע של אלה יהיה ממילא די ספציפי ליישומים, כך שנדיר שתצטרך לשנות אותם.
לבסוף, הגדרה לפי אפליקציה מאפשר לך לנהל תוכנית שלמה וסוגי הקבצים והפרוטוקולים המשויכים לה ממקום אחד.
3. מחק את שיוך הקבצים בשורת הפקודה
לא ניתן לאפס את שיוך הקבצים באמצעות הגדרות. לשם כך עליכם להשתמש בשורת הפקודה.
ללחוץ התחל, סוג cmd וזה ימצא שורת הפקודה. לחץ באמצעות לחצן העכבר הימני על הערך ולחץ על הפעל כמנהל.

סוג עמית, ללחוץ להיכנסוזה יביא את כל סוגי הקבצים ואת האסוציאציות שלהם.
כדי לבדוק במהירות סוג קובץ ספציפי, הזן:
assoc. טקסטהחלף שלוחה עם סוג הקובץ. לדוגמה, קלט assoc .jpg ותראה איזו תוכנית פותחת קבצי JPG.
להסרת השיוך מהתוכנית, הקלד:
assoc .ext =שוב, החלף שלוחה. אתה יכול להקליד את הפקודה הראשונה כדי לבדוק שוב אם היא עובדת, מכיוון שאתה אמור לראות שגיאת "שיוך קבצים לא נמצא".
גבה ושחזר אסוציאציות מסוג קבצים
Windows 10 כבר ידוע לאפס אפליקציות ברירת מחדל כיצד לשנות אפליקציות והגדרות ברירת מחדל ב- Windows 10הנה כיצד לשנות תוכניות ברירת מחדל ב- Windows 10 אם אינך מרוצה מאופן התנהגות מערכת ההפעלה מחוץ לקופסה. קרא עוד על ידי שינוי אסוציאציות לסוג הקבצים לאחר כל עדכון. הדבר הטוב ביותר שאתה יכול לעשות כדי לפתור זאת הוא לגבות את האסוציאציות שלך לסוג הקבצים ולשחזר אותם ברגע שתגלה ש עדכון Windows 10 כיצד לנהל את Windows Update ב- Windows 10לגבי פריקים שליטה, Windows Update הוא סיוט. זה עובד ברקע ושומר על בטיחות המערכת שלך ופועל בצורה חלקה. אנו מראים לך איך זה עובד ומה אתה יכול להתאים אישית. קרא עוד התעסק איתם.
1. שימוש בעורך תוכניות ברירת מחדל
השיטה הקלה ביותר לגיבוי ושחזור של אסוציאציות מסוג קבצים היא באמצעות כלי עזר של צד שלישי הנקרא עורך תוכניות ברירת מחדל.
לאחר ההורדה וההתקנה, הפעל אותו ולחץ צור או שחזר גיבוי של הגדרות הרישום.

לחץ על צור גיבוי. זה יעבד ויוסיף רשומה לטבלה עם התאריך והשעה.
כאשר הגיע הזמן לשחזר, חזור למסך זה, לחץ על הרשומה ולחץ שחזר את הגיבוי שנבחר. לבסוף, הפעל מחדש את המחשב.
2. באמצעות הרישום
אתה יכול גם להיכנס ישירות לרישום לגיבוי אסוציאציות מסוג קבצים. עם זאת, זה קצת יותר מסובך, ולעיתים הוא עלול לגרום לשגיאת הרשאה בעת שחזור אסוציאציות מסוימות. ככאלה, השתמש בו כמפלט אחרון.
ללחוץ מקש Windows + R לפתוח את Run. להיכנס רגדיט ופגע להיכנס כדי להפעיל את עורך הרישום. כעת עיין למפתח הבא:
HKEY_CURRENT_USER \ תוכנה \ Microsoft \ Windows \ CurrentVersion \ Explorer \ FileExtsמקש ימני FileExts (או את תיקיית המשנה הרצויה), בחר ייצוא, ובחר יעד ושם קובץ לגיבוי קובץ ה- REG שלך.

ברגע שתצטרך לשחזר את הגיבוי הזה, לחץ באמצעות לחצן העכבר הימני על קובץ ה- REG המתאים ששמרת בעבר ובחר מיזוג. פעולה זו תחליף את ההגדרות הנוכחיות ברישום ותשחזר את העדפות הגיבוי שקודם לכן.
קח שליטה מלאה על עמותות קבצים
בשיטות אלה תהיה לך שליטה מלאה על אסוציאציות סוג הקבצים שלך, ותבטיח שכל הקבצים שלך ייפתחו בתוכנית המתאימה ביותר כברירת מחדל. היזהר בעת התקנת תוכנית חדשה שכן חלק מהן יבקשו להפוך לתוכנית ברירת המחדל עבור קבוצה של סוגי קבצים, וייתכן שלא תרצה בכך.
אם אתה רוצה לדעת יותר על סוגי קבצים, בדוק את זה כיצד לדעת מתי להשתמש באיזו פורמט קובץ דע מתי להשתמש באיזו פורמט קובץ: PNG לעומת. JPG, DOC לעומת PDF, MP3 לעומת FLACהאם אתה יודע את ההבדלים בין JPG ל- PNG, או MP3 ו- FLAC? אם אינך יודע באילו פורמטים של קבצים להשתמש, בואו וננחה אותך דרך ההבחנות שלהם. קרא עוד .
ג'ו נולד עם מקלדת בידיו והחל מיד לכתוב על טכנולוגיה. כעת הוא כותב עצמאי במשרה מלאה. שאל אותי על לום.