פרסומת
לעבוד חכם, לא קשה. זה הרעיון שעומד מאחורי מק אוטומציה, טכנולוגיה המובנית במערכת ההפעלה X של אפל אך לעתים קרובות מופחתת פחות. בין אם זה מיון הדוא"ל שלך, חיפוש במסמכים שלך או בניית רשימת השמעה, תופתע כמה משימות ניתן לבצע אוטומטית במקום באופן ידני - ולו רק אתה יודע איך להתחיל.
למזלך, MakeUseOf מציע מדריך חינם בחינם לאוטומציה המכסה בדיוק את זה. זה מסביר את כל מה שאתה צריך כדי להפסיק ללחוץ על העכבר לעתים קרובות כל כך ולהתחיל לתת למחשב שלך לעשות את הדברים המשעממים עבורך. נצל את מלוא היתרון של מערכת ההפעלה החזקה ביותר על פני כדור הארץ והציל את עצמך בזמן.
תוכן העניינים
§-מבוא
§1 - אוטומציה של Finder
§2 - פלייליסטים חכמים עבור iTunes
§3 – אלבומים חכמים עבור iPhoto
§4 - תיבות דואר חכמות וקבוצות חכמות בדואר
§5? - אוטומט להצלה
מבוא
אלה מאיתנו שחיו בעידן העתיק של מכונות כתיבה אלקטרוניות ידניות יכולים להעריך את המהירות והיעילות הכמעט קסומה של טכנולוגיית המחשבים של ימינו. אפילו הקלדניות המהירות והמדויקות ביותר בעידן שלפני המחשב לא היו יכולים להתאים למהירות של תוכנת עיבוד תמלילים פשוטה הנהוגה כיום. מחשבים ותוכנה מקלים על חיינו ומשחררים אותנו מביצוע משימות חוזרות.
הטכנולוגיה הדיגיטלית מאפשרת לנו ליצור, לגשת, לאחסן ולנהל כמויות מידע ומדיה - כולל דיגיטלי תמונות, קבצי מוסיקה ומסמכים - החלפת ארונות קבצים מוגזמים, אלבומי תמונות וארגזי תקליטורים, קלטות, ויניל. אלבומים. הידיעה כיצד להשתמש במחשבים ביעילות מאפשרת לנו לבצע יותר בפחות זמן ולעבוד ביעילות רבה יותר.
עם כל עדכון מרכזי של Mac OS X, Apple סיפקה כלים ותכונות לשימוש במה שאני מכנה טכנולוגיית אוטומציה חכמה. כלים אלה מבצעים עבורנו מגוון משימות ידניות. עם זאת, רבים ממשתמשי מקינטושיים חדשים וחלקם לא היו תמיד מעוניינים לנצל את התכונות הללו.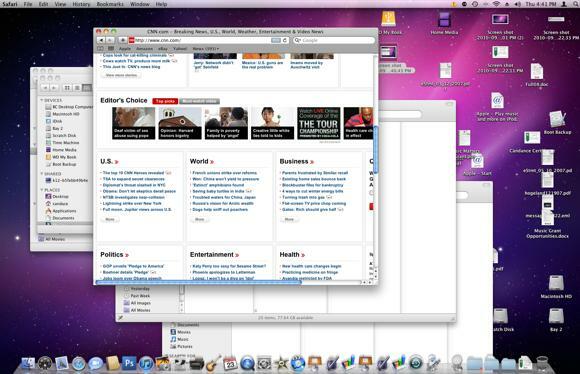
לפיכך, שולחנות עבודה רבים ב- Mac עמוסים בקבצים, תיקיות ויישומים; הספריות אינן מאורגנות; ולעיתים קרובות מחשבים אינם פועלים ביעילות רבה ככל שיכולו משום שהם אינם מנוהלים ביעילות. יתר על כן, משתמשי מק רבים מבזבזים זמן על ביצוע משימות שהמחשב שלהם יכול לבצע עבורם.
למי מיועד המדריך הזה
ביודעתי כמה כלים אוטומטיים של Mac יכולים להיות חזקים ושימושיים, כתבתי את זה מדריך אוטומציה של מק MUO עבור משתמשי Mac חדשים וקיימים שלא ניצלו את תכונות האוטומציה החכמות של נמר השלג של OS X. מדריך זה יפרט כיצד לבצע אוטומציה של קבצים, תיקיות ומשימות בארבעה יישומי OS X:
- תיקיות חכמות במאתר
- פלייליסטים חכמים ב- iTunes
- אלבומים חכמים באייפוטו
- תיבות דואר חכמות בדואר
בנוסף, בחלק האחרון אציג אפליקציה מאוד-בשימוש בשם Automator - תוכנית הכלולה ב- Mac OS X, תוכנן עבור משתמשי Mac כלליים ליצירת פעולות אוטומציה ויישומים ללא כל ידע קודם או שימוש בתכנות מחשב או קוד. אוטומט אולי נראה בתחילה קשה לשימוש, אך לאחר ביצוע ההוראות בספר זה תוכלו לראות כמה קל ליצור פריצות משלכם.
מדריך זה יהיה שימושי במיוחד עבור משתמשי מקינטוש העובדים מספר שעות ביום במחשבים שלהם ומשיקים כל העת יישומים, לוחצים על כפתורי תפריט ושומרים, מאתרים, שמות קבצים ותיקיות.
האם תכונות האוטומציה החכמות של אפל חדשות עבורך? אל תרגיש בשום צורה שמכוונת למה שאתה עומד ללמוד. אני אסביר את התכונות הללו בתהליך ברור שלב אחר שלב, עם צילומי מסך כמעט בכל עמוד. מדריך זה מציג דוגמאות מעשיות שמשתמשי Mac ממוצעים יכולים לשלב בתהליך העבודה שלהם. כשאתה עוקב אחר הדרכות שלב אחר שלב ליצירת תיקיות חכמות, רשימות השמעה, אלבומים, תיבות דואר ותהליכי עבודה, תתחיל במהירות לייצר אוטומציות שיתאימו לצרכים הספציפיים שלך.
כשאתה עובד דרך הפרקים של מדריך זה, אל תהסס לשלוח אלי בדוא"ל שאלות שיש לך לגבי הוראות שאינן ברורות לך.
אתה לא צריך להתחיל עם הפרק הראשון כדי להתחיל להשתמש בספר אלקטרוני זה. אם אתה משתמש גדול ב- iTunes, ייתכן שתרצה להתחיל בפרק זה. אם אתה רוצה לארגן טוב יותר את ספריית iPhoto שלך, התחל עם פרק 3. תראה שהגדרת אוטומציות בכל אחד מיישומי ה- Mac המוצגים במדריך זה דומה מאוד זה לזה.
תהנה לעבוד באמצעות מדריך זה, והמשך לביקור ב- MakeUseOf.com לטוב והעדכני ביותר בטכנולוגיית המחשבים והאינטרנט.
פרק 1: אוטומציה של ה- Finder
כיצד ליצור תיקיות חכמות
מאתר ה- Mac הוא ככל הנראה בין היישומים הנפוצים ביותר ב- Mac. זה המקום בו אתה מאחסן, מנווט ומאתר כמעט את כל התוכן (למשל, מסמכים, תמונות וקבצי מוסיקה) בכונן הקשיח.
ככל שתוסיפו יותר פריטים למחשב שלכם, כך יהיה מאתגר לאתר קבצים כשאתם זקוקים להם. זו הסיבה שאפל הגישה מה שמכונה תיקיות חכמות, שבאופן בסיסי מורכב מאוסף קבצים המבוסס על קבוצה של קריטריוני חיפוש.
כשאתה מתקין Mac OS X ב- Mac שלך, הוא כולל קבוצה של תיקיות חכמות שכבר הוגדרו עבורך.
סט ברירת מחדל של תיקיות חכמות
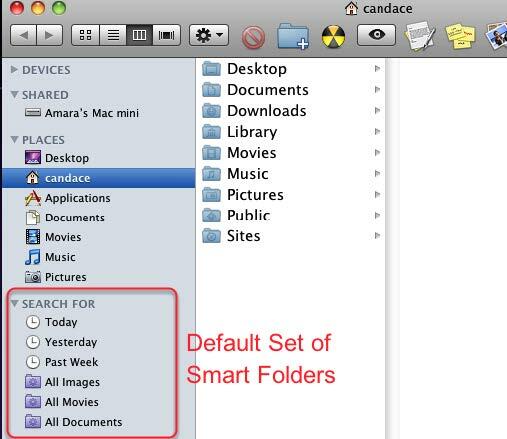
אם מעולם לא לחצת על התיקיות החכמות הללו, פתח חלון Finder וגלול לתחתית סרגל הצד. לאחר מכן אתה אמור לראות קבוצה של תיקיות סגולות, כמו גם כאלה עם סמל שעון. אלה תיקיות חכמות.
לחץ על התיקיה בשם "היום". זה מורכב מכל הקבצים שיצרת ביום הנוכחי. תיקיה זו שימושית אם שכחת היכן שמרת קובץ או אם ברצונך לגשת אליו במהירות מבלי שתצטרך לפתוח שתי תיקיות או יותר כדי לאתר קובץ. כך גם בתיקיות חכמות של "אתמול" ו"השבוע האחרון ".
קבצים נסתרים
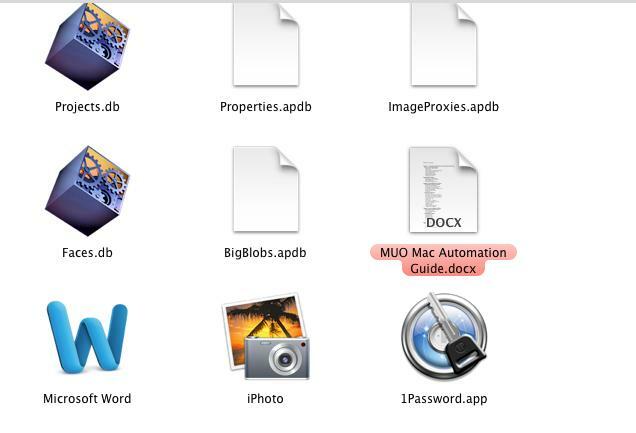
כשאתה פותח תיקיות אלה ב- Finder, על פי הקריטריונים שהוגדרו עבורם, תוצאות החיפוש יכללו ככל הנראה גם קבצים נסתרים שאתה לא רואה בדרך כלל. אל תמחק קבצים אלה או לא ישבש אותם אלא אם יש לך סיבה ספציפית לכך. על מנת למנוע את הופעתם של קבצים אלה, עליך לשנות את קריטריוני החיפוש כדי לא לכלול אותם. עוד על כך בהמשך.
כיצד ליצור תיקיה חכמה בהתאמה אישית
האתגר הגדול ביותר ביצירת תיקיות חכמות הוא להבין אילו קריטריונים אתה זקוק לסוג החיפוש שאתה רוצה לבצע. ככל שתכירו יותר את אפשרויות החיפוש עבור תיקיות חכמות, כך יהיה קל יותר ליצור אותן.
אז בואו ניצור תיקיה חכמה.
בחר קובץ> תיקיה חכמה חדשה
בחלון Finder, עבור אל קובץ> תיקיה חכמה חדשה
הגדרת כללי תיקיות חכמות
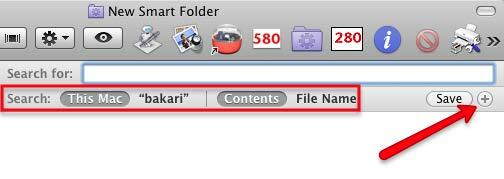
לחץ על כפתור + בצד ימין הקיצוני של תיבת החיפוש. שימו לב שהחיפוש יתבסס על כל התוכן של ה- Mac שלכם. אראה לך בהמשך כיצד לבצע חיפושים בתיקיה יחידה.
- התפריט המוקפץ הראשון מורכב מקבוצת תכונות לסוגי הפריטים שאתה רוצה לחפש. תכונות אלה כוללות שם קובץ, סוג הקובץ, תאריך שנוצר וכו '. במדריך זה, בואו להשתמש בשם שמתייחס לשם הקבצים.
- כעת לחץ על התפריט המוקפץ השני כדי לחדד עוד יותר את החיפוש על ידי בחירה "מסתיים עם".
- אנו הולכים לחפש קבצי Microsoft Word, ולכן בשדה הטקסט הקלד "docx" - ללא מירכאות. אם יש לך קבצי Word במחשב שלך עליהם להתחיל אוטומטית להופיע בתיקיה החכמה הזו. אם אין לך קבצי Word, אתה יכול להקליד "rtf" עבור קבצי TextEdit או "דפים" עבור קבצי Pages.
קריטריוני החיפוש עבור תיקיה חכמה זו מחפשים ואוספים מסמכי Word לתיקיה אחת, אם כי המסמכים עצמם עשויים להישמר בתיקיות רבות בכונן הקשיח.
בשלב זה תוכל לשמור את הקריטריונים עבור תיקיה חכמה זו, אך בוא נוסיף קריטריונים אחרים כדי לצמצם את החיפוש.
הוסף קריטריונים נוספים

- לחץ על כפתור + כדי להוסיף מערך קריטריונים נוסף.
- לחץ על התפריט המוקפץ הראשון ובחר "תאריך נוצר".
- לחץ על התפריט המוקפץ השני ובחר "השבוע".
כעת התיקיה החכמה שלנו תסנן עבור מסמכי Word שנוצרו מתחילת השבוע.
ישנם קריטריונים רבים שיכולנו לקבוע לתיקייה חכמה זו; הכל תלוי מה הצרכים שלך. אל תהסס להתאים אישית את החיפוש שלך בכל דרך שתרצה.
כעת נשמור את התיקיה החכמה.
שמירת תיקיה חכמה

אתה יכול לשמור חיפושים / תיקיות חכמות בכל מקום שתרצה, אך תיקיית ברירת המחדל עבורם היא ב דף הבית> ספריה> חיפושים שמורים
הקפד לתת לחיפוש שלך כותרת. בתחתית תיבת הדו-שיח שמור יש תיבת סימון הוסף לסרגל הצד. סביר להניח שתרצו להשאיר את התיבה מסומנת כך שתוכלו לגשת אליה בקלות מבלי שתצטרכו לפתוח אותה עם תיקיית הספרייה.
ערוך / מחק תיקיה חכמה

אתה יכול לגרור ידנית תיקיות חכמות בכל סדר שתרצה. באפשרותך גם לערוך, לשנות את שמם או להסיר את התיקיה החכמה על ידי לחיצה ימנית או על לחיצה על התיקיה ובחירה מה ברצונך לעשות מתפריט הקיצור.
קריטריוני חיפוש אחרים
תוכל למצוא קריטריוני חיפוש נוספים הספציפיים ליישומים שונים במחשב ה- Mac שלך על ידי בחירה באפשרות "אחר" בתפריט המוקפץ הראשון.
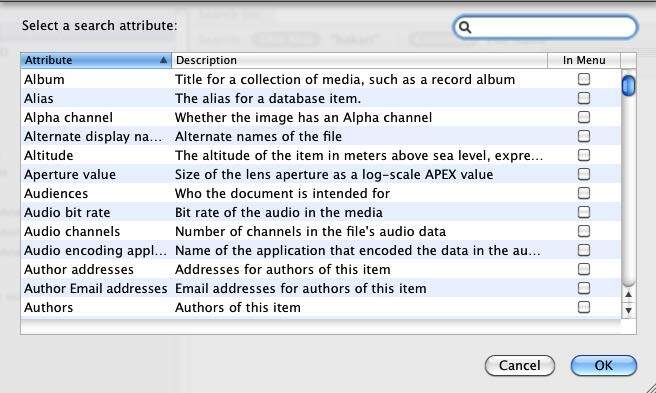
סרוק את מאפייני החיפוש האלה כדי לראות אם אחד מהם חל על סוג הקבצים והפריטים שאתה מחפש לעתים קרובות במחשב שלך.
תיקיות Finder לדוגמא
להלן תמונות מסך של תיקיות חכמות לדוגמה. השתמש ברעיונות אלה כדי ליצור תיקיות חכמות לצרכים הייחודיים שלך.
יישומים ששימשו לאחרונה

אני משתמש בתיקיה החכמה הזו כדי לאתר יישומים בהם השתמשתי לאחרונה.
קובצי PDF הקשורים לצילום

קריטריוני חיפוש זה מחפשים קובצי PDF המכילים את המילה "צילום." יש לי מאות קבצי PDF בכונן הקשיח והתיקיה החכמה הזו היא דרך מהירה למצוא קובצי PDF הקשורים לנושא מסוים.
קבצי JPEG אחרונים

כלל חיפוש זה מיועד לקבצי JPEG שנפתחו לאחרונה, סוג הקבצים שצולמו במצלמה הדיגיטלית.
חיפוש פוטושופ אחרון

זו דוגמה לקריטריוני חיפוש המחפשים קבצים שנוצרו עם Adobe Photoshop. ניתן להגדיר קריטריונים לכל יישום: פשוט חפש את התוכנית ההיא? סיומת קבצים רגילה (למשל, ".psd" עבור Photoshop או ".docx" עבור Word.)
פרק 2: פלייליסטים חכמים ל- iTunes
יצירת רשימות השמעה חכמות ב- iTunes
בגלל הפופולריות של המכשירים הניידים של אפל (כולל אייפון, אייפד, וכל המגוונים דגמי iPods), יישום נגן המדיה שלה, iTunes, הוא אחד מאפל המשומשים ביותר יישומים.
iTunes אינה רק נגן MP3; הוא גם מנגן סרטים, פודקאסטים וספרי שמע. זה יכול אפילו לאחסן קובצי PDF וספרים אלקטרוניים.
כאשר ספריית iTunes שלך מתחילה להתפוצץ באלפי קבצי מדיה, תכונת הפלייליסט החכמה של אפל היא הדרך הטובה ביותר לנהל ולגשת אליהם. לאחר שתלמדו כיצד ליצור ולהשתמש ברשימות השמעה חכמות תרצו ליצור כמה עשרות מהם, מכיוון שהם למעשה עושים את העבודה בחיפוש וסינון מדיה, והכנתם לפלייליסטים עבור אתה.
רשימות השמעה רגילות, שאינן אוטומטיות, מועילות, אך פלייליסטים חכמים יכולים להיות כמו שיהיה DJ אישי. הם מחפשים בכל קבצי המוסיקה שלך את הרצועות שאתה הכי מעדיף, או את אלה שאתה מחפש? לא שיחק בשלושת החודשים האחרונים. שם? זה כמעט לא מגביל לסוג קריטריוני החיפוש שאתה יכול להגדיר.
הערה: צילומי המסך של פרק זה מבוססים על iTunes 9. באמצע כתיבת המדריך הזה, אפל שיחררה את iTunes 10. אמנם בעדכון האחרון יש הרבה תכונות חדשות, אך התכונות של פלייליסטים חכמים זהות.
צור רשימת השמעה חכמה חדשה

בדומה ליישומים אחרים המשתמשים באוטומציה חכמה, אתה יכול ליצור רשימות השמעה חכמות על ידי בחירה ב- iTunes, File> New Play Playlist Smart.
קריטריוני חיפוש עבור פלייליסטים חכמים

תבחין שיש עשרות תכונות בהן ניתן לבנות קריטריוני חיפוש. באמצעות פלייליסטים חכמים של iTunes אתה יכול לבצע חיפושים בוליאניים, מה אתה יכול לעשות? לא לעשות עם תיקיות חכמות של Finder. קריטריונים בוליאניים פירושם שתוכלו לכלול מפעילי AND, OR ו- NOT, מה שמאפשר לכם לבצע חיפושים מורכבים.
להלן פירוט של פריטים בתיבת הדו-שיח פלייליסטים חכמים.
- כאשר התיבה "התאם לכלל הבא" מסומנת, פירוש הדבר שכל החוקים שהגדרת חייבים לחול. כאשר לא מסומנים, פירושו שאחד או יותר מהכללים בקריטריוני החיפוש חייבים לחול.
- מערך התכונות הראשון הזה מורכב ממידע על קבצי המדיה בספריית iTunes שלך כולל כותרות של שירים, שם אמן, דירוגים, ז'אנר וספירת נגנים.
- קבוצת התכונות השנייה מורכבת מדרכים בהן ניתן להגביל את החיפוש. תיבת הקלט משמשת גם לצמצום החיפושים. באופן דומה, התכונות שמתחת לסט הראשון משמשות להגדרה נוספת של קריטריוני החיפוש שלך.
אם מעולם לא יצרת רשימת השמעה חכמה, המידע שלעיל יהיה הגיוני לאחר שתשלים את הדוגמאות הבאות. בואו ונתכונן ליהנות!
רשימת השמעה חכמה על ז'אנר מועדפת
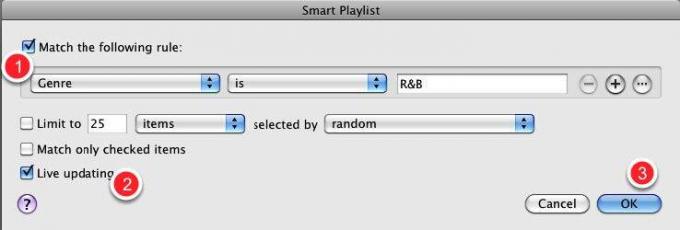
- בתפריט המוקפץ הראשון, בחר "ז'אנר". בשני, בחר "הוא." ובשדה הטקסט השלישי, הקלד "R&B" או כל סוג הז'אנר המועדף עליך.
- השאר את התיבה "עדכון חי" מסומנת. משמעות הדבר היא ששירים חדשים שנוספו לספריית iTunes שלך התואמים לקריטריונים אלה יופיעו אוטומטית ברשימת ההשמעה החכמה הזו.
- לחץ על אישור
רשימת השמעה חכמה של כל שירי המו"פ שלך

תראה בסרגל הצד של iTunes שלך רשימת השמעה חכמה של כל שירי ה- R&B שלך. אתה יכול ללחוץ על כותרת רשימת ההשמעה החכמה ולשנות אותה אם תרצה.
עכשיו נחזור וליצור רשימת השמעה חכמה דומה בה קריטריון החיפוש מעודן יותר.
R&B שיחק לאחרונה
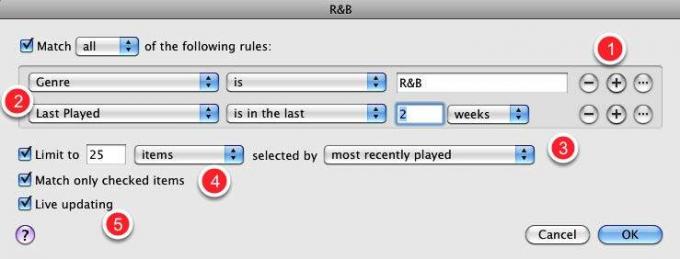
נניח שהפעלת קבוצה של שירי R&B שרכשת לאחרונה וברצונך לנגן אותם שוב, מבלי שתצטרך לחפש בספריית iTunes שלך. אולי תרצה אפילו להעתיק את רשימת ההשמעה החכמה הזו לאייפון או ל- iPod touch כדי שתוכל לשחק בה תוך כדי תנועה.
צור רשימת השמעה חכמה חדשה או ערוך את זה שיצרת זה עתה. כדי לערוך רשימת השמעה חכמה קיימת, בחר את הרשימה בסרגל הצד של iTunes ועבור אל קובץ> ערוך רשימת השמעה חכמה. אתה יכול גם ללחוץ באמצעות לחצן העכבר הימני או לחץ על רשימת השמעה חכמה ולבחור מהתפריט המוקפץ, ערוך רשימת השמעה חכמה.
- השתמש בקריטריונים ברשימת ההשמעה החכמה הראשונה שעשינו למעלה ולחץ על כפתור +.
- בקבוצת הקריטריונים השנייה, בחר בתכונות הבאות: שיחק לאחרונה> במהלך> השבועיים האחרונים.
- אופציונלי: סמן את הגבול ל" 25 פריטים ", ובחר שנבחר על ידי" לאחרונה שיחק "בתפריט המוקפץ.
- אופציונלי: סמן את התיבה "התאם פריטים מסומנים רק" אם ברצונך ש רשימת ההשמעה החכמה הזו תנגן רק שירים שבדקת שיושמעו אוטומטית.
- אופציונלי: לחץ על התיבה "עדכון חי" אם ברצונך שרשימת ההשמעה תתעדכן אוטומטית.
ספירת דירוגים ומשחקים

הקריטריונים עבור רבים מרשימות ההשמעה החכמות שתרצו ליצור יהיו תלויים בכך שלקבצי iTunes שלכם יש מידע על מסלול ואלבום מסוים. בנוסף, ככל שאתה מדרג ומנגן רצועות, כך תוכל ליצור יותר רשימות השמעה חכמות.
עקוב אחר מידע
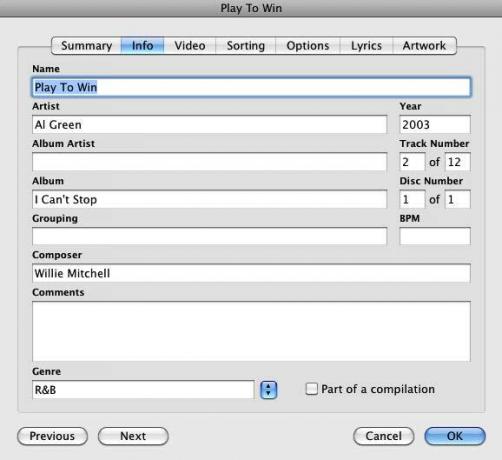
כשאתה רוכש ומוריד קבצי מדיה מחנות iTunes או מאתרים מבוססים אחרים, בדרך כלל קבצים אלה עוקבים אחר השם, האמן / ים, השנה, הז'אנר וכו '. יתכן שתצטרך להוסיף מידע זה באופן ידני לקבצים שאתה מייבא לספריה שלך ממקורות אחרים.
עבור חלק ממשתמשי iTunes דירוג של שירים יכול להוות טרחה גדולה, אבל אני מציע שתדרג לפחות את השירים האהובים עליך. כאשר רצועה מועדפת מתנגנת תן לו דירוג של 5 כוכבים.
אם אתה מנגן רצועות ב- iTunes במשך כמה חודשים, אתה יכול ליצור רשימת השמעה חכמה המחפשת את כל הרצועות שהושמעו לעיתים קרובות, ואז תוכל לתת להם 5 כוכבים.
העניין הוא שככל שמידע רב יותר ש- iTunes שלך מכיל יותר סוגים של פלייליסטים חכמים שאתה יכול ליצור.
דוגמיות לפלייליסטים חכמים
האפשרויות ליצירת פלייליסטים חכמים של iTunes יכולות להיות פשוטות ומורכבות כאחד. תרצו רשימות השמעה חכמות שיעזרו לכם לארגן את ספריית iTunes שלכם, כמו גם רשימות השמעה חכמות שעוזרות לשמור על עדכני המכשירים הניידים של אפל שלכם עם מוסיקה חדשה ואהובה.
רשימות השמעה חכמות יכולות להיות גם הדיג'יי האישי שלך: הן למשל יכולות למסור רצועות אקראיות מרשימת המועדפים שלך.
להלן מספר פלייליסטים חכמים לדוגמה כדי לחשוב על האפשרויות. זכור, ניתן ליצור פלייליסטים חכמים לכל סוג של קבצי מדיה בספריית iTunes שלך, כולל קבצי סרטים וספרי אלקטרוני.
שירי בית ספר ישן

רשימת השמעה חכמה זו תכיל 25 שירים אקראיים שהופקו בשנות השבעים או כל תאריך שתחפצו בו. חיפוש זה מחייב רצועות מדיה בספריה שלך כוללות את תאריכי השחרור המתאימים.
הערה: פלייליסטים חכמים כמו אלה לא מתעדכנים או מתעדכנים אוטומטית. עליכם להסיר ידנית את השירים מרשימות ההשמעה בכדי שזה יתרענן. שירים שהוסרו מרשימות ההשמעה החכמות שלך אינם מוסרים מספריית iTunes שלך; הם פשוט הוסרו מרשימת ההשמעה והוחלפו ברצועות חדשות.
הנה כמה דרכים לעשות זאת:
רענון רשימת השמעה חכמה: שיטה 1
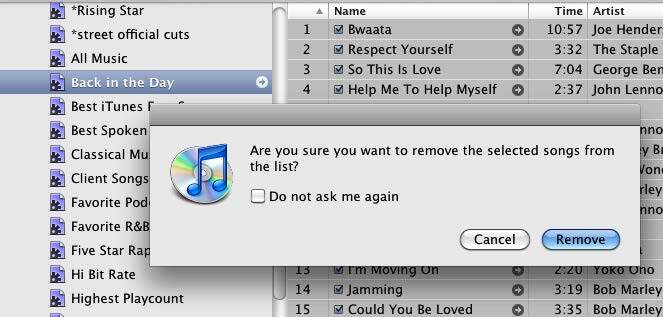
למחיקת השירים מרשימת השמעה חכמה, לחץ על Command + A כדי לבחור את כל השירים ואז לחץ על מקש Delete. תהליך זה מסיר את השירים רק מרשימות ההשמעה החכמות, ולא מספריית iTunes שלך. לאחר שתמחק אותם, מערכת שירים חדשה תופיע.
רענון רשימת השמעה חכמה: שיטה 2

דרך נוספת לרענן רשימת השמעה חכמה: כלול תכונה או כלל הגורמים לנשירה של שירים ולהחלפתם. לדוגמה, ברשימת ההשמעה החכמה המורחבת הזו נותרו רק שירים שלא הושמעו במהלך 30 הימים האחרונים.
רענון רשימת השמעה חכמה: שיטה 3

שיטה שלישית: הוסף תכונה של ספירת מחזות. המשמעות היא שרק שירים עם ספירת מחזה של פחות מנגיד 5 ייכללו ברשימה. ברגע ששיר מושמע יותר מחמש פעמים, הוא יוחלף.
מועדפים שלא הושמעו
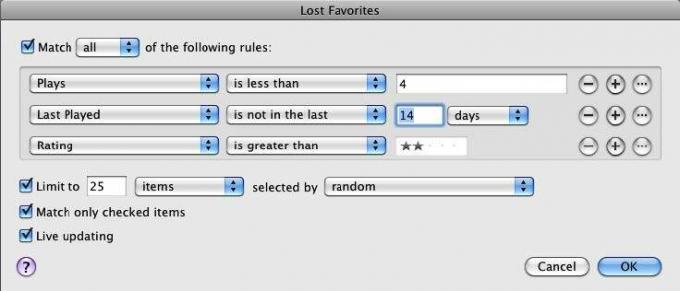
רשימת השמעה חכמה זו כוללת שירים מועדפים שלא שיחקת במהלך 14 הימים האחרונים.
קליפ

רשימת השמעה חכמה זו אוספת ומעדכנת את כל קטעי וידאו המוזיקה שאתה מייבא לספריית iTunes שלך. אתה יכול ליצור רשימות השמעה חכמות דומות לכל ז'אנר המדיה שלך.
לא שיחק בעוד 3 חודשים

בכל פעם שאני חושב שאני צריך לקנות יותר מוזיקה, אני בודק את רשימת ההשמעה החכמה הזו כדי לראות כמה שירי ג'אז לא ניגנתי זמן מה. הפלייליסט הזה גורם לי להבין שאולי אני עדיין לא צריך לרכוש שירים חדשים.
פודקאסטים שהורדו לאחרונה

אם אתה מאזין לפודקאסט כבד, רשימת ההשמעה החכמה הזו תכלול פודקאסטים שהורדו בשבוע האחרון.
שירים ארוכים או קצרים

אם אתה במצב רוח לשחק שירים ארוכים במיוחד או קצרים במיוחד, נסה את רשימת ההשמעה החכמה הזו.
מסלולי דילוג
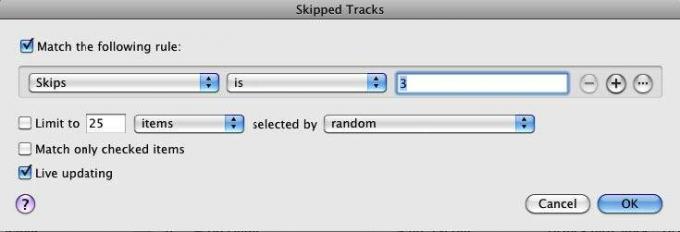
iTunes יכולה לעקוב אחר השירים שדילגת עליהם - כלומר, רצועות ששיחקת לפחות שתי שניות אך לא יותר מעשרים שניות. זוהי דרך שימושית למצוא שירים שכבר לא מוצאים אתכם מעניינים. אתה יכול לדרג את השירים האלה בכמה כוכבים או למחוק את כולם יחד.
שירים רומנטיים

במצב רוח רומנטי? רשימת השמעה חכמה זו מחפשת כותרות של שירים המכילים את המילה "אתה", שנכללת לעתים קרובות בשירים רומנטיים. אם אתה רוצה לדייק יותר אתה יכול לעבור ולתייג אלבומים וקטעים כ"רומנטיים ".
אלבומים חסרים יצירות אמנות

רשימת השמעה חכמה זו תעדכן אותך באילו אלבומים או פלייליסטים חסרים כיסוי לאלבום.
עיין במאמר זה ב- קבלת עטיפות אלבום בחינם עבור iTunes כיצד להוסיף ידנית אלבומי גרפיקה ל- iTunesאם אוסף ה- iTunes שלך חסר כריכות אלבומים, הנה איך אתה יכול להוסיף ולהשתמש בתמונות שלך באופן ידני. קרא עוד .
כל רשימת השמעה חכמה למוסיקה

רשימת השמעה חכמה זו מורכבת רק ממסלולי המוסיקה שלך. בתורו, רשימת השמעה חכמה זו יכולה לשמש גם כתכונה עבור פלייליסטים חכמים אחרים, כמו בהמשך:
פרק 3: אלבומים חכמים לאייפוטו
יצירת אלבומים חכמים ב- iPhoto
אלבומים חכמים הם הדרך הטובה ביותר לנהל ולגשת לתמונות שלך בספריית iPhoto שלך. באופן אישי, אני מעדיף אלבומים חכמים על פני תכונות הפנים והמקומות של iPhoto. באמצעות אלבומים חכמים, באפשרותך להגדיר כללים לחיפוש ולהצגת המדויק של התמונות הרצויות לך. כשאתה מוסיף מילות מפתח, כותרות ודירוגים לתמונות המיובאות שלך, אתה יכול ליצור אלבומים חכמים רבי עוצמה שיסייעו לך לאתר תמונות הרבה יותר מהר.
אם יצרת פלייליסטים חכמים ותיקיות חכמות, אתה די יודע ליצור אלבומים חכמים ב- iPhoto. התהליך זהה.
תן? ליצור אלבום חכם מדגם.
אלבום חכם חדש
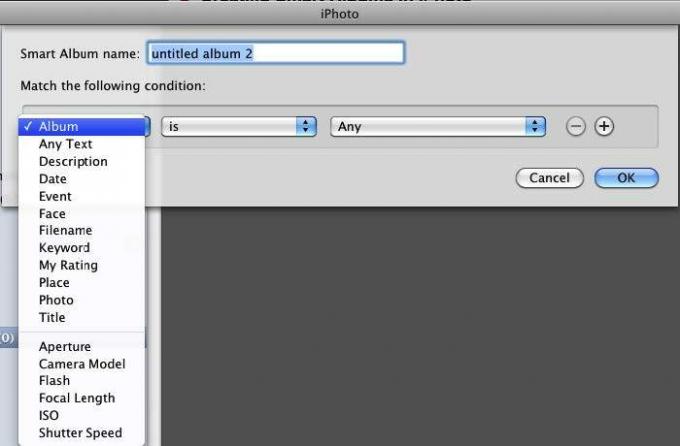
לחץ על קובץ> אלבום חכם חדש. בלוח הנפתח תראה את מערך התנאים המוכר. נתחיל באלבום חכם פשוט.
אין ספק שאתה מייבא מאות אם לא אלפי תמונות לספריית iPhoto שלך, אך בדרך כלל אתה רוצה להשוויץ רק במועדפים שלך. אלבום חכם זה שימושי בדיוק לזה, במיוחד כשאתה מציג מצגת שקופיות, ספר תמונות, גלריית רשת או כל דבר אחר.
עבור אלבום חכם זה, בחר "הדירוג שלי" בתפריט המוקפץ הראשון, "הוא" בשני, והוסף 5 כוכבים. זהו זה. אם דירגת את התמונות שלך, אלבום חכם זה יאסוף את כל התמונות הטובות ביותר שלך באלבום אחד.
אבל רגע, נוכל לצמצם עוד יותר את החיפוש אחר סוג התמונות שאנו רוצים לכלול.
תמונות מועדפות לחג
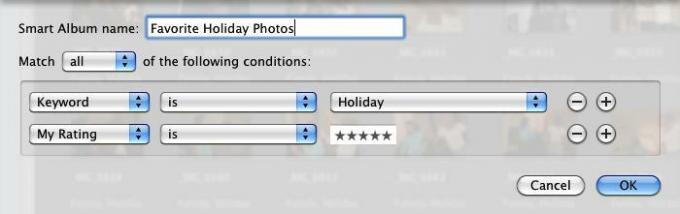
אם אתה מחיל מילות מפתח על התמונות שלך, אתה יכול ליצור אלבומים חכמים עבור כל אחת ממילות המפתח העיקריות, כגון תמונות "חג", "ימי הולדת", בני משפחה בודדים וצילומי "חופשה". לוקח כמה דקות להחיל מילות מפתח על תמונות ברגע שתייבא אותן, וכשאתה עושה זאת אתה יכול לנצל טוב יותר את האוטומציה של האלבום החכם ב- iPhoto.
דגם מצלמה

אם אתה משתמש ביותר ממצלמה אחת, קיימת תכונה של דגם מצלמה שתוכל להשתמש בה כדי לאסוף את כל התמונות שצולמו על ידי כל אחת מהמצלמות שלך. זה ממש שימושי לאיסוף כל תמונות המצלמה שלך ב- iPhone.
ליצירת אלבום חכם זה, בחר "דגם מצלמה" בתפריט המוקפץ הראשון, ו"הוא "בשני. לאחר מכן iPhoto יעבור דרך ספריית iPhoto שלך ויזהה את דגמי המצלמה הדיגיטלית עבור התמונות שייבאת ל- iPhoto. בחר את הדגם שלך כדי ליצור את האלבום החכם שלך.
לדוגמא אלבומי חכם של iPhoto
תמונות חופשה

צילומי יום הולדת
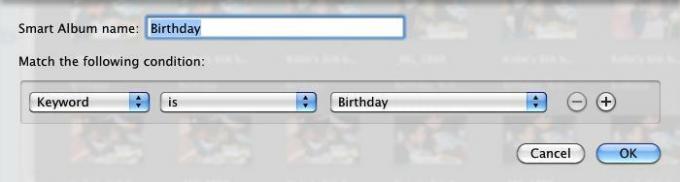
מועדפים אחרונים

מצב התאריך מתייחס לתאריך בו צולמו התמונות, ולא ליום בו יובאו לספריית iPhoto שלך. אלבום חכם זה שימושי להשגת התמונות האחרונות המועדפות עליכם.
תמונות לא מדורגות
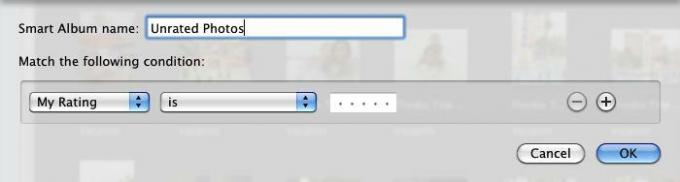
כמו ברצועות iTunes, כדאי להיכנס להרגל לדירוג התמונות שלך לאחר הייבוא. גם אם אינך רוצה להקדיש זמן לדירוג כולם לפחות נותנים לתמונות הטובות ביותר דירוג 5 כוכבים והפחות מועדפים שלך 1. או השאר את התמונות שצולמו בצורה לא טובה ללא דירוג, כך שתוכל מאוחר יותר להחליט לאשפה אם ספריית ה- iPhoto שלך תופחת. ניתן לעשות אלבום חכם דומה לתמונות "ללא כותרת" וללא תיוג (ללא מילות מפתח).
תמונות RAW
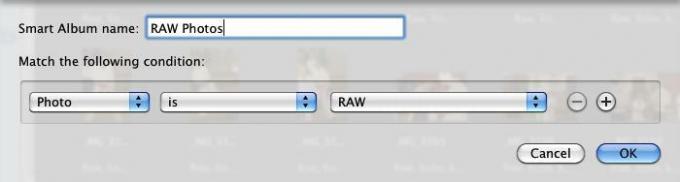
תמונות RAW הן בדרך כלל קבצים גדולים מאוד, ולכן כדאי לעקוב אחריהן באלבום חכם.
תמונות שלא נערכו

אם אתה מעוניין לערוך את התמונות שלך, זהו אלבום חכם שימושי לאיסוף תמונות שלא נערכו. תוכלו כמובן להוסיף תנאים לתמונות שצולמו ביום מסוים או מאלבום מסוים.
תמונות עדשות 50 מ"מ
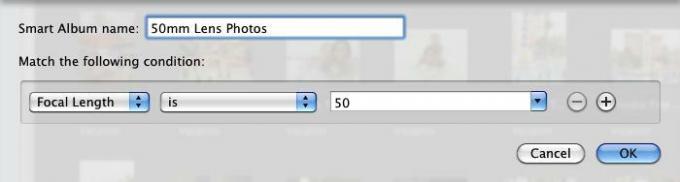
אם יש לך עדשה מיוחדת שאתה רוצה לצלם איתה, האלבום החכם הזה נהדר לאיסוף תמונות שצולמו באורך מוקד מסוים.
פרק 4: תיבות דואר חכמות וקבוצות חכמות בדואר
כיצד ליצור תיבות דואר חכמות
לרובנו יש יחסי אהבה / שנאה עם תיבת הדוא"ל שלנו. אנו אוהבים את המהירות והיעילות של שליחה וקבלת דוא"ל, אך אנו מתעבים את אינספור ההודעות (לעתים קרובות ספאם) שאנו מקבלים על בסיס יומי. יצירת תיבות דואר חכמות וכללי דואר הוא פיתרון אחד לבעיית ניהול הודעות הדואר האלקטרוני.
תיבות דואר חכמות אוספות הודעות דוא"ל על סמך התנאים שהגדרת עבורן. תיבות דואר חכמות הן דרך שימושית לניהול, סינון וגישה אוטומטית של ההודעות שלך. אתה יכול להשתמש בתיבות דואר חכמות כדי לתעדף את ההודעות שתקרא תחילה ואילו תשלח ישר לפח האשפה.
באופן דומה, תוכנית הדואר של אפל כוללת את היכולת להגדיר כללי דואר אוטומטיים להודעות נכנסות.
בוא ונלמד לראשונה כיצד להגדיר תיבת דואר חכמה.
תיבת דואר חכמה חדשה
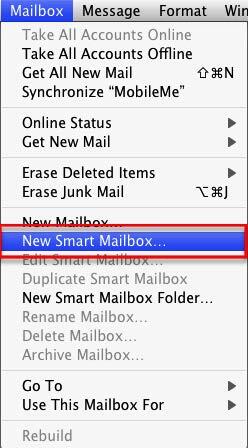
בדואר, בחר תיבת דואר> תיבת דואר חכמה חדשה. שימו לב שיש גם פריט בתפריט עבור "תיבת דואר חדשה". תיבת הדואר הרגילה מחייבת להוסיף להם ידנית הודעות, ואילו תיבות דואר חכמות אוספות הודעות באופן אוטומטי על סמך התנאים שנקבעו להם.
הדואר שלא נקרא היום
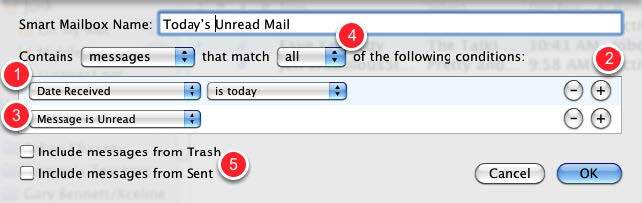
תיבת הדואר החכמה הראשונה שלנו תהיה כזו שתאסוף את הדואר שלא נקרא ליום הנוכחי.
- בתפריט המוקפץ הראשון, בחר תאריך שהתקבל ובתפריט השני בחר "הוא היום."
- לחץ על כפתור הוסף (+) כדי להוסיף תנאי נוסף.
- בתפריט המוקפץ בחר "הודעה אינה נקראה"
- בחר "הכל" כך ששני התנאים חייבים לחול
- אם ברצונך לכלול הודעות עדכניות שנשלחו לפח והודעות בתיבות הדואר שנשלחו, בחר בתיבות הסימון.

תיבת הדואר החכמה החדשה שלך תופיע בסרגל הצד תחת תיבות דואר חכמות. כפי שאתה יכול לראות, כל תיבות הדואר החכמות משתמשות בסמל תיקיה סגול עם אמצע תמונת הילוכים. תיבות דואר רגילות משתמשות בסמלי תיקיות כחולות.
עריכת תיבות דואר חכמות
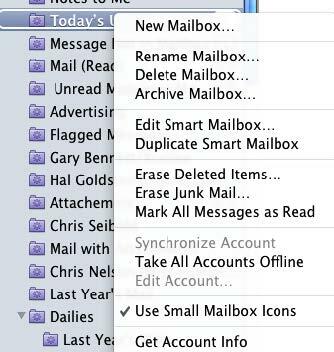
אתה יכול ללחוץ באמצעות לחצן העכבר הימני או לחץ על תיבת דואר חכמה ולערוך את התנאים שלה, לשנות אותה או למחוק את הכל ביחד.
תיבת דואר חכמה שולח

אין ספק שאתה מקבל הודעות דוא"ל מבני משפחה בודדים, חברים או חברות שאליהם תרצה לגשת במהירות בתיקיה. תיבת דואר חכמה יכולה לאסוף עבורך את ההודעות ותוכל ליצור במהירות את תיבת הדואר החכמה בכמה צעדים פחות ממתואר בהוראות המפורטות לעיל. כך:
- בחר הודעות ממישהו או מחברה כלשהי שעבורה תרצה ליצור תיבת דואר חכמה.
- לחץ באמצעות לחצן העכבר הימני או לחץ על כתובת הדוא"ל של השולח ובחר באפשרות צור תיבת דואר חכמה מתפריט הקיצור.

תיבת דואר חכמה תופיע כשהמצב "מאת" מוגדר עבורך. אולי תרצה לשנות את התפריט המוקפץ השני ל"שווה ל ", אם אתה חושב שכתובת דוא"ל אחרת עשויה להכיל את אותו שם או חלק מהשם עבור הכתובת עליה אתה מבסס את תיבת הדואר החכם.
תנאים נוספים

אתה יכול להוסיף תנאי נוסף להודעות ששלחת לשולח שצוין. לשם כך, לחץ על לחצן הוסף (+) ובחר כל נמען מהתפריט המוקפץ ואז העתק והדבק את כתובת השולח בתיבה.
- סמן את התיבה "כלול הודעות שנשלחו"
- בחר "כל אחד" כתכונה ההתאמה כדי ששני סוגי ההודעות ייאספו.
הערה: אם תבחר "הכל" לתיבת דואר חכמה זו, שום דבר לא יופיע בתיבה. לעיתים נדירות שולח ההודעה הוא גם הנמען.
לדוגמא תיבות דואר חכמות
להלן צילומי מסך של תיבות דואר חכמות לדוגמא. השתמש ברעיונות אלה כדי ליצור תיבות דואר חכמות לצרכים הייחודיים שלך.
הודעות מסומנות

אוסף את כל ההודעות המסומנות.
הודעות עם קבצים מצורפים
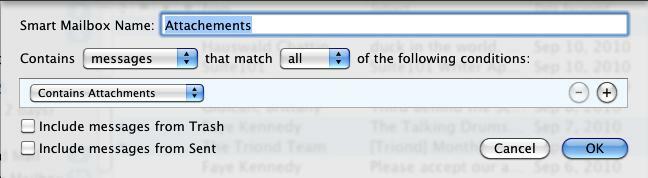
הודעות עם קבצים מצורפים יכולות לאכול מקום משמעותי בכונן הקשיח. תיבת דואר חכמה זו שימושית כדי לפקוח עין על כל ההודעות שלך עם קבצים מצורפים.
דואר ישן

תיבת דואר חכמה זו יכולה לסייע לכם באיתור ומחיקת דוא"ל ישן.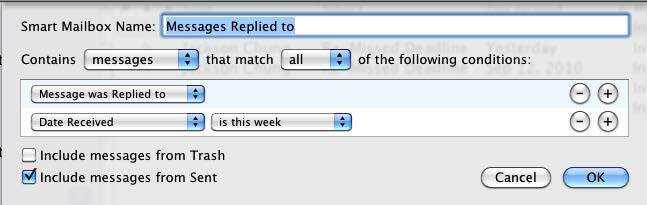
תיבת דואר חכמה זו מורכבת רק מכתובות דוא"ל עליהן השבת.
הגדרת כללי דואר
דרך נוספת לחפש, לסנן ולנהל הודעות דוא"ל באופן אוטומטי היא להשתמש בכללי הדואר, המיושמים על הודעות כאשר הם נכנסים לתיבות הדואר שלך. דואר יכול באופן אוטומטי, לדוגמה, להדגיש, להעביר, לסמן כקריאה, לסמן או למחוק הודעות נכנסות בהתבסס על התנאים שקבעת.
הוספת חוקים

אתה יוצר ומוסיף כללים על ידי פתיחת העדפות הדואר ובחירה ב"כללים "בשורת התפריט. לאחר מכן לחץ על לחצן הוסף כלל. נתחיל עם כלל שמפסיק אוטומטית את ההודעות הלא רצויות שצוינו.
קביעת תנאים

אחת הדרכים להגדיר כללי דואר היא לזהות תחילה הודעת דוא"ל בתיבת הדואר שלך עליה תרצה להחיל כלל דואר. לדוגמה, קיץ אחד המשכתי לקבל הודעות דוא"ל מבני משפחה ששלח כשלושה או ארבעה מיילים ביום לי ולבני משפחה אחרים ברשימה שלו. האימיילים הכילו את שורת הנושא: "Re: פתרון בעיות." בהתחלה הדיון היה מעניין, אבל אחרי זמן מה לא עשיתי? אני לא רוצה לקרוא את ההודעות יותר. עם זאת, לא? אני לא רוצה להוריד את רשימת המשפחה.
אז הקמתי כלל דואר כדי להעביר אוטומטית את ההודעות שלו לפח.
כדי להגדיר כלל דואר זה, בחרתי באחת מההודעות "פתרון בעיות" ופתחתי כללים בהעדפות הדואר. לאחר לחיצה על הוסף כלל בחרתי נושא בתפריט המוקפץ הראשון. בתפריט המוקפץ השני בחרתי "שווה ל-" ולא "מכיל", כדי לוודא שהכלל חל רק על הודעות דוא"ל בשורת הנושא, "PROBLEM SOLVING".
הערה: כשאתה בוחר הודעה ומוסיף כלל, דואר ימלא אוטומטית את המידע מתוך התוכן של "מאת", "אל" או "נושא" של ההודעה שנבחרה. אתה יכול גם לערוך מידע זה על פי צרכיך.
זבל מייד

לאחר שתגדיר כלל עבור הודעה אחת או יותר שצוינה, עליך להגדיר כללים שיוחלו על ההודעות שצוינו.
כפי שאתה יכול לראות, אתה יכול לקבל הודעות ייעודיות שהועברו, הועתקו, ענו עליהן, נמחקו, הופנו, סמנו, סמנו וכו '. בחרתי להעביר לאשפה הודעות "פתרון בעיות". המשמעות היא שאוכל לבדוק את האשפה שלי ולאחזר את ההודעה לפני שהיא נמחקת סופית.
החלת כללים

לאחר שתלחץ על כפתור OK, השאלה למעלה תופיע. אם תבחר החל, הכללים יוחלו מיידית על כל ההודעות שמתאימות לכללים שקבעת. אם אתה מעדיף שהפעולות יחולו רק על הודעות נכנסות עתידיות, בחר "אל תחול".
חושבים על כללי דואר

הגדרת כללי דואר יכולה להיות קצת יותר מורכבת מאשר הגדרת תיבות דואר חכמות או רשימות השמעה חכמות, אך הן יכולות להיות חזקות מאוד לסינון וניהול הודעות נכנסות וקיימות. כדי להבין את סוג הכללים שאתה יכול להגדיר, צפה באפשרויות לתנאים שאתה יכול להגדיר עבור דוא"ל שצוין.
- תחילה תחשוב על ובחר את קריטריוני החיפוש. אפשרויות אלה כוללות הודעות משולחים, נמענים, שורת הנושא או התוכן הספציפי של הודעות דואר אלקטרוני. קריטריונים לבחירות יכולים להתבסס גם על הודעות דוא"ל מאנשי קשר בפנקס הכתובות שלך או ממקבלי הדוא"ל הקודמים שלך. המפתח לקביעת כללים הוא לחשוב תחילה על סוגי ההודעות עליהן ברצונך להחיל חוקים.
- בשלב הבא עליכם להבין אילו פעולות תרצו להחיל על הודעות שתגדירו כללים להן.
החלק הבא יציע כמה כללים בסיסיים אחרים הממחישים את סוג הכללים שאתה יכול להגדיר.
הערה אודות מחיקת הודעות אשפה

כשאתה בוחר למחוק הודעות באופן אוטומטי, כברירת מחדל Mail לא מוחק את ההודעות האלה רק לאחר פרק זמן מסוים. זוהי רשת ביטחון כך שתוכלו לאחזר הודעות לפני שנמחקו.
אך אם ברצונך לשנות את התנאים למועד מחיקת ההודעות, תוכל לעשות זאת על ידי פתיחת העדפות דואר, בחירה בחשבונות> התנהגות תיבות דואר. בקטע האשפה אתה יכול לשנות את האופן שבו ברצונך ש- Mail יטפל בהודעות שנמחקו.
כללי דואר לדוגמא
ישיר מחדש את הדואר
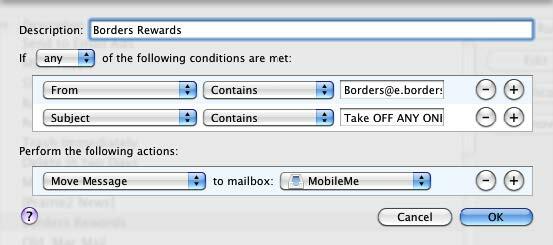
חשבון MobileMe שלי הוא חשבון הדואר האלקטרוני היחיד שאני מסנכרן לאייפון שלי, ולכן אני משתמש כלל זה בכדי לשלוח הודעות ספציפיות לחשבון ה- Mobileme שלי.
מחק הודעות
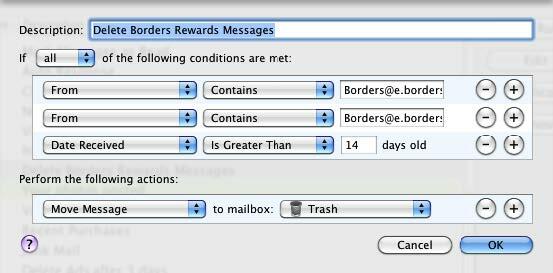
מכיוון שאני יודע שלא אצטרך להודעות הקופונים האלה לאחר פרק זמן מסוים, הגדרתי כלל דואר כדי לאשפה.
רכישות אחרונות

כלל דואר זה שולח את כל הדוא"ל לתיבת דואר רגילה (תיבת דואר> תיבת דואר חדשה) בשם "רכישות אחרונות". רוב קבלות הדוא"ל עומדות באחד או יותר מהתנאים הרשומים, אז כן? זו דרך שימושית לסנן הודעות אלה.
כדי ליצור סוג זה של כלל דואר, ביסס את התנאים על התקבולים השונים שקיבלת.
קבלות אמזון

בדומה לכלל הדואר לעיל, באפשרותך להגדיר כלל עבור חברה מסוימת.
מחק דוא"ל מודעות

יש מודעות דוא"ל מסוימות שאני רוצה לראות אך אינני רוצה לשמור. כלל דואר זה מוחק אותם לאחר 3 ימים. אני יוצר כלל דומה לכל מודעה או סוחר בודדים.
דוא"ל לקוח

כלל דואר זה מאפשר לי לדעת מתי אני מקבל דוא"ל מלקוחותיי.
פרק 5: אוטומט להצלה
מבוא לאוטומטור
רשימות השמעה חכמות, כללי דואר, תיקיות חכמות ואלבומים חכמים יכולים לבצע אוטומציה של משימות רק ביישומים שלהם. עבור אוטומציות רחבות מערכת אפילו יותר, אפל הציגה, החל מ- Mac OS X Tiger, תוכנית בשם Automator. שלא כמו תוכנית אוטומציה דומה, AppleScript, Automator אינה דורשת שום ידע בשפת התכנות.
אוטומט יכול לבצע ולבצע משימות שאתה מבצע באופן ידני במחשבי ה- Mac שלך, אך הוא כן מחייב אותך לחשוב קצת כמו מתכנת. אתה צריך להרכיב זרימת עבודה של פעולות אוטומטיות.
נניח, למשל, אתה משיק ארבעה או חמישה אתרים על בסיס קבוע. ואילו זה? אין הרבה בעיות בלחיצה על סימניות כדי להוריד דפים אלה, אתה יכול להגדיר מה שנקרא זרימת עבודה של אוטומטור לפתיחת הדפים האלה עבורך בכל יום או בימים מוגדרים, בזמן מוגדר. אז כשאתה מגיע למחשב בבוקר, קפה ביד, האתרים שצוינו כבר פתוחים ומוכנים לדרך.
אם אתה חדש למדי בתחום המחשוב או המק, Automator עשוי להופיע מסובך. התוכנית אינה, בהתחלה, אינטואיטיבית כמו iTunes או iPhoto. אבל אם אתה אוהב את מה שאתה יכול לעשות עם אוטומציה חכמה ביישומי Mac אחרים, תגלה ש- Automator מעניק לך תכונות אפילו יותר לאוטומציה של משימות מחשב.
בואו נפתח אוטומט ונראה מה? זה מתחת למכסה המנוע שלו.
ממשק המשתמש של אוטומט

בעוד שאוטומטור נראה שונה מאוד מרוב יישומי ה- Mac בהם אתם משתמשים על בסיס קבוע, ממשק המשתמש שלה הוא למעשה די פשוט.
- זה מורכב מה שנקראים "פעולות" המבצעות משימות ספציפיות, כגון העתקת פריט, הוצאת דיסק, שינוי גודל של תמונה, שמירת קובץ. נשמע מוכר, נכון? כן, הרבה מהפעולות שאתה רואה בספריית הפעולות של Automator אינן עולות יותר מהצעדים והמשימות שאתה מבצע בדרך כלל ידנית.
- הפעולות מסווגות לפי יישומים, כמו גם חלקים אחרים של ה- Mac שלך. ל- iTunes ו- iCal כל אחת מהן קבוצה של פעולות, וכך גם Finder ו- iPhoto. חלק ממפתחי צד ג 'יוצרים גם פעולות עבור התוכניות שלהם.
- החלק העיקרי השלישי של אוטומטור הוא אזור זרימת העבודה. אתה גורר פעולות בודדות לאזור זה כדי ליצור זרימת עבודה הניתנת להפעלה כאפליקציה, אוטומציה iCal, פעולת תיקיות או פעולת שירותים. באפשרותך גם לשמור זרימות עבודה כתוסף הדפסה או לכידת תמונה.
לאחר שתבנה ותשמור פעולה שתבצע את מבוקשך, Automator לא צריך להיות פתוח כדי שזרימות עבודה יפעלו.
אוקיי, די שיחות כלליות. בואו נצלול וייצור זרימת עבודה פשוטה שתמחיש כיצד עובד אוטומט.
זרימות עבודה של תבנית

אוטומט נמצא בתיקיית היישום שלך. עם השקתו ייפתח חלון המספק לכם תבניות שונות מהן תוכלו לבחור לבנות את זרימת העבודה שלכם.
נתחיל עם התבנית הכללית של "זרימת עבודה". לחץ על כפתור בחר ובואו נתחיל.
איתור פעולות

כשאתה משיק לראשונה את אוטומטור, יתכן שלא תדע היכן למצוא פעולות ספציפיות. נניח שאנחנו רוצים לבנות זרימת עבודה שמשיקה שלושה או ארבעה יישומים בזה אחר זה.
בואו נגלה אילו פעולות ב- Automator עוסקות ביישומים. בתיבת החיפוש אוטומט, הקלד את המילה "יישום".
אנו רואים בתוצאות שיש פעולה שנקראת "השקת יישום". לחץ על פעולה זו וגרור אותה לאזור זרימת העבודה.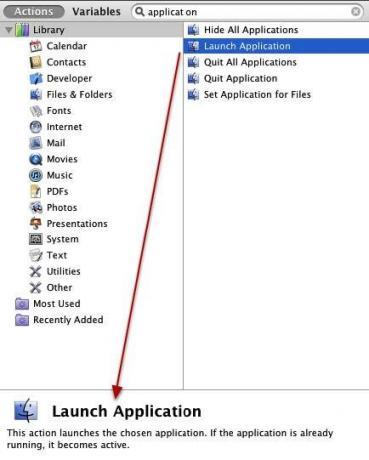
כשאתה בוחר פעולה, תיאור של מה שהיא עושה מופיע בתחתית ספריית הפעולות.
כעת בחר וגרור את אותה פעולה לאזור זרימת העבודה שלוש פעמים. עבור כל פעולה פרטנית, בחרו בתפריט המוקפץ ובחרו יישום שברצונכם להפעיל בלחיצה אחת.
זרימת עבודה זו פועלת בדומה לאופן בו תוכלו לציין יישומים מסוימים להפעלה אוטומטית בעת הכניסה למחשב שלך, למעט במקרה זה ניתן להפעיל אוטומטית את שלושת או ארבעת היישומים בכל פעם שאתה מבצע רוצה.
כדי לבדוק את זרימת העבודה הזו, אתה יכול ללחוץ על כפתור הפעלה בסרגל הכלים של Automator. הערה: לא ניתן להריץ כמה מזרימות עבודה שהרכבת עד שתשמור אותה בפועל כמו למשל פעולת iCal או תיקיה.
להציל פעולה

יש כמה דרכים לחסוך בזרימות עבודה.
- כשאתה שומר אותו כזרימת עבודה, זה אומר שאתה יכול לפתוח אותו מחדש באוטומטור כדי לעשות יותר עבודה עליו.
- אם אתה שומר אותו כאפליקציה, זה אומר שאתה יכול להפעיל ולהפעיל אותו כמו כל יישום אחר. ופשוט תחשוב, עשית את זה בלי להשתמש במעט שפת קוד תכנות.
אז בואו נשמור את זה כאפליקציה. אני שומר את מרבית זרימות העבודה ויישומי העבודה שלי בתיקיה כדי שאוכל למצוא את כולם במקום אחד.
כיצד מזוהים קבצי אוטומט

שימו לב שזרימות עבודה שנשמרו כיישומים מסתיימות ב- “app”, ומציין שהוא מתפקד כיישום. אם אתה שומר את זרימת העבודה שלך כזרימת עבודה, שם הקובץ יסתיים ב"זרימת עבודה ".
כשאתה לוחץ על יישום זרימת העבודה שלך, הוא יפעיל את התוכניות שצוינת.
מדוע ומתי ליצור אוטומציות
יתכן שאתה שואל את עצמך אם שווה את הזמן לבנות זרימות עבודה אוטומציה למשימות קטנות. ובכן, אם אתה מבלה זמן משמעותי בעבודה במחשב שלך, אתה ללא ספק מבצע משימות חוזרות וניתנות לבצע באופן אוטומטי עבורך. יתכן שתעבוד במחשב שלך עד כדי כך שגם לחסוך לעצמך כמה לחיצות נוספות בתהליך זה יהיה חיסכון קטן ונחמד.
אז בעצם, אתה רוצה לחשוב על השימוש ב- Automator כשאתה מוצא את עצמך מבצע משימות שחוזרות על עצמן שאתה רוצה שניתן יהיה לבצע עבורך באופן אוטומטי.
לדוגמה, פשוט יצרנו זרימת עבודה להפעלת קבוצה של יישומים. ניתן לבצע זרימת עבודה דומה כדי להפעיל אתרים, קבצי טקסט או תמונות או קבוצת תיקיות. אם אתה שולח דוא"ל למישהו או לקבוצת אנשים על בסיס קבוע, אתה יכול ליצור זרימת עבודה של דואר בה קובע עבורך דוא"ל, כולל הכתובות והנושא שאתה בדרך כלל משתמש בו בעת שליחת דוא"ל אליו אדם.
בכל פעם שאתה שומר קובץ בתיקיה מסוימת, אתה יכול לגבות אותו לתיקיה מרוחקת בשרת, כגון Dropbox. אוטומט יכול לעשות זאת בשבילך.
יתכן שיש לך מסמך שתדפיס על בסיס קבוע. אתה יכול ליצור זרימת עבודה שתדפיס עבורך את המסמך באופן אוטומטי. או נניח שיש לך אפליקציה שבה בכל פעם שאתה מפעיל אותה, כל היישומים האחרים בשולחן העבודה שלך מסתתרים כך שלא תסיח את דעתך. שוב, זה? זה זרימת עבודה שאתה יכול לבנות. זה יחסוך לך לחיצה מסוימת ויעזור לך לעשות דברים קצת יותר מהר.
רק חשוב על משימות פשוטות שאתה מבצע ובדוק אם יש פעולות בתוך אוטומט שאתה יכול להשתמש בהן כדי לבצע אותן עבורך.
בואו ללמוד על זרימת עבודה אחרת של אוטומט, והפעם באמצעות iCal.
יצירת זרימת עבודה של iCal

התחל זרימת עבודה חדשה ב- Automator, והפעם בחר בתבנית iCal Alarm. אנו הולכים לבנות זרימת עבודה אשר משיקה אוטומטית קבוצה של אתרי האינטרנט המועדפים עליכם בכל בוקר של יום חול.
קבל כתובות אתרים שצוינו

על מנת להבין אילו פעולות אנו זקוקים, אנו יכולים לחפש פעולות הקשורות לאתרים או כתובות URL, או שנוכל ללחוץ על קטגוריית האינטרנט בספריית הפעולות של Automator ולראות מה יש לה הצעה.
בואו נעשה את האחרון. גלול ובחר "קבל כתובות אתרים שצוינו" וגרור אותו לזרימת העבודה שלך. לפני שתעביר אותה, קדימה תסתכל על הפעולות האחרות העומדות לרשותך. אתה עשוי לגלות כמה רעיונות שונים.
- גרור את הפעולה "קבל כתובות אתרים שצוינו" לאזור זרימת העבודה, ואז בחר בפעולה "הצג דפי אינטרנט" וגרור אותה תחת הראשונה.
- כאשר שתי פעולות יכולות לעבוד יחד, Automator יציג קישור ביניהן. לפעמים הקישור יוצג, אך מסיבות שונות, ייתכן שזרימת העבודה עדיין לא תעבוד כפי שאתה מצפה. יהיה עליכם להתנסות באפשרויות שונות.
- כעת הוסף קבוצה של כתובות אתרים מועדפות לפעולה הראשונה. אתה יכול להסיר את apple.com מהרשימה.
סוף סוף רץ בדיקה כדי לראות אם זה עובד בסדר.
פרסם אזעקת iCal

בעת שימוש בתבנית זרימת העבודה של iCal, אוטומט ישמור אוטומטית את זרימת העבודה כמעורר iCal. תן לזרימת העבודה / האזעקה שלך שם שיופיע בלוח השנה של iCal.
הגדרת אזעקה

הגדר את אזעקת ה- iCal שלך כדי להפעיל את זרימת העבודה שלך ב- Automator. בדוגמה שלמעלה הקמתי את זרימת העבודה שתפעל בכל בוקר של יום חול, בשעה 8:30. יש אחרים יישומים, כמו QuicKeys 4.0 ו- Alarm Clock Pro, הטובים יותר להגדרת לוח שנה מסוג זה אוטומציות. אולם כאשר Automator מותקן כברירת מחדל כחלק מ- Mac OS X, בהחלט כדאי להשתמש בסוגים אלה של אוטומציות, וחוסך את ההוצאה הנוספת של יישום צד שלישי.
יצירת פעולת תיקיות באמצעות אוטומטור
סוג אחר של זרימת עבודה אוטומטית שימושית הוא מה שמכונה פעולת תיקיות. פעולות תיקיה מאפשרות לתיקיה ייעודית להפעיל זרימת עבודה כאשר פריט נוסף לה.
תן? בוחנים כיצד זה עובד.
צור זרימת עבודה חדשה

הפעל את אוטומט ובחר בתבנית פעולת התיקיות.
בחר תיקיה
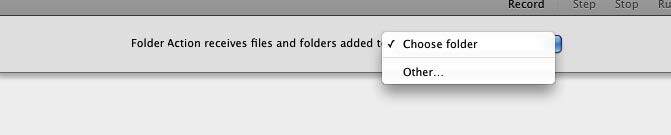
בחלקו העליון של חלון זרימת העבודה, לחץ על התפריט המוקפץ וצור או בחר תיקיה בה תחיל את פעולת התיקייה שלך. זכור, התיקיה שתבחר לפעולה זו תפעיל את זרימת העבודה שלך בכל פעם שתוסיף פריט אליו. אז אתה רוצה ליצור או לבחור תיקיה למטרות אלה בלבד.
תן שם לתיקיה שלך

אם ברצונך לעקוב אחר הדוגמה שלי, שם לתיקיה שלך, "שינוי גודל 570px". אנחנו? אני הולך ליצור זרימת עבודה בה כל תמונה שתוספה לתיקיה המיועדת שלך תשתנה באופן אוטומטי לגודל של 570 פיקסלים.
זרימת עבודה בקנה מידה

לזרימת עבודה זו של תיקיות, בחר תמונות בספריית האוטומטור. גלול מטה ואתר פעולה שנקראת "תמונות קנה מידה". גרור אותו מעל אזור זרימת העבודה.
להוסיף עותק לממצא?

כשתבחר בפעולה תמונות קנה מידה, אוטומט ישאל אם ברצונך שפעולה זו תיצור עותק של הפריט לפני שהיא תעלה אותו בקנה מידה. אם אתה? אם אתה די חדש בתהליך מסוג זה, אתה יכול לבחור "הוסף" כדי להיות בצד הבטוח.
סולם תמונות פעולה
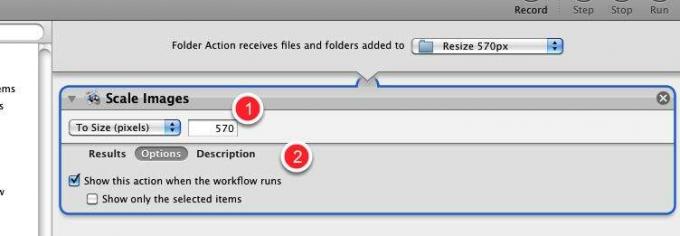
- בתפריט המוקפץ של פעולת קנה מידה, בחר אם ברצונך לבצע פעולה זו בקנה מידה לפי גודל פיקסלים או לפי קנה מידה לפי אחוז. ללימוד זה, אנו נבחר "לגודל (פיקסלים)" ונקליד את המספר 480 או 570.
- לאחר מכן לחץ על כפתור האפשרויות ולחץ על התיבה "הצג פעולה זו כאשר זרימת העבודה פועלת." זה מאוד אפשרות שימושית מכיוון שהיא מאפשרת לשנות את מספר הגודל המוגדר כברירת מחדל שהזנת בשדה למעלה. אם אתה חושב שלא תשנה את המספר הזה כשהוא פועל, פשוט השאר את התיבה ללא הסימון.
העבר פריטי Finder

עכשיו חזור לספריית האוטומטור ובחר בקטגוריה קבצים ותיקיות. גלול מטה ובחר בפעולה העבר פריטי חיפוש.
העבר את הפעולה לאזור זרימת העבודה. כברירת מחדל, פעולה זו תעביר את התמונה המוגדלת לשולחן העבודה. אבל אתה יכול לבחור תיקיה אחרת ב- Finder שלך.
במקרה של זרימת עבודה זו, אינך יכול להריץ ולבדוק אותו ב- Automator. אז שמור וקרא לזה.
עכשיו מצא תמונה ושחרר אותה לתיקיה עליה החלת את פעולת התיקיה שלך. תן לאוטומטור כמה שניות וזה ידרג את התמונה.
זרימת העבודה תשאל תחילה אם ברצונך לשנות את הגדרות ברירת המחדל ואז היא תריץ את שאר זרימת העבודה. אתה לא? אני זקוק לאוטומטור פתוח ופועל כדי שזרימת עבודה זו תעבוד.
צור זרימת עבודה של תפריט שירות
בחלק האחרון למדנו כיצד להשתמש בפעולת תיקיות כדי לשנות את גודל התמונה באופן אוטומטי, אך נניח שברצונכם שדרך לבצע את התהליך מעט מהיר יותר באמצעות קיצור מקשים.
ובכן, ישנן כמה דרכים אחרות בהן תוכלו להפעיל פעולות אוטומט. כפי שלמדנו בשיעור האוטומטור הראשון, נוכל לשמור את פעולת סולם התמונות שלנו כאפליקציה, מה שאומר שכאשר אנו משליכים תמונה לזרימת העבודה של היישום, זה יפעיל את גודל הגודל תהליך.
שיטה נוספת היא להשתמש בתפריט השירותים, המאפשר לך לגשת ולהפעיל את זרימת העבודה שלך מהתפריט של כל יישום רלוונטי. בנוסף, אתה יכול ליצור קיצור מקשים מותאם אישית לזרימת העבודה שלך.
אוטומט פתוח

פתח את אוטומט ובחר בתבנית השירות.
התקנה לשירותים
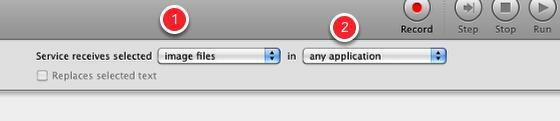
- שנה את התפריט המוקפץ הראשון ל"קבצי תמונות "
- שנה את התפריט המוקפץ השני ל"כל יישום ", אם הוא עדיין לא מוגדר כך.
המשמעות היא שזרימת העבודה שלך תהיה זמינה רק לקבצי תמונות והיא תהיה זמינה בכל יישום.
סולם תמונות פעולה

הוסף את אותן פעולות בהן השתמשנו במדריך לפעולות התיקיה הקודם.
שמור פעולת שירות

בדומה לפעולות תיקיה, לא ניתן לבדוק את פעולות השירות ולהפעיל אותן ב- Automator. אז תן לפעולה שלך שם, והיא תישמר בתפריט השירותים בהעדפות. לחץ על שמור.
אתר את הפעולה

עבור אל העדפות מערכת ולחץ על מקלדת. לאחר מכן לחץ על שירותים וודא שהפעולה שלך "ScaleImage" מופיעה ונבדקת.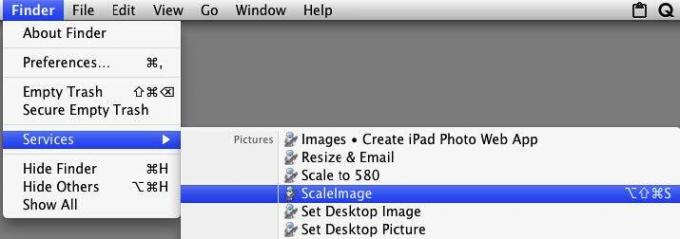
כדי להריץ את פעולת השירות הזו, בחרתם את התמונה, שבמקרה זה כנראה תהיה איפשהו ב- Finder שלכם, ואז בחרו בסמל קובץ התמונה שברצונכם להגדיל. עבור אל Finder> Services> ScaleImage, שמפעיל את זרימת העבודה שלך.
שינוי גודל של תמונות באמצעות הפעולה
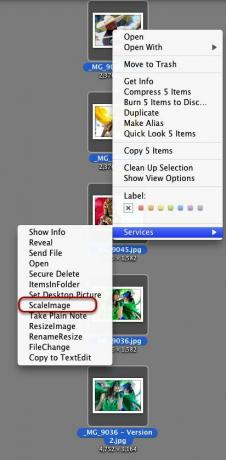
אתה יכול גם לגשת לזרימת העבודה שלך "ScaleImage" על ידי לחיצה ימנית או על לחיצה על לחצן העכבר על קובץ התמונה שלך ובחירת זרימת העבודה שלך בתפריט הקיצור שיופיע.
קיצור מקשים

אם תלחץ לחיצה כפולה על "ScaleImage" בשירותים, אתה יכול להוסיף גם קיצור דרך למקלדת, המאפשר לך להפעיל את זרימת העבודה שלך.
שווה את המאמץ?
הצבת יחסי זרימות עבודה, במיוחד כאלה מורכבים יותר מכפי שסקרנו במדריכים אלה, עשויה להיראות כמו עבודה רבה. אך קח בחשבון, ברגע שזרימת העבודה שלך תושלם ותפעל כפי שאתה אוהב, היא תחסוך ממך לבצע משימות חוזרות ולעתים מייגעות.
זרימות עבודה אוטומטיות לדוגמא אחרות
להלן דוגמא לזרימות עבודה מהירות וקלות של אוטומטור. MakeUseOf.com פרסם כמה מאמרים עבור פריצות אוטומציה דומות.
עיין בהפניות בסוף מדריך זה לקבלת הדרכות נוספות.
תגית זרקור

השתמש בקיצור דרך זה כדי להחיל במהירות תגיות על קבצים.
הדבק דוא"ל חדש

ניתן להשתמש בשתי פעולות אלה כדי להדביק את התוכן הנוכחי של הלוח שלך בהודעת דואר חדשה. אני משתמש בזרימת עבודה זו כדי לשלוח דוא"ל לעורך כדי ליידע אותה מתי פורסם מאמר חדש שכתבתי. זרימת העבודה תכלול את כתובת הדוא"ל שלה, את התאריך ואת כותרת המאמר, שתועתק והודבק מהלוח שלי. כאשר זרימת העבודה מופעלת, המידע האחרון נכלל באופן אוטומטי בהודעה.
שימו לב במדגם שלמעלה אני כולל את מה שמכונה משתנה תאריך, אותו ניתן למצוא בספריית Variables of Automator. כאשר זרימת העבודה פועלת, היא תיצור הודעה חדשה עם התאריך הנוכחי מוטבע בכותרת הנושא.
כתובת אימייל

זרימת עבודה זו דומה לזו שלעיל. בחר את כתובת האתר של דף האינטרנט הנוכחי והפעל את זרימת העבודה מתפריט השירותים. היא תיצור הודעת דוא"ל חדשה עם כתובת האתר שהודבקה בתוכה.
שנה רקע שולחן עבודה

הפעלת זרימת עבודה זו משנה באופן אוטומטי את רקע שולחן העבודה שלך. אתה יכול ליצור מספר זרימות עבודה נפרדות הכוללות את הרקעים המועדפים עליך, ולבצע אותן במידת הצורך.
שנה שמות קבצים

אני משתמש בפעולה זו כדי לשנות אצווה שמות קבצים. זכור, כשאתה מסמן את התיבה "הצג פעולה זו כשזרימת העבודה פועלת", פירוש הדבר שתוכל להתאים אישית את ההגדרות לפני שהפעולות יפעלו.
כשבוחרים קובץ אחד או יותר, זרימת עבודה זו תעתיק קבצים אלה ותכניס אותם לתיקיה חדשה. אתה יכול לתת את התיקיה לפניה? שנשמרו בשולחן העבודה או במקום ייעודי אחר ב- Finder שלכם.
שלב קובצי PDF

זרימת עבודה זו תעתיק ותשלב מסמכי PDF שונים למסמך ותשמור את הקובץ שנוצר. שמור אותו כאפליקציה.
למידע נוסף על אוטומט
החלק הקודם מגרד רק את פני היכולות של Automator. למרות שמה שאתה בעצם צריך לדעת על אוטומטור הוצג במדריך זה, ישנם כמה משאבים למידע נוסף על התוכנית.
אחד ממקורות ההיכרות הטובים ביותר הוא אוטומטור ל- Mac OX 10.5: מדריך QuickStart Visualמאת בן וולדי.
אתר אוטומט רשמי
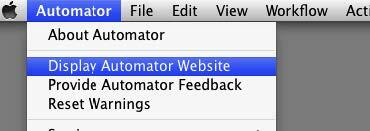
כשאתה בוחר Automator> Display Automator Website, הוא יוריד את האתר Automator הרשמי הכולל הדרכות ותזרימי עבודה שאתה יכול להוריד ולהפעיל.
פעולות אוטומט של פוטושופ
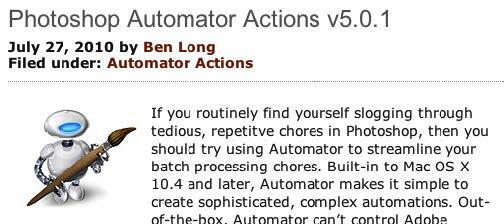
הסופר והצלם בן לונג מציע אוסף של זרימות עבודה אוטומטיות בחינם לשימוש עם פוטושופ CS. הוא מוכר חבילה של זרימות עבודה מקצועיות, אך הוא מספק סטים של זרימות עבודה בחינם, עבור Photoshop CS 2 עד 5.
נווט לתחתית של הדף הזה להוריד את הפעולות החינמיות.
רשימת תפוצה של אפל
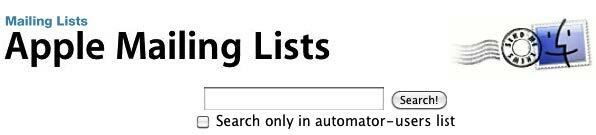
הצטרף לזה קבוצה להכניס את עצמך לרשימות התפוצה של Automator. ישנו גם ארכיב של רשימות באתר זה בו תוכלו לקבל כמה רעיונות אוטומטורים. באפשרותך לגשת לרשימה זו על ידי בחירה באוטומטור, עזרה> הצטרף לרשימות תפוצה של אוטומט.
אוטומציה של מק פשוט

בן וולדי מפרסם פודקאסט חודשי של קטעי וידיאו של Automator ו- AppleScript שקל מאוד לעקוב אחריהם, עם כמה רעיונות ממש נהדרים.
מאמרים של MakeUseOf.com אודות אוטומציה של מק
- 5 פריצות אוטומטיות מק מהירות וקלות עבור תמונות דיגיטליות 5 פריצות אוטומטיות מק מהירות וקלות עבור תמונות דיגיטליות קרא עוד
- כיצד להשתמש באוטומטור כדי לאחוז שינוי שם תמונות ב- Mac כיצד להשתמש באוטומטור כדי לאחוז שינוי שם תמונות ב- Mac קרא עוד
- 3 זרימות עבודה אוטומטיות פשוטות ליצירה קלה לשימוש יומיומי 3 זרימות עבודה אוטומטיות פשוטות ליצירה קלה לשימוש יומיומי קרא עוד
- 10 אפליקציות אוטומט שתוכלו ליצור תוך 5 דקות 9 יישומי אוטומט שתוכלו ליצור תוך פחות מחמש דקותהשימוש ב- Automator במחשב ה- Mac מאפשר לך לבצע עבודה מהירה של משימות משעממות. להלן מספר זרימות עבודה פשוטות שאתה יכול ליצור תוך דקות. קרא עוד
- כיצד ליצור אפשרויות תפריט שירותים משלך ב- Mac כיצד ליצור אפשרויות תפריט שירותים משלך ב- Mac קרא עוד
- כיצד אוכל להמיר קובץ PDF לטקסט באמצעות Automator ב- Mac?
- אזעקות יום הולדת, התראות דוא"ל אוטומטיות ו- iCal התראות על יום הולדת, התראות דוא"ל אוטומטיות ו- iCal [Mac בלבד] קרא עוד
- הדרך הקלה להוסיף אוטומטית סרטים שהורדת ל- iTunes הדרך הקלה להוסיף אוטומטית סרטים שהורדת ל- iTunesכמה ניסויים אחר כך מצאתי שתי דרכים להשיג את המטרה: הדרך הקלה והדרך החנונית. קרא עוד
- כיצד להפוך את מה שאתה עושה בפוטושופ לאוטומטי באמצעות פעולות כיצד להפוך את מה שאתה עושה בפוטושופ לאוטומטי באמצעות פעולות קרא עוד
- כיצד להיות פרודוקטיביים יותר ב- Mac בעזרת שירותים כיצד להיות פרודוקטיביים יותר ב- Mac בעזרת שירותים קרא עוד
המדריך פורסם: דצמבר 2010
בכרי הוא סופר וצלם עצמאי. הוא משתמש מקינטוש ותיק, חובב מוזיקת ג'אז ואיש משפחה.


