פרסומת
 אם אתה עובד במחלקת ה- IT של חברה שיש לה רשת פנימית, הסיכויים הם די טובים שהיית צריך להשתמש בשולחן עבודה מרוחק פעם או פעמיים. חיבור שולחן עבודה מרוחק הוא אחד מאותם כלי עזר, שכמו כלי עזר רבים מתרגלים הרבה מאוד, אך התכונות המורחבות או פיסות הפונקציונליות הקטנות לא משמשות זמן רב. אפילו כמה ותיקים משולחן העבודה המרוחק מופתעים לפעמים לגלות שאתה יכול לעשות עם זה משהו שמעולם לא הבין.
אם אתה עובד במחלקת ה- IT של חברה שיש לה רשת פנימית, הסיכויים הם די טובים שהיית צריך להשתמש בשולחן עבודה מרוחק פעם או פעמיים. חיבור שולחן עבודה מרוחק הוא אחד מאותם כלי עזר, שכמו כלי עזר רבים מתרגלים הרבה מאוד, אך התכונות המורחבות או פיסות הפונקציונליות הקטנות לא משמשות זמן רב. אפילו כמה ותיקים משולחן העבודה המרוחק מופתעים לפעמים לגלות שאתה יכול לעשות עם זה משהו שמעולם לא הבין.
כאן ב- MakeUseOf, סקרנו מספר דרכים לעשות שימוש בכלי גישה מרחוק. אהרון הרכיב מקיף מאוד רשימת כלים לגישה מרחוק 12 כלים לשיתוף מסך מעולים וחינם וגישה מרחוק שטרם שמעת עליהםהודות לגישה מרחוק, אתה יכול לראות ולשלוט על מסכים מכל מקום. זה יכול לחסוך זמן ובלבול כשאתה בפגישה או רוצה לעזור למישהו. שמור את כלי שיתוף המסכים הללו קרוב ... קרא עוד . לפני מספר שנים הראיתי לקוראים כיצד להציע תמיכה טכנולוגית למשפחה וחברים המשתמשים Netviewer ספק תמיכה למחשב מרוחק לחברים ומשפחה באמצעות Netviewer קרא עוד , וג'סטין הפעיל קצת יצירתיות והראה לך איך אתה יכול להשתמש בכלי מרוחק לניהול טורפים.
לא משנה מה הטעם של אפליקציות מרוחקות שכיסינו, בשר ותפוחי אדמה של מרחוק ה- IT הארגוני הניהול הוא עדיין חיבור שולחן העבודה המרוחק הישן והטוב המובנה היישר לתפעול Windows מערכת. כל עוד לאדם שמשתמש בכלי יש זכויות במחשב המרוחק לגשת אליו באמצעות שולחן עבודה מרוחק, זו אחת הדרכים הקלות ביותר לנהל את אותו מערכת או שרת מרוחק.
תמיד יהיה מקום ליישומי שלט רחוק כמו שרתי VNC ולקוחות שלוט במחשב שלך מרחוק באמצעות HTML5 עם ThinVNC קרא עוד מכיוון שהכלים האלה בדרך כלל מאפשרים למשתמש לראות אותך נכנס למחשב ולצפות במה שאתה עושה בזמן שאתה מחובר. עם זאת, עם חיבור לשולחן עבודה מרוחק אתה יוצר הפעלה בפועל באותה מחשב דרך ה- RDP. זה בעצם יינעל את המחשב בזמן שאתה מחובר באופן פעיל.
חיבורי שולחן עבודה מרוחק - טיפים וטריקים
לכן, תהליך "שידור מחדש" למחשב דורש שולחן עבודה מרוחק כשאתה רוצה להשתמש במחשב מרוחק מבלי שמשתמשים מקומיים יפריעו או יראו על מה אתה עובד. כשאתה מתחבר, מסך המחשב יציג סטטוס שהמערכת נמצאת בשימוש וננעלת.
שמירת פרטי החיבור שלך
אם השתמשת אי פעם בשולחן עבודה מרוחק, אתה מכיר יותר את המסך הראשי בו אתה מקליד את שם המערכת המרוחקת ולחץ על כפתור "התחבר". כאן מתחיל ומסתיים חלק ניכר מהידע שם בשולחן העבודה המרוחק. זה באמת כל מה שרוב האנשים משתמשים בו. עם זאת, אם אתה באמת רוצה להתאים אישית את חיבור שולחן העבודה המרוחק כך שיתאים לסגנון השימוש שלך במחשב ואיך אתה רוצה להציג מסכים, לחץ על כפתור "אפשרויות" והיכנס לעולם חדש לחלוטין של RDP.
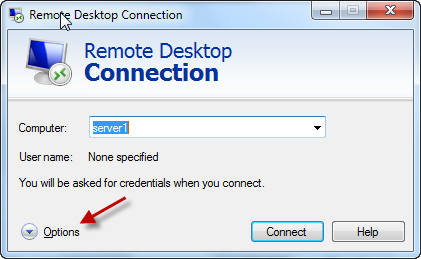
ישנן מספר דרכים בהן אתה יכול להתאים אישית את האופן שבו אתה יוצר חיבור לשולחן עבודה מרוחק למערכת מרוחקת זו, כיצד אתה רואה את המערכת המרוחקת ואת החוויה שלך בזמן שאתה עובד עליה. המפתח במסך כללי כולל פרטי כניסה. האם אתה רוצה להזין את פרטי השרת ואת האישורים שלך בכל פעם שאתה מתחבר לשרתים שאתה תומך בהם? כדי לשמור את פרטי הכניסה שלך, סמן את תיבת הסימון "הרשה לי לשמור אישורים".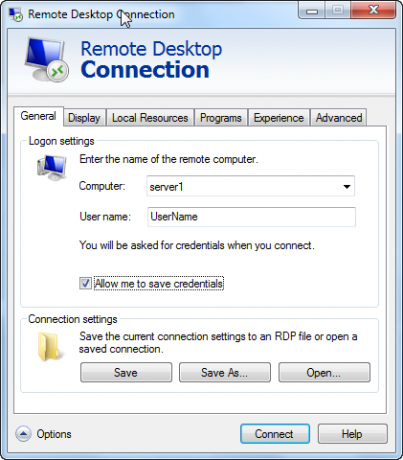
כשתעשה זאת, זה מאפשר לך לסמן את "זכור את האישורים שלי" במסך ההתחברות הראשון, אשר ישמור את פרטי הכניסה שלך בפעם הבאה שתעבור למערכת זו ממחשב זה.
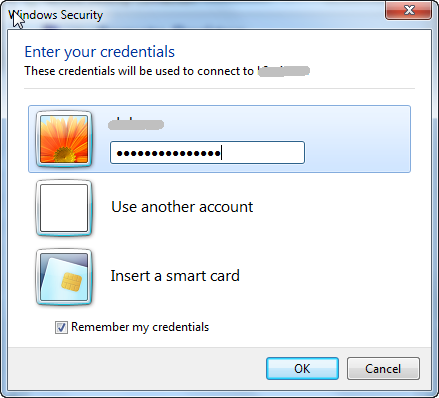
לאחר שנכנסת לחשבון, בכל פעם שתקליד את אותו שרת בו שמרת את האישורים, תראה ההתראה מתחת לשדה מחשב מאפשרת לך לדעת ששמרת אישורים לכך מערכת. עכשיו אתה רק צריך להכות על "Connect" ואתה טוב ללכת.
עבור מערכות בהן אתה תומך רבות, אי הצורך להזין את תעודותיך כל הזמן יכול לחסוך הרבה זמן בטווח הארוך.
בלשונית הכללית בחלון שלמעלה, תחת התיבה הגדרות חיבור, אתה יכול ללחוץ על כפתור שמירה בשם כדי לשמור בפועל את פרטי השרת ושם המשתמש בקובץ במחשב המקומי שלך.
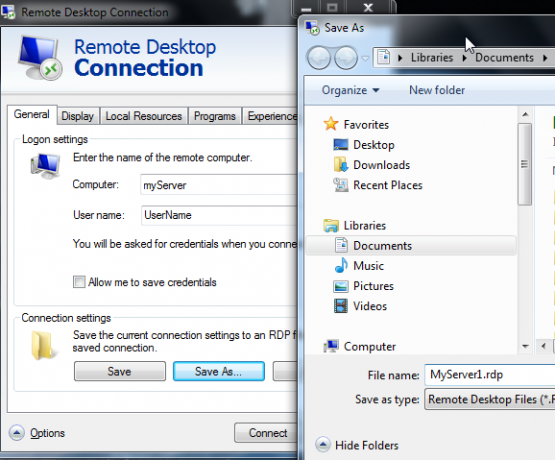
מה הטעם לשמור קובץ RDP? ובכן, נניח שאתה עובד בצוות IT התומך ב 20, 30 או אפילו 50 שרתים. האם אתה באמת רוצה לנסות לזכור את השם של כל אחד מאותם שרתים? בעיה זו מחמירה עוד יותר אם אתה עובד במשרד ארגוני התומך במיקומי חברות שדה בכל מקום עם שרתים משלהם ושמות שרתים ייחודיים.
שמירת פרטי החיבור האלה לקובץ מאפשרת לך לארגן את כולם לתיקיות (לכל אתר, למשל), ולכל מה שיש לך לעשות הוא ללחוץ פעמיים על הקובץ כדי לפתוח את כלי שולחן העבודה המרוחק עם פרטי חיבור השרת שכבר מילאו עבורך.
לגרום לתצוגה להראות איך אתה אוהב
התלונה הגדולה ביותר ששמעתי על RDP היא העובדה שהיא לעיתים קרובות מחליפה מפתיחת חלון לא ממקסם. זה נכון במיוחד על צג גדול מדי, בו חלון ה- RDP הקטן והמוזר מתעגל לפינה אחת של המסך ואולי ממלא רק כרבע עד חצי מהמסך.
זה יכול להיות ממש מתסכל, במיוחד כשאתה רוצה לפתוח חבורה של חלונות באותו במסך, במקום שיהיה חלון אחד בלבד ולא יהיה הרבה מקום בשולחן העבודה לעבוד איתו בכלל.
זה לא יעשה. במקום זאת, עבור לכרטיסייה תצוגה לפני אתה מתחבר למערכת המרוחקת ומעביר את מחוון תצורת התצוגה עד ימינה. תראה שהסטטוס תחת המחוון ישתנה ל"מסך מלא ". אם יש לך שני צגים מחוברים, תראה את האפשרות "השתמש בכל המסכים שלי להפעלה מרחוק" מופעלת. אם אתה באמת רוצה להיסחף, בחר בכך וחלון ההפעלה המרוחק ישתלט על שני המסכים, בדיוק כמו שאתה יושב במערכת המרוחקת ההיא עם שני מסכים.
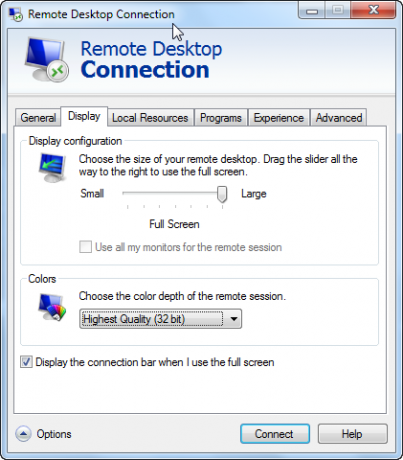
בחירה להצגת סרגל החיבור עם תיבת הסימון התחתונה תציג את סרגל המידע בחלקו העליון של המסך - שימושי אם ברצונך לעבור הלוך ושוב בין מסך מלא לחלון יחיד מצב.
מקורות מערכת מקוונים וסקריפטים
תלונה נוספת שיש להרבה אנשים בעת השימוש ב- RDP היא שכאשר אתה מחובר למערכת המרוחקת, שילובי מקשים מסוימים של Windows כמו alt-tab ושליטה על alt-delete אינם עובדים. כדי לתקן זאת, עבור לכרטיסייה "משאבים מקומיים" וודא שהגדרת המקלדת עבור שילובי מקשים של Windows מוגדרת למצב התצוגה שבו אתה משתמש בדרך כלל בעת שימוש בשולחן עבודה מרוחק. כמו קסם - המקלדת המקומית שלך תפעל בדיוק כמו שאתה יושב ממש במחשב המרוחק ההוא.
חושבים שאין לך אפשרות להשתמש במקל הזיכרון הזה בכיס במהלך הפגישה המרוחקת שלך? שטויות! חבר את אותו זיכרון למחשב המקומי שלך, ומתחת לקטע "התקנים מקומיים" בלשונית "משאבים מקומיים" לחץ על הלחצן "עוד ...".
בחלון חדש זה תראה אוסף שלם של מכשירים אחרים שבהם תוכל להשתמש במהלך הפגישה המרוחקת שלך. אם זהו מקל זיכרון ה- USB בו אתה מקווה להשתמש, פשוט סמן את תיבת הסימון שלצידו הכונן המקומי. במקרה שלי, זה קרוזרדרייב ממופה ככונן E.

עכשיו, כשאתה נמצא בתוך חיבור שולחן העבודה המרוחק שלך במחשב המרוחק, כל שעליך לעשות הוא לעשות זאת פתח את סייר Windows ותראה את מקל הזיכרון המקומי של USB ממופה ככונן בשלט זה מערכת. מגניב או מה?

אתה יכול גם להפעיל תוכנית אוטומטית במערכת המרוחקת כשאתה מתחבר. זה מועיל יותר אם אתה מגדיר לקוחות שיחברו אוטומטית ל- מערכת מרחוק, ואתה רוצה שהיא תפתח יישום מסוים באופן אוטומטי לאחר שתתחבר אליו שרת. זה לעתים קרובות המקרה בעת חיבור לקוחות לשרת מסוף, למשל. לרוב האנשים יש מעט מאוד שימוש בתכונה זו, אך בעת הצורך זה באמת יכול להועיל.

כפי שאתה יכול לראות, יש RDP הרבה יותר מאשר חיבור למערכת מרוחקת. אתה יכול באמת להתאים אישית את כל מה שקשור לכל חיבור פרטני - האישורים שלך, הגדרות מסך מלא, משאבים מקומיים, סקריפטים מרוחקים ועוד. שמור את הגדרות החיבור לקבצים - ולעולם לא תצטרך לדאוג להתאים אישית את החיבור שוב.
אלה סוג הטיפים והטריקים שעושים את ההבדל בין איש IT שמבזבז כל מיני זמן מחפש פרטי חיבור, ואחד שיש בו כל מה שנוצר, אוטומטי ומוכן לצאת ברגעים הודעה.
האם אתה צריך להשתמש ב- RDP הרבה? מהם הטיפים והטריקים הקטנים שלך שלמדת במהלך השנים? שתף את המחשבות והתובנות שלך בקטע ההערות שלהלן.
אשראי תמונה: מושג מחשוב ענן (Shutterstock)
לראיין תואר ראשון בהנדסת חשמל. הוא עבד 13 שנה בהנדסת אוטומציה, 5 שנים בתחום ה- IT, וכעת הוא מהנדס אפליקציות. כעורך מנהל לשעבר של MakeUseOf, הוא דיבר בכנסים ארציים להמחשת נתונים והופיע בטלוויזיה וברדיו הארציים.

