פרסומת
אם אתה משתמש Adobe Lightroom הרבה, תוכלו לדעת כיצד היישום משתמש במשאבים רבים של המחשב שלכם. ככל שהקטלוג גדול יותר וככל שביצעת יותר עריכה, Lightroom איטי יותר.
לאלה בלי חיית מכונה, חדר אור מפגר יהיה בשלב מסוים הופכים לצוואר בקבוק מתסכלים בזרימת העבודה שלך.
ישנם כמה דברים שאתה יכול לעשות כדי לתקן את הבעיה.
הגדל את המטמון
המטמון הוא האחסון הזמני של Lightroom. בכל פעם שאתה טוען את התצוגה המקדימה וההתאמות של ה- 1: 1 שלך, Lightroom מאחסן מידע זה במטמון שלו כך שהוא לא צריך להציג תמונות אלה בכל פעם שאתה טוען אותן.
כברירת מחדל, המטמון של Lightroom מוגדר לגודל של 1 ג'יגה-בייט. כפי שאתה יכול לדמיין, זה מתבצע במהירות כשאתה גולש ועורך קבוצות גדולות של תמונות.
לכן עדיף תמיד מטמון גדול יותר. לדברי אדובי, "הגדלת המטמון הגלם של Camera ל- 20 GB ומעלה יכולה להגדיל את הביצועים שלך בצורה דרמטית". אם אתה משתמש באורח דליים של Lightroom ויש לך מקום בכונן הקשיח בו מאוחסן המטמון שלך, 50 ג'יגה-בתים ומעלה יכולים באמת לעשות שינוי.

כדי להגדיל את גודל תיקיית המטמון שלך, עבור אל העדפות> טיפול בקבצים. ואז ב הגדרות מטמון גלם של מצלמה, בחר את הגודל המרבי עבור תיקיית המטמון שלך.
בחר בקטלוג ומיקום תיקיית המטמון שלך
ביצועי Lightroom תמיד יוגבלו על ידי המהירות של הדיסק הקשיח עליו מאוחסנים תיקיות Lightroom. ככל שהדיסק מהיר יותר, כך Lightroom יהיה מסוגל להציג את התמונות הללו במהירות רבה יותר.
כך שגם אם אתה צריך לאחסן את כל התמונות בפועל בכונן איטי יותר, שלך קטלוג Lightroom ותיקיית מטמון ניתן לאחסן במשהו הרבה יותר מהיר. משמעות הדבר היא בדרך כלל SSD בעל ביצועים גבוהים (כונן במצב מוצק), במקום דיסק קשיח איטי יותר מבוסס דיסק.
אם אתה מאחסן הכל באופן פנימי, עליך לבחור תמיד השתמש ב- SSD על כוננים מבוססי דיסק איטי יותר. רוב המחשבים החדשים יותר מגיעים כעת עם כונני SSD כסטנדרט. אבל אם אתה מאחסן את התיקיות שלך ב- Lightroom באופן חיצוני, וודא שהכונן הקשיח החיצוני שלך משתמש בחיבור USB 3.0, Thunderbolt או eSATA.
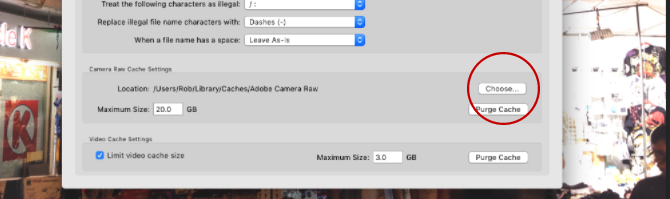
כדי להעביר את מיקום תיקיית המטמון לכונן מהיר יותר, עבור אל העדפות> טיפול בקבצים. ואז ב הגדרות מטמון גלם של מצלמה לחץ בחר כדי לבחור את המיקום שבו ברצונך לשמור את תיקיית המטמון.
כדי להעביר את כל קטלוג ה- Lightroom שלך לכונן מהיר יותר, עקוב בזהירות הוראות אלה באתר Adobe, ודא קודם לגבות את הקטלוג שלך.
פיקוח על הכונן הקשיח שלך
ככל שכל כונן קשיח מתקרב לקיבולת, הוא יתחיל להאט. זו הסיבה שמשתמשי Lightroom תמיד מומלץ לפחות 20% מהכונן הקשיח בחינם. מעל 50% זה אפילו טוב יותר. זה נכון במיוחד אם קטלוג ה- Lightroom שלך מאוחסן באותו כונן של מערכת ההפעלה שלך. הדבר האחרון שאתה רוצה זה להאט את כל מערכת ההפעלה שלך.

אם הכונן הקשיח שלך מתמלא במהירות, רכישת כונן קשיח חדש קניית כונן קשיח חדש: 7 דברים שעליכם לדעתקנייה של כונן קשיח היא קלה אם אתה יודע כמה טיפים בסיסיים. להלן מדריך להבנת התכונות החשובות ביותר בכונן הקשיח. קרא עוד תהיה השקעה טובה שתתרום לסייע ל Lightroom להתנהל בצורה חלקה יותר. זוהי אפשרות טובה יותר מאשר לאחות את הכונן בתקווה שהוא יעבור מהר יותר (מה שבכל מקרה לא רלוונטי עבור SSD).
בצע אופטימיזציה לקטלוג שלך
כמות הנתונים המאוחסנת על כל אחת מהתמונות שלך ב- Lightroom אכן מרשימה. אבל זו גם עבודה מדהימה של Lightroom לשמור על כל המידע הזה מאורגן לגישה במהירות, במיוחד אם יש לך ספריה של למעלה מ -10,000 תמונות.
לכן Lightroom מציעה כלי למיטוב הקטלוג שלך. הקטלוג שלך הוא בעצם בסיס נתונים יחיד שמכיל את כל המטא נתונים והוראות ההתאמה של כל התמונות שלך. תוך כדי ביצוע וביטול שינויים, הזז תמונות וכו '. מסד הנתונים מתחיל להיות יעיל פחות וגדול מכפי שהוא צריך להיות.
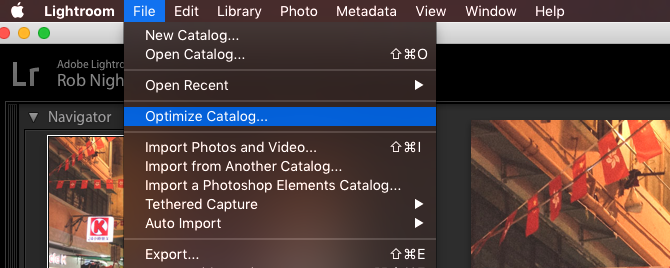
על ידי אופטימיזציה של הקטלוג, Lightroom מסיר מידע לא נחוץ ובודק את כל מערכות היחסים בין כל טבלה בקובץ. לאחר מכן, Lightroom יכול למצוא את המידע הדרוש לו ביעילות רבה יותר.
כדי לייעל את הקטלוג שלך לחץ קובץ> בצע אופטימיזציה של קטלוג> בצע אופטימיזציה.
שמור את הקטלוג שלך קטן
רב צלמים מקצועיים 14 המקומות הרווחיים ביותר למכור את התמונות שלך באופן מקווןהנה המקומות הטובים ביותר למכור תמונות ברשת כאשר צילמת תמונות שאתה חושב שאנשים היו מוכנים לשלם עבורן. קרא עוד יפתח קטלוג חדש לכל אירוע בו הם יורים (קובץ> קטלוג חדש), לכן קטלוג גדול במיוחד הוא לעתים נדירות בעיה. אבל עבור צלמים חובבים, שמירה של כל התמונות שלך בקטלוג אחד יכולה מרגיש יותר מסודר קיצורי דרך חיוניים של 27+ לשיפור זרימת העבודה שלךשווה את זמנכם ללמוד כמה קיצורי מקשים של Lightroom. יחד הם יכולים להאיץ באופן מסיבי את תהליכי ה- Lightroom שלך ולהפוך את המשימה לנהל את התמונות שלך בצורה יעילה יותר. קרא עוד . אבל יש לבצע פיתרון בביצועים.
ככל שהקטלוגים גדלים ליותר מ-15-20 קרטונים (במיוחד אם אתה מצלם ב- RAW), קיימת האטה בולטת ב- Lightroom. האפליקציה עובדת קשה יותר כדי לשמור על כל דבר מסודר.
אם הקטלוג שלך נופל בקטגוריה זו, כנראה שווה לפצל אותו לשתי קטלוגים נפרדים או יותר (אולי להעביר את כל התמונות שצולמו לפני 2013 לקטלוג חדש).
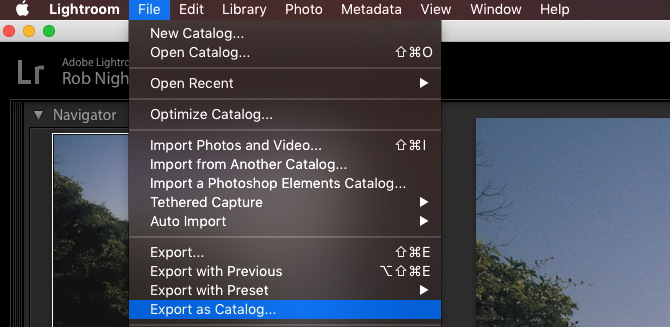
לפני שתעשה זאת, תמיד גיבוי של הקטלוג הקיים שלך. ואז מתוך Lightroom, בחר את כל התמונות שברצונך להעביר לקטלוג חדש ולחץ קובץ> ייצוא כקטלוג.
בחרו את המיקום של הקטלוג החדש שלכם ובחרו את האפשרויות הנדרשות שלכם מתיבת הדו-שיח (אם ברצונכם להעביר את הקבצים המקוריים למיקום החדש, בדקו "ייצוא קבצים שליליים". אם ברצונך להשאיר את המקור במקומם, בטל את הסימון של "ייצוא קבצים שליליים". כשתהיה מוכן, לחץ קטלוג ייצוא. אם אתה זקוק לדרך מפורטת יותר, צפה הוידאו הזה.
כל ההתאמות והמטא נתונים המאוחסנים עבור התמונות שנבחרו יועברו לקטלוג החדש. אתה יכול אז הסר התמונות האלה מהקטלוג המקורי שלך (לא מהדיסק).
תן תצוגה מקדימה של 1: 1 מראש
כשאתה גולל בכל תמונה בזמן שאתה עורך במודול פיתוח, אתה עשוי להבחין בעיכוב מכיוון שכל תמונה מוצגת ברזולוציה מלאה. כל זאת יחד, זה יכול להוסיף הרבה זמן מבוזבז.
אחת הדרכים להסיר עיכוב זה היא לגרום ל- Lightroom להציג מראש את כל התצוגה המקדימה של 1: 1 לכל אחת מהתמונות שאתה עומד לערוך, מראש. בתחילה, זה לוקח זמן (פוטנציאל למעלה משעה אם אתה עובד עם אלפי תמונות). אבל אתה יכול לעשות זאת בערב לפני כדי לחסוך זמן למחרת.

לשם כך, עבור אל מודול הספרייה, ו בחר את כל התמונות שאתה רוצה לעבוד איתן. ודא כי המסננים כבוי (על ידי בדיקת השמאלית התחתונה של המסך) ולחץ על ספריה> תצוגה מקדימה> בנה הכל. זה יתחיל בתהליך הצגת התצוגה המקדימה 1: 1 של כל אחת מהתמונות הללו.
לאחר שתסיים, כל התצוגה המקדימה שתצטרך במודולי הספריה ופיתוח תוצג ותוכנה לטעינה מיידית. לאחר מכן תוכלו לפתח, להתקרב וכו '. ללא דיחוי.
השתמש בתצוגה מקדימה חכמה
אם Lightroom עדיין פועל לאט גם כאשר יש לו גישה קלה לתצוגה מקדימה של 1: 1, מומלץ לנסות להשתמש בתצוגה מקדימה חכמה ברזולוציה נמוכה יותר במקום זאת. בעיקרון, כאשר ל- Lightroom אין גישה לתמונות המקוריות שלך, היא משתמשת בתצוגה מקדימה חכמה. זה מאפשר לך לערוך את התמונות שלך בלי להסתובב בכונן קשיח חיצוני. תצוגה מקדימה חכמה בדרך כלל קטנה יותר בכ- 90% (בממוצע כ- 1 מגה בייט כל אחד) מאשר קבצי RAW המקוריים (שלעתים קרובות נעים בין 10-50 מגה-בייט כל אחד). הם יעמיסו הרבה יותר מהר.
אם אתה משתמש במכונה קטנה יותר, כגון MacBook Air, הסתמך על תצוגה מקדימה חכמה במקום תצוגה מקדימה של 1: 1 בזמן שאתה עורך יכול לחסוך לך זמן רב. כן, הרזולוציה אינה כה גבוהה (מוגבלת לסביבות 2500 פיקסלים לאורך הקצה הארוך ביותר), אבל עם מסך קטן יותר, האם אתה באמת צריך הרבה יותר מזה?
בנוסף, כשאתה מחבר מחדש את קבצי RAW המקוריים שלך ל- Lightroom, כל השינויים שביצעת בתצוגה המקדימה החכמה מיושמים באופן אוטומטי ותוכל לייצא התאמות אלה כרגיל. מה יש לא לאהוב?
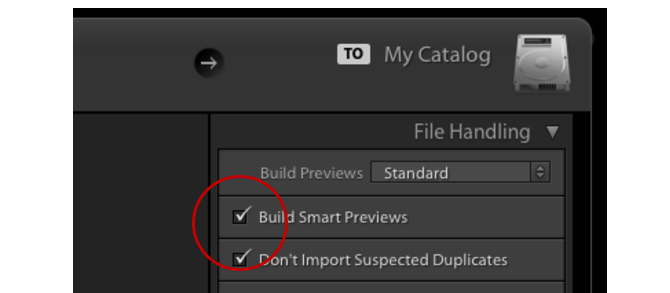
כדי ליצור תצוגה מקדימה חכמה בזמן ייבוא תמונות המדריך השלם לייבוא תמונות לחדר אורחדר אור תוכלו לאחסן, לארגן, לנהל, לערוך את התמונות שלכם ללא הרס - אך ראשית עליכם לייבא אותן. הנה איך. קרא עוד , בדוק את ה בנה תצוגה מקדימה חכמה תיבת סימון. אם ברצונך ליצור תצוגה מקדימה חכמה לתמונות שכבר יש בספריה שלך, עבור למודול הספריה, בחר את התיקיות / התמונות הדרושותלחץ על ספריה> תצוגה מקדימה> בנה תצוגה מקדימה חכמה. בניית תצוגה מקדימה זו עשויה לארוך זמן מה בהתחלה, אך תחסוך זמן מאוחר יותר.
לאחר בניית התצוגה המקדימה החכמה, עליכם להכריח את Lightroom להשתמש בהם במקום תצוגה מקדימה של 1: 1. אתה יכול לראות באיזו תצוגה מקדימה משתמשת ב- Lightroom על ידי מבט מתחת לתצוגה היסטוגרמה במודול פיתוח.
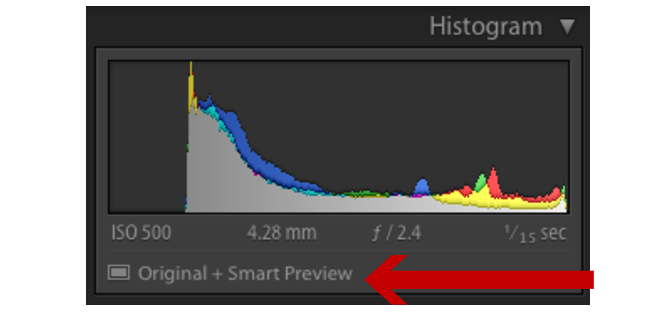
אם התמונות המקוריות שלך מאוחסנות בכונן אחר לקטלוג Lightroom שלך, פשוט נתק את הכונן שבו התמונות שלך מאוחסנות. כל עוד ל- Lightroom עדיין יש גישה לקטלוג שלך, היא תתחיל לעבוד באופן אוטומטי עם התצוגה המקדימה החכמה. אם התמונות שלך מאוחסנות באופן פנימי, תצטרך להערים על Lightroom עד שינוי שם התיקיה היכן שהם מאוחסנים כך ש- Lightroom כבר לא יוכל לאתר אותם.
לאחר סיום כל העריכות שלך, חבר מחדש את הכונן החיצוני שלך, או שנה את תיקיית התמונות בחזרה לתיקיה שם מקורי. לאחר מכן תוכל Lightroom לאתר את כל התמונות שלך ולהחיל את השינויים כרגיל.
בחר בגודל התצוגה המקדימה שלך
Lightroom מעניק תצוגה מקדימה סטנדרטית בהרבה מודולים שונים, כגון תצוגת הסרטים והרשת. אם תצוגות מקדימות אלה גדולות מכפי שהן צריכות להיות, הדבר יאט את הכל.
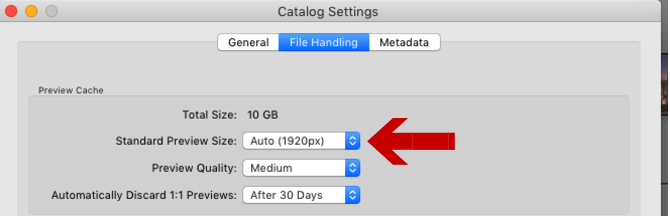
כדי לשנות את גודל התצוגה המקדימה שלך כברירת מחדל, עבור אל הגדרות קטלוגואז בחר איזה גודל הכי מתאים לך מתוך גודל תצוגה מקדימה סטנדרטית להפיל.
הגודל הטוב ביותר לבחירה יהיה בדרך כלל תלוי בגודל הצג שלך ובכמות המסך שתצוגה המקדימה שלך תופס. צגים גדולים יותר ידרשו ככל הנראה 2048 בהגדרות "באיכות גבוהה". מסכים קטנים יותר צריכים להיות בסדר עם 1440 או 1024 בהגדרות "באיכות בינונית".
איך משפרים את המהירות של Lightroom?
למרות מידת ההדרגה של חדר האור האיטי, צלמים רבים מוצאים זאת קשה לדמיין את החיים ללא היישום. מטבע הדברים, כל הצעדים שניתן לנקוט בהם לייעל את זרימת העבודה שלך קיצורי דרך חיוניים של 27+ לשיפור זרימת העבודה שלךשווה את זמנכם ללמוד כמה קיצורי מקשים של Lightroom. יחד הם יכולים להאיץ באופן מסיבי את תהליכי ה- Lightroom שלך ולהפוך את המשימה לנהל את התמונות שלך בצורה יעילה יותר. קרא עוד ועוזרים בשיפור אופן הפעולה של Lightroom.
אך מכיוון ש- Lightroom הוא כל כך עשיר בתכונות, ישנן שפע דרכים אחרות לעזור לשמור על הקטלוג שלך בצורה חלקה.
אם השתמשת באחד מאלה בעצמך, אנא שתף אותם בתגובות. אם אתה משתמש באחד מהרעיונות במאמר זה, יידע אותנו כמה ההבדל הם עשו!
קרדיט לתמונות: מיליארד תמונות דרך Shutterstock.com
רוב ניטינגייל הוא בעל תואר בפילוסופיה מאוניברסיטת יורק, בריטניה. הוא עבד כמנהל ויועץ במדיה חברתית במשך למעלה מחמש שנים, תוך שהוא מעביר סדנאות במספר מדינות. בשנתיים האחרונות רוב היה גם סופר טכנולוגי, והוא מנהל המדיה החברתית של MakeUseOf, ועורך הניוזלטר. בדרך כלל תמצא אותו נוסע...


