פרסומת
לאחר שתגדיר את הנתב האלחוטי וחיברת את כל המכשירים שלך, כנראה שאתה לא דואג לסיסמת ה- Wi-Fi שלך הרבה. אך מה קורה כשצריך להשיג מכשיר חדש ברשת או לבצע שינוי סיסמת Wi-Fi?
אנו נעזור לך להבין את זה. בפעם הבאה שאתה תוהה מה סיסמת ה- Wi-Fi שלך, עקוב אחר השיטות הבאות כדי לחפר אותה.
כיצד למצוא את סיסמת ה- Wi-Fi שלך באמצעות שורת הפקודה
שורת הפקודה של Windows מקלה על כל מיני משימות. במקרה שלנו, אתה יכול להשתמש בו להפעלת סקריפט המאפשר לך לבדוק מהי סיסמת ה- Wi-Fi שלך בכל עת.
תצטרך לעשות זאת צור קובץ אצווה פשוט כיצד ליצור קובץ אצווה (BAT) בחמישה שלבים פשוטיםמאמר זה מכסה כיצד ליצור קובץ אצווה באמצעות חמישה שלבים פשוטים עבור מערכת ההפעלה Windows. קרא עוד זה יאפשר לך לדעת את סיסמת ה- Wi-Fi שלך. זה אולי נשמע מסובך, אך אל דאגה. אפילו אם אתה חדש בשורת הפקודה, כל התהליך נמשך מספר דקות ולא תשבור דבר בכך.
כדי להמשיך, תצטרך לדעת את ה- SSID של הרשת שלך, שזה שם חיבור ה- Wi-Fi שלך. כדי לאשר זאת, לחץ על סמל הרשת במגש המערכת שלך ואשר את שם הרשת שאליה התחברת. אתה יכול גם ללכת הגדרות> רשת ואינטרנט> סטטוס למצוא את זה.
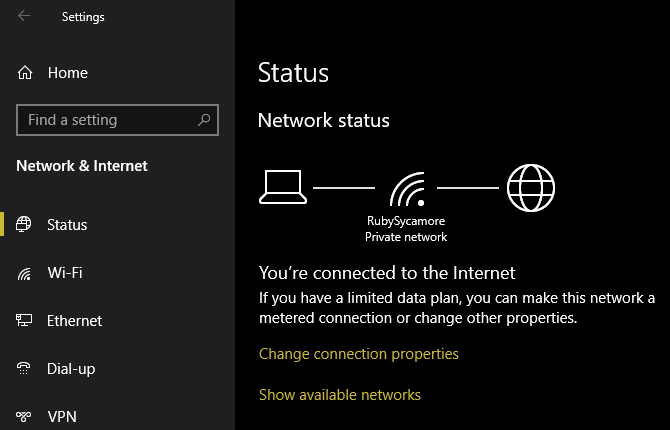
יצירת קובץ האצווה
כדי ליצור קובץ אצווה שמוצא את סיסמת ה- Wi-Fi שלך, חפש תחילה פנקס רשימות בתפריט התחלה. לאחר שתפתח אותו, הדבק את הטקסט הבא בפנקס הרשימות. החלף YOUR_SSID עם שם הרשת שלך שמצאת לפני רגע, ודא שהיא נמצאת בציטוטים.
netsh wlan להראות שם פרופיל = "YOUR_SSID" מפתח = ברור
הפסקה
כעת בחר קובץ> שמור בשם. בתחתית החלון תראה א שמור כסוג שדה נפתח. שנה את זה מ מסמכי טקסט ל כל הקבצים.
בתוך ה שם קובץ בשדה, אתה יכול לקרוא לזה איך שאתה רוצה - אולי מצא סיסמת Wi-Fi או משהו. רק וודא שהקובץ מסתיים .עטלף. בחר מיקום נוח לתסריט ולחץ על לשמור.
כעת, כשאתה מחובר לרשת האלחוטית שלך, לחץ פעמיים על קובץ זה. פעולה זו תפתח חלון שורת פקודה המציג מידע על הרשת שלך. תמצא את הסיסמה שלך ליד תוכן מפתח.
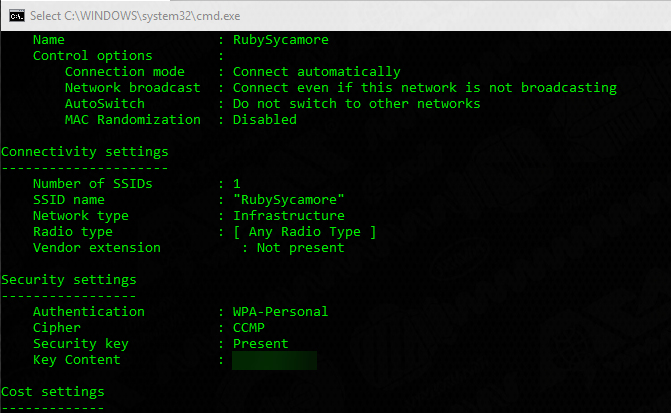
שים לב ששיטה זו אינה מאפשרת לך לשנות את סיסמת ה- Wi-Fi שלך. נראה כיצד לעשות זאת בקרוב.
כיצד למצוא את סיסמת ה- Wi-Fi שלך באמצעות הגדרות Windows
אם אינך רוצה ליצור קובץ אצווה, תוכל לנווט בין תפריטים מסוימים של Windows כדי למצוא את סיסמת ה- Wi-Fi שלך. החיסרון הוא שהוא דורש קליקים רבים בכל פעם שאתה רוצה לעשות את זה.
כדי להתחיל, ראש אל הגדרות> רשת ואינטרנט> סטטוס. בעמוד זה, גלול מטה ובחר מרכז רשת ושיתוף. אתה יכול גם לגשת אליו דרך לוח הבקרה אם אתה מעדיף - פשוט חפש אותו דרך תפריט התחל.
בתוך ה מרכז רשת ושיתוף בחלון, אתה אמור לראות קישור עם שם הרשת הנוכחי שלך ליד חיבורים. בחר בזה כדי לפתוח דיאלוג חדש עם מידע על רשת ה- Wi-Fi שלך.
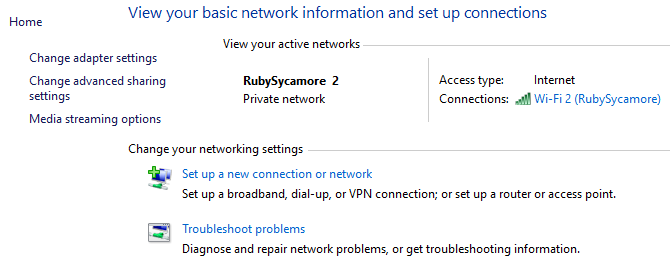
בחר את נכסים אלחוטיים כפתור לחלון חדש נוסף. כאן, עבור אל ה- אבטחה כרטיסייה. תראה שדה שכותרתו מפתח אבטחת רשת.
לחץ על הצג תווים תיבת הסימון כדי לחשוף את סיסמת ה- Wi-Fi שלך. יתכן שתתבקש לקבל אישורי מנהל לעשות זאת.
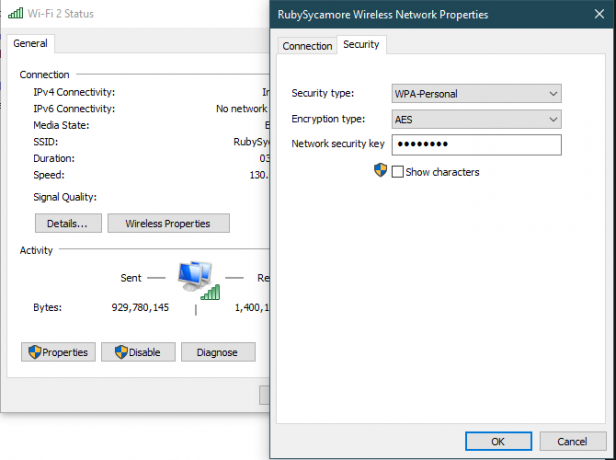
שים לב שאתה יכול לשנות את הטקסט ב מפתח אבטחת רשת שדה, אבל עושה זאת לא ישנה את סיסמת ה- Wi-Fi שלך. במקום זאת, שינוי שדה זה מתאים את הסיסמה בה משתמש חלון לחיבור לרשת שלך.
בהנחה שהחיבור שלכם פועל כראוי, עליכם לשנות טקסט זה רק אם הקלדתם או שיניתם את סיסמת ה- Wi-Fi שלכם. אם תבצע שינויים בשדה זה, לא תוכל להתחבר ל- Wi-Fi עד שתתקן את זה.
כיצד לשנות את סיסמת ה- Wi-Fi שלך בכל מחשב או מחשב נייד
שתי השיטות שלעיל נהדרות לפענח את סיסמת ה- Wi-Fi שלך, אך הן אינן מאפשרות לך לשנות אותה. אם ברצונך לשנות את סיסמת ה- Wi-Fi שלך, תצטרך להיכנס בפועל לנתב שלך ולבצע את ההתאמה שם.
ישנן כמה סיבות טובות לשינוי סיסמת ה- Wi-Fi שלך. אולי השתמשת בעבר בסיסמה חלשה וברצונך להפוך אותה למשהו חזק יותר. אולי למישהו שאתה כבר לא סומך עליו יש את הסיסמה ואינך רוצה שהוא יגיע לרשת שלך. לא משנה מה המקרה, לוקח רק רגעים ספורים כדי להגדיר אותו למשהו שונה.
כדי להיכנס לנתב שלך, עליך לדעת את כתובת ה- IP שלה. הדרך הקלה ביותר לעשות זאת היא באמצעות לחיצה ימנית על כפתור התחל ובחירה שורת הפקודה או Windows PowerShell. הקלד את ה ipconfig ואתה תראה רשימת מידע. כתובת ה- IP של הנתב שלך מופיעה לצד שער ברירת מחדל.
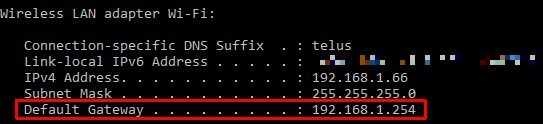
הזן את כתובת ה- IP הזו בדפדפן שלך, תצטרך להתחבר. זוהי סיסמה שונה מזו שבה אתה משתמש כדי להתחבר לרשת שלך. אם לא שינית את זה, זה כנראה משהו גנרי כמו סיסמה או מנהל.
חיפוש מהיר ב- Google אחר מספר הדגם של הנתב שלך יעזור לך להבין את סיסמת ברירת המחדל. בגלל זה, עליך לשנות את הסיסמה באופן מיידי על מנת הפוך את הרשת האלחוטית שלך לבטוחה יותר 7 טיפים פשוטים לאבטחת הנתב ורשת ה- Wi-Fi שלך תוך דקותהאם מישהו מרחרח וצותק בתעבורת ה- Wi-Fi שלך, גונב את הסיסמאות ומספרי כרטיסי האשראי שלך? האם היית יודע אם מישהו היה? כנראה שלא, אז אבטח את הרשת האלחוטית שלך באמצעות 7 השלבים הפשוטים האלה. קרא עוד .
כשתהיה בפנים ההוראות המדויקות תלויות בדגם הנתב שלך. באופן כללי, אתה יכול לחפש קטע כמו אלחוטי או WLAN, שאמורה להיות אפשרות לשנות את סיסמת הרשת שלך, בין שאר התכונות. אם כבר מדברים על זה, למה לא בחר שם Wi-Fi חדש ומצחיק 50 שמות Wi-Fi מצחיקים כדי להרשים את שכניכםשם WLAN טוב מקל על מציאת הרשת שלך, אבל שם Wi-Fi מצחיק משעשע עבור כל הסובבים אותך. קרא עוד לצחוק את שכניך?
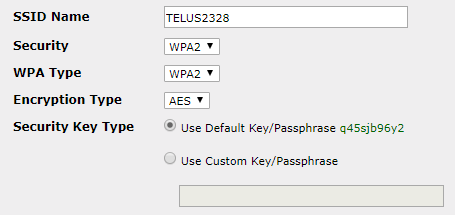
שים לב שברגע שאתה משנה את סיסמת ה- Wi-Fi שלך, תצטרך להזין את הסיסמה החדשה בכל המכשירים שלך כדי לחבר אותם מחדש.
שינוי סיסמת ה- Wi-Fi שלך, קל
עכשיו אתה יודע למצוא ולשנות את סיסמת ה- Wi-Fi שלך ב- Windows. לא קשה לחשוף את הסיסמה שלך אם שכחת אותה, ושינוי זה פשוט באותה מידה. כמובן ששיטה זו לא תעבוד אלא אם אתה כבר מחובר לרשת עם הסיסמה הנכונה.
זכור שעליך לשמור על סיסמת ה- Wi-Fi שלך במקום מאובטח במקום כלשהו. אם אתה מתקשה לזכור סיסמאות, אנו ממליצים להשתמש במנהל סיסמאות. תגלה איזה מנהל סיסמאות הכי טוב בשבילך מנהלי הסיסמאות הטובים ביותר לכל אירוענאבק לזכור את הסיסמאות ההולכות וגדלות שלך? הגיע הזמן לסמוך על אחד ממנהלי הסיסמאות החינמיות או בתשלום האלה! קרא עוד .
קרדיט תמונה: Shutter_M / Shutterstock
בן הוא סגן עורך ומנהל הדואר הממומן בחברת MakeUseOf. הוא בעל תואר B.S. במערכות מידע ממוחשבות ממכללת גרוב סיטי, שם סיים את לימודיו בהצטיינות בהצטיינות. הוא נהנה לעזור לאחרים ומתלהב ממשחקי וידאו כמדיום.


