פרסומת
 לא משנה באיזו גרסה של Windows אתה משתמש, תמצא שהמחשב שלך מאט לאחר מספר חודשים של שימוש רגיל. זה נכון גם לגבי הגלגול האחרון - Windows 7. ישנם מספר כלי עזר של צד שלישי שמבצעים אופטימיזציה של Windows, אך לא בטוח להפעיל תוכניות מערכת ממפתחים לא ידועים.
לא משנה באיזו גרסה של Windows אתה משתמש, תמצא שהמחשב שלך מאט לאחר מספר חודשים של שימוש רגיל. זה נכון גם לגבי הגלגול האחרון - Windows 7. ישנם מספר כלי עזר של צד שלישי שמבצעים אופטימיזציה של Windows, אך לא בטוח להפעיל תוכניות מערכת ממפתחים לא ידועים.
במדריך זה נעסוק בהאיץ את חלונות 7 וכיצד לבצע אופטימיזציה למחשב האישי או למחשב הנייד של Windows 7 בצורה בטוחה. צעדים אלה אינם כוללים "פריצות", כך שתוכל להשתמש בהן בבטחה מבלי לפגוע במערכת שלך בשום דרך.
מס '1: הסר תוכניות שאינן בשימוש ותכונות Windows
כשאתה קונה מחשב נייד או מחשב נייד, הוא בדרך כלל מותקן מראש עם הרבה תוכנות הדגמה, ניסוי, ניסוי לפני שאתה קונה. אם אתה רוצה לשחק עם יישומים חדשים כל הזמן, ייתכן שתתקין תוכנה שהורדת מהאינטרנט. כל תוכנית המותקנת במחשב שלך משתמשת במשאבי מערכת שאתה מבזבז אם אינך באמת זקוק לתוכנה. הסר והסר את כל התוכנות שאינך זקוק לה עוד לוח הבקרה ""> תוכניות ""> הסר התקנה של תוכנית. ראו גם כיצד להסיר התקנת יישומים ביעילות ולהסיר קבצים מיושנים כיצד להסיר התקנת יישומים ביעילות ולהסיר קבצים מיושנים קרא עוד .
כמו כן, מ- לוח בקרה> תוכניות ""> הפעל או כבה תכונות של Windows, הסר את כל התכונות של Windows שאינך זקוק לה.
# 2: סקור את תוכניות ההפעלה
הסיבה הנפוצה ביותר להאטה היא תוכניות הפועלות אוטומטית כאשר Windows מתחיל וממשיכות לרוץ ברקע הצורכות זיכרון מערכת יקר.
הדרך הפשוטה ביותר לאתר אילו תוכניות פועלות בעת הפעלת Windows היא לבדוק את אזור ההודעות בשורת המשימות. לחץ על החץ למעלה כדי להציג סמלים מוסתרים. הסר את התקנת התוכניות שאינך זקוק לה, או השבת את האפשרות שבתוכנית זו להפעיל אותה אוטומטית.
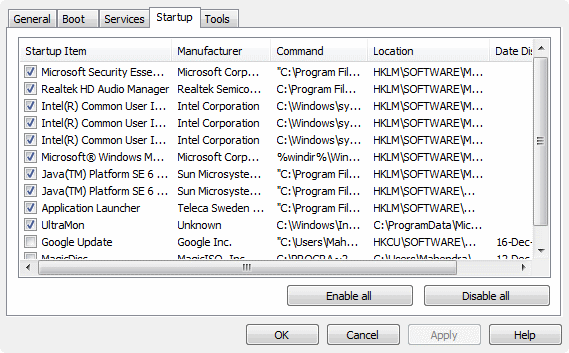
דרך טובה יותר לסקור תוכניות הפעלה היא להשתמש בכלי התצורה של המערכת. מתפריט התחל, הזן msconfig בתיבת החיפוש והתחל אותה מתוצאת החיפוש. בכלי שירות זה, לחץ על סטארט - אפ לחץ על הכרטיסייה ובדוק את כל הרשומות. אם אתה רואה ערכים של תוכניות שאינך זקוק להם, בטל את סימון התיבה כדי להשבית את האפליקציה ההיא לפעול בעת ההפעלה. פתק : זה לא מסיר התקנת יישומים מהמערכת שלך, זה רק מבטל את ההפעלה שלהם אוטומטית בעת ההפעלה.
משתמשים מתקדמים צריכים להשתמש בחינם הפעלה אוטומטית עבור Windows השירות מאתר מיקרוסופט. זהו המסך המקיף ביותר מכל מיני תוכניות ושירותי אתחול שתזדקק להם אי פעם.
מס '3: התאם אפקטים חזותיים
חלון יפה הוא לא Windows המהיר ביותר. אתה יכול להתאים אפקטים חזותיים כדי לקבל ביצועים טובים יותר מהמערכת שלך. בלוח הבקרה, חפש ביצועים ובחר התאם את המראה והביצועים של Windows מ ה מערכת קטגוריה בתוצאות.
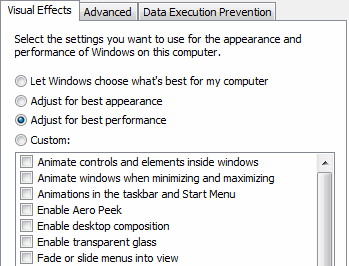
בחלון הקופץ, אתה יכול לבחור את התאם לביצועים הטובים ביותר אפשרות או בחר בחירה אישית של אפקטים חזותיים שאתה צריך.
# 4: התאם את אפשרויות האינדקס
Windows אינדקס ברציפות כוננים ומיקומים שבהם הוא חושב שאתה מחפש את הקבצים שלך, כולל כל התיקיות בספריות. עליך לשנות את ההגדרות האלה כך ש- Windows רק יצרף אינדקס למיקומים שבהם אתה מחפש בפועל לעתים קרובות. בלוח הבקרה, חפש אינדקס ובחר אפשרויות אינדקס. לחץ על שנה.
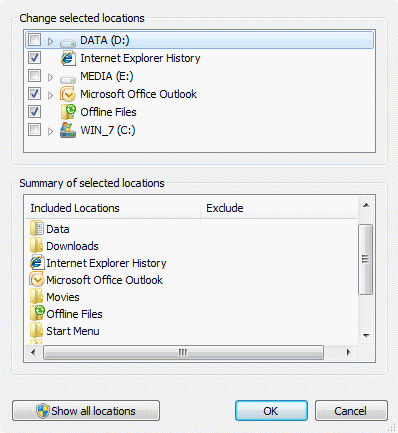
בתיבת הדו-שיח הקופץ, לחץ על הצג את כל המיקומים אם מופעל. כעת, נקה את תיבת הסימון עבור אותם מיקומים שבהם אתה רק מחפש לעתים רחוקות ולחץ בסדר.
# 5: התאם את הגדרות צריכת החשמל
הגדרת ברירת המחדל לניהול צריכת חשמל במערכת Windows 7 היא מאוזנת, שמירה על כוח בעלות הביצועים. אם אינך מודאג משימוש בסוללות וצריכת חשמל ודאגה יותר להאיץ את Windows 7, תוכל לשנות את ההגדרה לביצועים מקסימליים. בתוך לוח בקרה, לך ל אפשרויות צריכת חשמל.
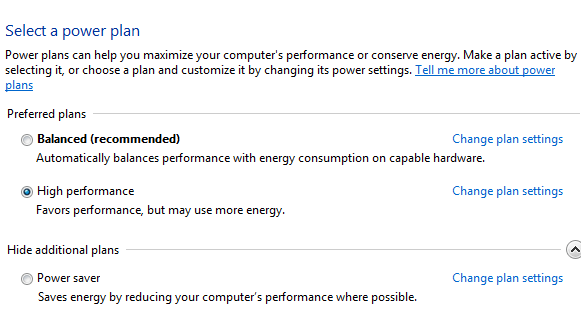
לחץ על החץ למטה כדי הצג תוכניות נוספות, ובחר את ביצועים גבוהים תוכנית כוח.
# 6: השבת צלילים
אתה יכול להשבית קולות של Windows לא רצויים כדי לסחוט ביצועים נוספים. לך ל לוח הבקרה ""> חומרה וצליל ""> שנה צלילי מערכת. בתוך ה תוכנית סאונד נפתח, בחר אין צלילים, בטל את הסימון הפעל את צליל ההפעלה של Windows ולחץ בסדר.
# 7: לצבוט שירותי חלונות
שלב זה מיועד למשתמשים מתקדמים. שירותי Windows פועלים ברקע ומספקים פונקציות קריטיות למערכת ההפעלה עבור המחשב שלך. עם זאת, מרבית המשתמשים אינם זקוקים לכל השירותים המופעלים כברירת מחדל. מכיוון שכל שירות פועל צורך מידע על משאבי מערכת, התאמת הגדרות ברירת המחדל עבורן השירותים מופעלים אוטומטית בעת ההפעלה עוזרת להאיץ את חלונות 7. באפשרותך להציג ולשנות הגדרות אלה על ידי כניסה services.msc בתוך ה התחל ""> חיפוש קופסא.
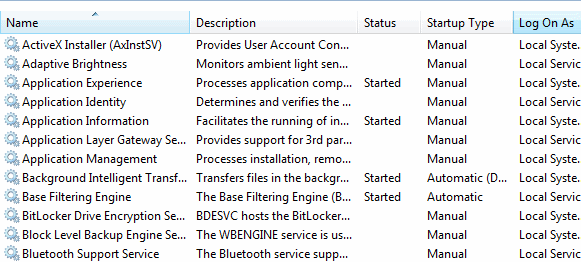
ניתן להגדיר כל שירות באופן אוטומטי (התחלה אוטומטית בעת האתחול), ידני (התחל בעת הצורך) או מושבת (לא יכול להתחיל). באילו הגדרות שירות עליכם לשנות? מדריך עזר אמין מעולה מסופק על ידי "צפע שחור“. להשתמש ב בטוח תצורה בה הגדרות עבור 19 שירותים השתנו ממצב ברירת המחדל שלהן. אם אתה יודע מה אתה עושה, אתה יכול להשתמש בהגדרות מה- צייץ תצורה לתועלת מירבית.
# 8: טיפים אחרים לשיפור הביצועים
מלבד האמור לעיל, הטיפים הבאים עוזרים גם בשיפור הביצועים של Windows 7:
- השתמש ב- ReadyBoost כמוסבר בס '7 מתוך 12 עצות & פריצות נוספות של Windows 7 12 עצות & פריצות נוספות של Windows 7 קרא עוד .
- השתמש ב- CCleaner כמתואר ב תוכנה חופשית להאצת המחשב שלך תוכנה חופשית להאצת המחשב שלך קרא עוד .
- השתמש טוב תוכנית אנטי-וירוס אפליקציות אנטי-וירוס המובילות בחינם ללא מסכי Nag ותוכנות יישוםיישומי אנטי-וירוס מסננים הם כאב עצום. אתה לא צריך להשלים איתם, אפילו לא בחינם. להלן תוכנות האנטי-וירוס הטובות ביותר שלא מגיעות עם חלונות קופצים או זבל מקושר. קרא עוד כמו יסודות האבטחה של מיקרוסופט חבילת אבטחה בחינם עבור Windows: חיוני אבטחה של מיקרוסופט קרא עוד .
- הפעל מחדש את Windows 7 לפחות פעם בשבוע.
- אל תשנה את לוח הזמנים להפעלת האוטומטי של ברירת המחדל של דיסק.
טיפים אלה מכסים את כל החיובים הדרושים לך כדי להאיץ את Windows 7. אין צורך להתקין כלי עזר של צד שלישי שמגדיר את Windows 7, במיוחד מכיוון שרובם אינם נתמכים רשמית על ידי מיקרוסופט. יש לך טיפים נוספים להאיץ את Windows 7? שתפו אותנו איתנו בתגובות!
עבדתי ב- IT (תוכנה) למעלה מ 17 שנה, בענף מיקור החוץ, חברות מוצרים וסטארטאפים ברשת. אני מאמצת מוקדמת, מגמת טרנד-טקית ואבא. אני מבלה בכתיבה עבור MakeUseOf, כעורכת חלקית ב- Techmeme, ובלוגרית ב- Skeptic Geek.


