פרסומת
הפעלת יישומים ומסמכים היא חלק מחיי המחשבים היומיומיים שלנו, וחפירה בערימות של קבצים ותיקיות כדי למצוא פריטים שאנו רוצים להשיק היא לרוב עבודה מייגעת. למרות שתפריט התחל ו- סייר Windows לעשות את העבודה שלהם היטב, רוב המשתמשים יכולים להשתמש בשיטת איתור והשקה מהירה יותר. זו הסיבה משגרי אפליקציות 7 היישומים המובילים בחינם לאפליקציות משגר חינם עבור Windows קרא עוד הם לעתים קרובות פופולריים.
רוב המשגרים עובדים באותה צורה - פתח את המשגר, הקלד את שם היישום והקש Enter כדי להפעיל את הפריט. יש הרבה משגרים שקיימים שם בשיטה זו. אבל אם אתה מוכן לנסות גישה אחרת כדי להפעיל יישומים מהר יותר, אתה יכול לנסות MadAppLauncher. יישום זה יעזור לכם להפעיל כל דבר בשלוש פעימות או פחות.
שלוש מאות תיבות
לאחר ההתקנה, MadAppLauncher ישכן במגש המערכת. לחיצה על הסמל או לחיצה על שילוב מקשי הקיצור תפעיל את החלון הראשי של התוכנית. באפשרותך להקצות שילוב מקשי קיצור חדש אם תרצה.
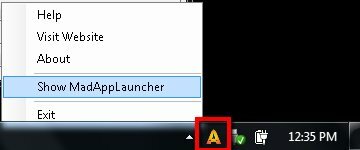
הדבר הראשון שתבחין באפליקציה הוא שורות התיבות והכרטיסיות. MadAppLauncher נוקטת גישה שונה משאר מפעילי הקבצים. במקום לתת למשתמשים להקליד את שם האפליקציות שהם רוצים להפעיל תוך שמירה על התצוגה כ משגר מינימלי ככל האפשר, משגר המטורף הזה יציג הכל בשורות של תיבות ויאפשר למשתמשים לבחור אחד מהם השקה.

המערכת עובדת כך. אתה שם משהו באחת התיבות, ותוכל להפעיל אותו במהירות על ידי לחיצה על כפתור מקלדת שקשור לתיבה ההיא. לדוגמה, אם אתה מכניס את פנקס הרשימות לתיבה B, אתה יכול להפעיל את פנקס הרשימות על ידי לחיצה על כפתור B במקלדת. כל שעליך לעשות הוא לאכלס את התיבות בפריטים שאתה רוצה להשיק. התיבות מקובצות תחת כרטיסיות. יש 10 כרטיסיות ו -30 תיבות בכל כרטיסייה. אז יש לך 300 תיבות בסך הכל. זה אמור להספיק בכדי להכיל את כל מה שצריך.
בעוד שמערכת זו "מקסימליסטית" יותר מהגישה הרגילה, המערכת הופכת ליעילה מאוד כשאתה צריך להתמודד עם מספר רב של יישומים, קבצים ותיקיות מכיוון שאתה יכול להפעיל יישום מהר יותר מהרגיל משגרים.
מאכלס את הקופסאות
כדי להכניס משהו לקופסה, אתה יכול לגרור ולשחרר את הפריט מ- Windows Explorer. או אם אתה רוצה שליטה רבה יותר, אתה יכול לעשות את זה בצורה יותר מסורתית - לחץ באמצעות לחצן העכבר הימני על התיבה, לחץ על "ערוך", לאחר מכן…

תוסיף את ה "יעדעל ידי לחיצה על "דפדף"ואתר את הקובץ הרצוי. בחר את הפריט, וכל השדות האחרים יתמלאו אוטומטית באמצעות הגדרות ברירת המחדל. אתה יכול להתאים אישית את השדות אם תרצה.

ה "מראה חיצוניהכרטיסייה "תאפשר לך להגדיר היכן וכיצד להציג את החלון שהושק. לדוגמה, באפשרותך לקבוע כי מסמך מסוים ייפתח תמיד בצד שמאל של המסך והגודל ברבע מהמסך.

כניסוי הקצתי את תיבה A ל Audacity. אז בכל פעם שאני צריך לפתוח את Audacity, כל מה שאני צריך לעשות זה לפתוח את MadAppLauncher ולהכות "אבמקלדת.
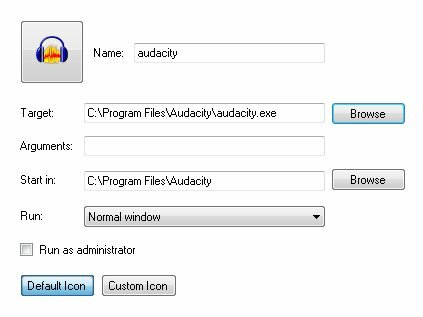
ניתן לזמן את MadAppLauncher על ידי שילוב מקשי קיצור להתאמה אישית. כדי לבצע את ההתאמה האישית, עבור אל "הגדרות - מקש חם“.
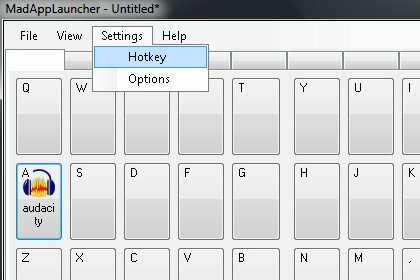
מקש החם המהיר לברירת המחדל הוא "שליטה + Oemtilde", אבל אתה יכול לשנות את זה לשילוב משלך. במקרה שאתה תוהה (כמו שעשיתי), oemtilde הוא הסימן הזה: "~“.
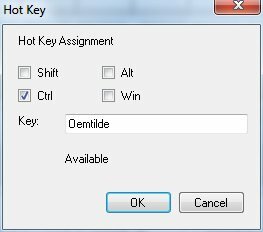
אם ברצונך להימנע מהשקה בשוגג, באפשרותך להגדיר את MadAppLauncher לבצע את המשימה רק כאשר לחץ על המקש שהוקצה לחיצה פעמיים. אתה יכול לעשות זאת מתוך "אפשרויותחלון.
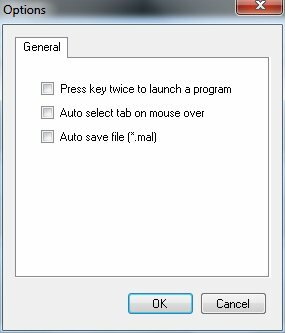
כדי לארגן טוב יותר את המשגר, אתה יכול להקצות כרטיסיות שונות להכיל סוגים שונים של פריטים. לדוגמה, כרטיסייה אחת ליישומי שמע, כזו למשחקים, אחרת למסמכי עבודה וכו '. לחץ באמצעות לחצן העכבר הימני על הכרטיסייה, בחר "ערוך“, ותנו לכרטיסייה שם.
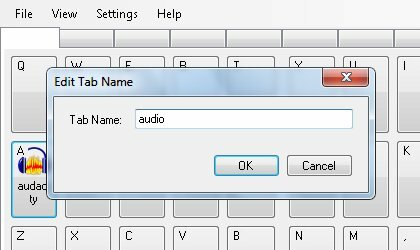
אתה יכול לעבור בין כרטיסיות בקלות על ידי לחיצה על מקשי המספרים (1-9 ו- 0). כדי להאיץ את תהליך מיתוג הכרטיסיות, הצב מספר לפני כל שם כרטיסייה כדי שתדע מיד על המספר ללחוץ על כל כרטיסייה. אז במקום לנקוב בלשונית הראשונה "שמע", תן שם"1 אודיו" לדוגמה.
כדי להסתיר את החלון הראשי של MadAppLauncher לאחר השקת פריט, בדוק את הסמל "הסתר אוטומטיתתחת האפשרות "נוף”תפריט.
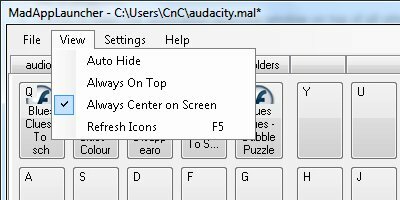
מה אתה חושב? האם אתה אוהב שיטת MadAppLauncher או שאתה מעדיף משגר רגיל? שתף את דעותיך בתגובות למטה.
סופר אינדונזי, מוזיקאי שהוכרז על עצמו, ואדריכל במשרה חלקית; שרוצה להפוך את העולם למקום טוב יותר פוסט אחד בכל פעם דרך הבלוג שלו SuperSubConscious.