פרסומת
 עבודה משותפת על פרויקט לעבודה או לבית הספר, התבוננות במסך מחשב מעבר לכתף של מישהו יכולה להתעייף מהר מאוד. הדבר נכון גם לנסות לעזור למישהו במחשב שלו. אם אנחנו מדברים רק על דקה או שתיים, אתה יכול לקחת נשימה ולהסתיים איתה, אבל למשך זמן ארוך יותר זה עשוי להשתלם לבחון אלטרנטיבות.
עבודה משותפת על פרויקט לעבודה או לבית הספר, התבוננות במסך מחשב מעבר לכתף של מישהו יכולה להתעייף מהר מאוד. הדבר נכון גם לנסות לעזור למישהו במחשב שלו. אם אנחנו מדברים רק על דקה או שתיים, אתה יכול לקחת נשימה ולהסתיים איתה, אבל למשך זמן ארוך יותר זה עשוי להשתלם לבחון אלטרנטיבות.
באמצעות תוכנת שיתוף מסך, באפשרותך לשקף את התמונה של שולחן עבודה אחד בשני מסכי מחשב. לעתים קרובות, אתה יכול אפילו להעביר שליטה למחשב הצופה בלחיצת עכבר. בדרך כלל הדבר ידרוש הורדה והתקנה של תוכנות צד ג 'בשני המחשבים. מה שהרבה אנשים לא מבינים זה שהתוכנה הזו כבר קיימת ב- Mac OS X.
באמצעות כלים חינמיים אלה ודקות תצורה בלבד, תהיו מוכנים להתחיל בשיתוף המסך תוך זמן קצר.
שתף את מסך המחשב שלך
אם אתה רוצה לשתף את המסך שלך עם מישהו אחר, תחילה עליך לאפשר תמיכה עבורו. פתח את חלונית העדפות המערכת באמצעות סמל Apple בפינה השמאלית העליונה של המסך, או על ידי מעבר יישומים -> העדפות מערכת. בשלב הבא, פתח את ה- שיתוף כרטיסייה, מתחת אינטרנט ואלחוטי.

בצד שמאל של המסך, החל על המסך שיתוף מסך שירות. זה יאפשר לאנשים אחרים ברשת לגשת למסך המחשב שלך. גישה זו מוגבלת לחשבונות משתמש מסוימים במחשב שלך. הדרך היחידה להציג את מסך המחשב היא על ידי כניסה עם שם משתמש וסיסמא של אחד מהמשתמשים המופיעים ברשימת ההיתרים במחשב המרוחק.
מטעמי בטיחות, הייתי משאיר את זה כמו שהוא. עם זאת, אם אינך יכול להזין באופן אישי את אישורי הכניסה במחשב המרוחק, באפשרותך ליצור חשבון משתמש חדש במחשב שלך עם סיסמא אחרת ולהוסיף אותו לרשימה.

כברירת מחדל, משתמשים שמשתפים את המסך שלך יוכלו גם לשלוט בעכבר ובמקלדת שלך. הולך ל הגדרות מחשב יציג בפניכם שתי אפשרויות נוספות. כאן תוכלו לאפשר לכל אחד לעשות זאת בקשה הרשאה לשלוט על המסך שתקבל לאשר או ליצור סיסמא נוספת שתאפשר למשתמשים להשתלט על המסך מבלי להפעיל אותו באופן מפורש על ידך. כמובן ששני אלה אופציונליים.
אם ברצונך להשאיר את שיתוף המסך מופעל מסביב לשעון זו השיחה שלך. אין בו שום נזק ממשי אם יש לך גישה מוגבלת מספיק, אך אתה יכול להפעיל ולכבות אותו כאשר אתה זקוק לו לביטחון נוסף.
3 דרכים להתחבר למסך מחשב משותף
אם המסך השני שותף כמתואר לעיל, החיבור אליו ממש קל. פשוט חפש את המחשב המארח בסרגל הצד של finder. בחירת מחשב זה חושפת א שתף מסך כפתור שכאשר לוחצים עליו נותן לך בקשת כניסה. זכור, תוכל להתחבר רק על ידי אסמכתאות משתמש לאחד החשבונות שהופיעו ברשימת ההיתרים בהעדפות המערכת של המחשב המארח.

אם המחשב האחר לא מופיע בסרגל הצד של Finder שלך, אתה עדיין יכול להתחבר למסך המחשב המשותף. ב- Finder, בחר עבור -> התחבר לשרת. בחלון שיופיע, אתה יכול להזין ידנית את כתובת ה- IP של המחשב האחר. כתובת IP זו גלויה גם בחלונית העדפת השיתוף במחשב האחר. משתמש ב vnc: // קידומת מספרת ל- Mac OS X מה אתה מנסה לעשות, ותפעיל את היישום לשיתוף המסך כרגיל.
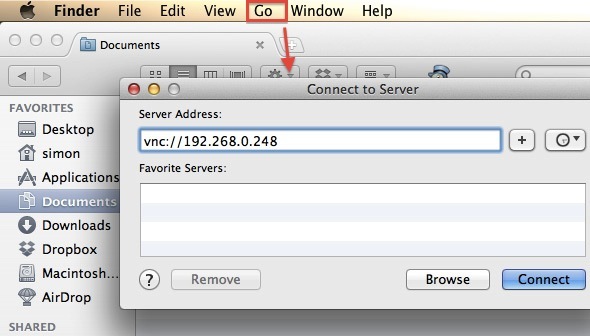
כמוצא אחרון, אתה יכול לפתוח ישירות את יישום שיתוף המסך, למרות שהוא מוסתר מעט במחשב שלך. ב- Finder, בחר עבור -> עבור לתיקיה, ולהיכנס /System/Library/CoreServices.
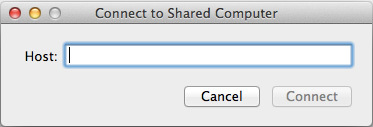
אתה יכול למצוא את היישום Sharing Screen בתיקיה זו. כדי להקל על הגישה, מומלץ ליצור כינוי מהיישום לתיקיית היישומים שלך. עם זאת, אל תזיז את היישום עצמו. זוהי תיקיית מערכת של Mac OS X, ועליך להשאיר אותה כמו שהיא.
האם השתמשת אי פעם ביישומי שיתוף מסך ב- Mac שלך? מה הייתה החוויה שלך איתם?
אני סופר וסטודנט למדעי המחשב מבלגיה. אתה תמיד יכול לעשות לי טובה עם רעיון טוב למאמר, המלצת ספרים או רעיון למתכון.


