פרסומת
צילום מסך הוא כל כך שימושי בכל מיני מצבים שכולם צריכים לדעת לעשות זאת. החל משמירת מידע ועד שיתוף הודעות שגיאה לפתרון בעיות, צילומי מסך הם חיוניים.
אנו נראה לך כל מה שאתה צריך לדעת על איך לצלם צילום מסך ב- Windows. לעולם לא תצטרכו לצלם את המסך עם הטלפון!
כיצד לצלם צילום מסך בחלונות באמצעות מסך הדפסה
הדרך הבסיסית ביותר לצלם צילום מסך ב- Windows היא להכות על צילום מסך מקש במקלדת. תלוי במחשב שלך, יתכן וזה יתויג PrtSc או משהו דומה. על מחשב נייד, ייתכן שיהיה עליך להחזיק את ה- Fn מקש בשילוב עם מקש אחר להפעלת מסך הדפסה.
כשאתה לוחץ על מקש זה, כל תוכן המסך מועתק ללוח שלך, מיקום אחסון זמני להעתקה והדבקה. אתה לא יכול לראות את הלוח של Windows, אך אתה יכול להדביק את תוכנו בכל אפליקציה.
לכן, פשוט פתח את Microsoft Paint (או אפליקציה אחרת לעריכת תמונות) ולחץ על Ctrl + V כדי להדביק את צילום המסך בעורך. משם, אתה יכול חיתוך וערוך את המסך שלך בצבע כיצד לערוך ולהגדיל תמונות מסך באמצעות MS Paintכך תוכלו לערוך צילום מסך באמצעות Microsoft Paint כך שתוכלו לערוך צילומי מסך ב- Windows 10 ללא תוכנה נוספת. קרא עוד לפי צורך.
שימוש במודדי מסך הדפסה
אם יש לך מספר צגים, PrtSc לוכד את כולם, וזה לא מאוד שימושי. ללחוץ Alt + PrtSc לתפוס רק את החלון הפעיל, הפועל בכל הגרסאות המודרניות של Windows.
אתה יכול גם ללחוץ Win + PrtSc לצלם מייד צילום מסך ולשמור אותו כקובץ. זה ישמור בתיקיה שנקראת צילומי מסך אצלך תמונות תיקיה. עם זאת, אפשרות זו זמינה רק ב- Windows 8 ו- Windows 10.
יש הרבה דרכים לצילום מסך ללא כפתור הדפסת המסך כיצד לצלם מסך על מחשב Windows ללא מסך הדפסה: 4 שיטותאין לך מפתח מסך הדפסה או שאתה רוצה להשתמש בשיטה מהירה יותר? כך תוכלו לקחת צילומי מסך של Windows ללא מסך הדפסה. קרא עוד , שנכסה בהמשך.
כיצד לצלם במהירות צילום מסך ב- Windows 10
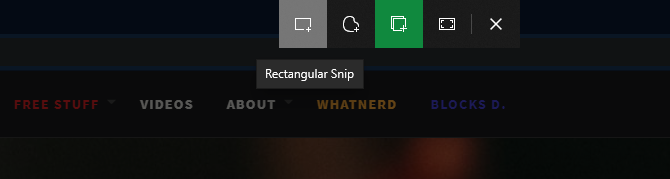
השיטה לעיל עובדת בכל הגרסאות של Windows, אך היא מגושמת. גרסאות מודרניות של Windows 10 כוללות קיצור דרך אוניברסלי טוב בהרבה לצילום צילום מסך. ללחוץ Win + Shift + S כדי לגשת לכלי המסך החזק יותר.
בראש סרגל הכלים תראה כמה שיטות צילום מסך שונות. כברירת מחדל, זה מוגדר למסך מסך אזורי, בו אתה לוחץ וגורר כדי לבחור אזור ללכידה. אפשרויות אחרות כוללות צורה חופשית (בחירה חופשית של אזור), החלפת חלונות (לכידת חלון אפליקציה שלם) ומסך מלא (תופס הכל).
לאחר שתצלם צילום מסך בשיטה כלשהי, תוכלו לראות הודעה ששמרה בלוח. אם אתה מרוצה מהמסך המסך, אתה יכול להדביק אותו בכל אפליקציה שתרצה.
עריכה בעזרת Snip & Sketch

לחלופין, לחץ על ההודעה כדי לפתוח את המסך באפליקציה החדשה של Windows 10 Snip & Sketch. כאן תוכלו לבצע סימון בסיסי בצילום המסך, כמו ציור עליו וחיתוך. לאחר שתסיים, תוכל להשתמש בלחצנים בסרגל הכלים התחתון להעתיק את הגרסה ששונתה ללוח שלך או לשמור אותה כקובץ.
ראוי לציון, אם אתה פותח את התפריט שליד חדש באפליקציית Snip & Sketch, אתה יכול לצלם מסך מעוכב. זה מאפשר לך ללכוד בקלות תפריטים של הסבר כלים שנעלמים כשמנסים לצלם נורמלי.
אם אתה אוהב שיטה זו וברצונך להפוך אותה לנגישה יותר, אתה יכול להחליף את ברירת המחדל PrtSc התנהגות בפונקציונליות של Snip & Sketch. ראש אל הגדרות> קלות גישה> מקלדת ולאפשר השתמש בלחצן PrtScn כדי לפתוח את קטע המסך. יתכן שתצטרך להפעיל מחדש את המחשב לפני שתיכנס לתוקף.
כיצד לצלם תמונות מסך של Windows באמצעות כלי החיתוך

כלי החיתוך זמין ב- Windows 7 ומעלה. ב- Windows 10 זה די דומה ל- Snip & Sketch, אך מכיוון שלאחרון יש כמה תכונות נוספות, אנו ממליצים להשתמש בזה. עם זאת, ב- Windows 7 ו- Windows 8, כלי ה- Snipping הוא הדרך המובנית ביותר לצלם צילומי מסך.
כדי לגשת אליו, פשוט חפש כלי חיתוך באמצעות תפריט התחלה או מסך התחלה. ברגע שהוא פתוח, בחר ב חדש כדי לבחור את המצב (הם זהים לארבעה שצוינו לעיל) ולצלם צילום מסך.
לאחר שתצלם צילום מסך, הוא ייפתח בעורך כלי ה- Snipping. זה מספק כמה כלי סימון בסיסיים ומאפשר לשמור או להעתיק את התמונה ששונתה. Windows 8 ואילך אינן כוללות את פונקציית המסך המושהה בכלי ה- Snipping.
כיצד להדפיס ל- PDF ב- Windows
אמנם הדפסת קובץ או דף אינטרנט ל- PDF אינם זהים לצילום צילום מסך, אך הדבר יכול להיות שימושי בנסיבות מסוימות. לדוגמה, אם ברצונך ללכוד עמוד גדול מבלי לתפור צילומי מסך יחד, או שאתה צריך לשלוח למישהו קובץ PDF ורוצה לעשות זאת בשלב אחד, שיטה זו שימושית.
במערכת Windows 10, קיימת אפשרות מובנית להדפיס ל- PDF. פשוט גש ל קובץ> הדפס (או השתמש בקיצור המקשים Ctrl + P) כדי לפתוח את תיבת הדו-שיח להדפסה באפליקציה בה אתה משתמש. כשתראה את רשימת המדפסות הזמינות, בחר הדפסת מיקרוסופט ל- PDF.
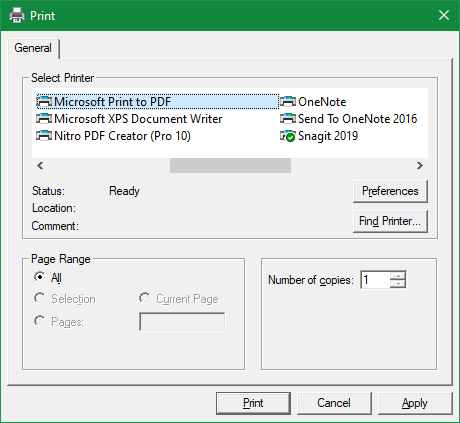
עכשיו, כשמכה הדפס, במקום להדפיס דף פיזית, תקבל בקשה לשמור קובץ PDF.
אם אתה נמצא במערכת Windows 8 ומעלה, לא תראה את המובנה הדפסת מיקרוסופט ל- PDF אפשרות. במקום זאת, באפשרותך להתקין כלי של צד שלישי בחינם כמו חמוד PDF. היזהר מכמות זבל של צד שלישי בזמן התקנתו.
לאחר ההתקנה, הוא מתפקד באותה דרך של שיטת Windows 10 - פשוט בחר אותה מרשימת המדפסות כדי ליצור PDF חדש.
אמנם זו אפשרות מצוינת, הדפסה ל- PDF אינה תמיד אידיאלית. לעתים קרובות, כשאתה מצלם דף אינטרנט כ- PDF, יהיו לו בעיות כמו טקסט שלא הותאם באופן שגוי. לפיכך, צילומי מסך הם הדרך הטובה ביותר לתפוס מידע בדיוק כפי שהוא מופיע על המסך.
שימוש בכלי צילום מסך של צד שלישי
בדקנו את כל הדרכים בהן Windows מאפשר לך לצלם צילומי מסך מבלי להתקין שום דבר נוסף. עם זאת, כל מי שמצלם צילומי מסך באופן קבוע צריך להסתכל באמצעות כלי ייעודי לתפקיד.
אלה מספקים הרבה יותר שימוש, כולל תכונות כמו:
- עורכים עוצמתיים להוספת אלמנטים נפוצים כמו חצים, טקסט, תיבות והערלה
- שיתוף מהיר לאפליקציות ומיקומים שונים, כמו אחסון בענן
- מגוון קיצורי מקשים לפונקציות שונות
כלים מקצועיים כמו סנאגיט יש פונקציות מתקדמות עוד יותר, כולל צילומי מסך גלילה שיכולים לתפוס את כל אורך העמוד. עם זאת, Snagit אינו זול, ורוב המשתמשים הביתיים אינם זקוקים לכך.
הסתכלנו כלי המסך הטוב ביותר עבור Windows הכלים הטובים ביותר לתפוס תמונות מסך ב- Windowsהאם אתה לוקח צילומי מסך לעיתים קרובות? שדרג את הכלי שלך לכזה העונה על צרכיך. אנו מכניסים כמה כלים בחינם למבחן ומציגים את הטובים ביותר לנוחות השימוש, העריכה והשיתוף של צילומי מסך. קרא עוד , עיין ברשימה זו כדי למצוא את הרשימה המתאימה לך.
תופס תמונות מסך של Windows בקלות
עכשיו אתה יודע את הדרכים הרבות לצילום צילומי מסך ב- Windows. האפשרויות הטובות ביותר זמינות ב- Windows 10, אך אלה שעדיין נמצאות במערכת Windows 7 או Windows 8 יש דרכים לעשות זאת גם.
אם אתה לוקח הרבה צילומי מסך לעיון, עליך לדעת כיצד לקחת צילומי מסך שניתן לחפש בקלות 6 דרכים לצלם תמונות מסך בהן תוכלו לחפש במהירותכלים אלה מראים לא רק כיצד ניתן לצלם צילומי מסך, אלא גם לשמור עליהם מסודרים ולחפש בהם באמצעות OCR בכל עת. קרא עוד .
בן הוא סגן עורך ומנהל הדואר הממומן בחברת MakeUseOf. הוא בעל תואר B.S. במערכות מידע ממוחשבות ממכללת גרוב סיטי, שם סיים את לימודיו בהצטיינות בהצטיינות. הוא נהנה לעזור לאחרים ומתלהב ממשחקי וידאו כמדיום.
