פרסומת
כשאתה עובד עם תמונות בפוטושופ, בחירת בחירות מושלמות מאפשרת לך לעבוד בפרטי פרטים. אבל כלי העט וה lasso אינם מקלים על תפיסת פרטים קטנים באזורים מורכבים. כלי שרביט הקסמים יכול לעזור, אבל זה לא צפוי.
אם הבחירה שלך אינה נקודתית, העיצוב שלך יסבול. אז מה עליכם לעשות?
אל דאגה, מכיוון שהכלי Refine Edge של פוטושופ יכול להציל. כעת הוא מוסתר מאחורי כלי בחר ומסכה חדש Adobe Photoshop CC 2018: 9 תכונות חדשות מעולותפוטושופ CC 2018 כאן! ויש לו כמה תכונות חדשות מדהימות. לחץ כדי לראות תשע תכונות שישנו את אופן השימוש ב- Photoshop. קרא עוד , אך זו עדיין אחת הפונקציות השימושיות ביותר שיש ל- Photoshop CC להציע. בוא נבדוק את זה.
מתי להשתמש בחידוד הקצה בפוטושופ
אתה יכול להשתמש ב- Refine Edge בכל תמונה, אבל זה באמת מאיר כשיש לך חזית שאתה מנסה לבחור על רקע מנוגד.
הדבר הטוב ביותר הוא גם כשאתה עובד עם קצוות מורכבים, כמו שיער (בו אנו משתמשים בהדרכה זו). כל דבר עם קווים ישרים מספיק קל להשיג עם כלי העט. אך המון פרויקטים קטנים, מעברים וכתמים ריקים יהנו מהכלי Refine Edge.
ברגע שתלמדו להשתמש בו, תוכלו להשתמש בכלי בכל תמונה. זה טוב במיוחד כשאתה
שינוי רקע של תמונה כיצד לשנות את הרקע של תמונה בפוטושופרוצה לשנות את הרקע של תמונה בפוטושופ? אדובי הקלה על די קל לערוך את הרקע של תמונה. קרא עוד . אך עם הזמן תלמד באילו תמונות היא הטובה ביותר להשתמש.בואו נסתכל כיצד להשתמש ב- Refine Edge.
שלב 1: בחר בחירה רופפת
אתה יכול להשתמש בכלי Refine Edge על תמונה שלמה, אך תקבל תוצאות טובות יותר אם אתה עוזר לפוטושופ להתמקד באזור שאתה מעוניין בו. להלן התמונה בה אנו משתמשים:

כדי לבודד את הנושא מהרקע, אנו נצטרך לבחור מבחר שכולל את שיערה. במיוחד בצד שמאל, זה יהיה קשה - אם לא בלתי אפשרי - עם כלי העט.
לפני שנתחיל להשתמש בכלי Refine Edge של פוטושופ, זה עוזר בבחירה כללית. ראשית, שכפל את השכבה על ידי לחיצה ימנית על שכבה 0 ובחירה שכבה כפולה. נקרא לשכבה החדשה "רקע".
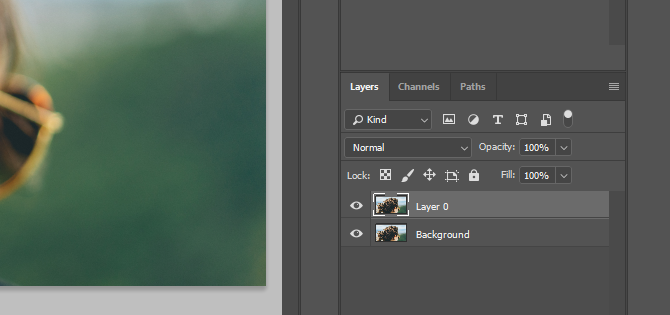
אנו נשתמש בכלי העט כדי לתאר את פניה של האישה ולהצמצם את הבחירה סביב שיערה.
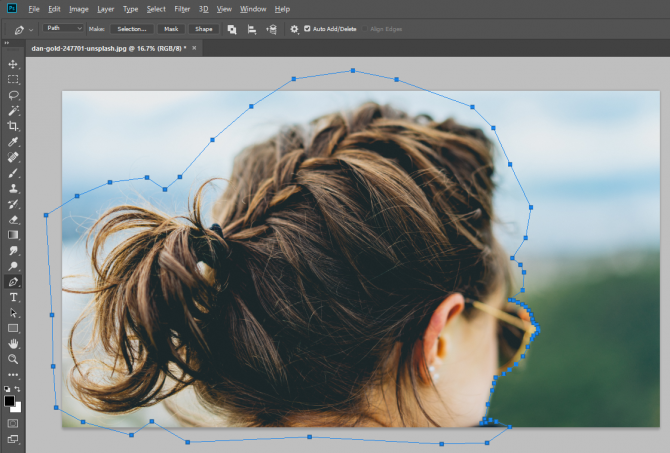
עכשיו, בחר את שבילים הכרטיסייה, לחץ לחיצה ימנית נתיב עבודהולהפוך נתיב זה לבחירה.
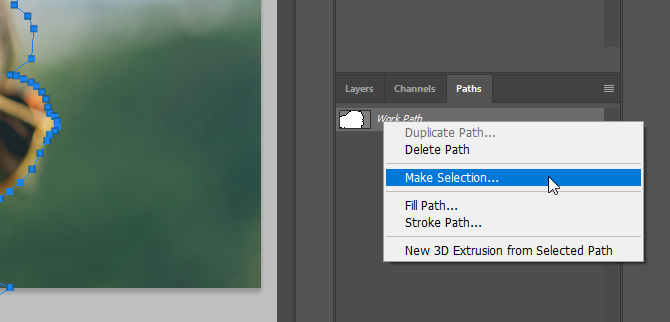
לבסוף, הפוך את הבחירה הזו למסכת שכבה.
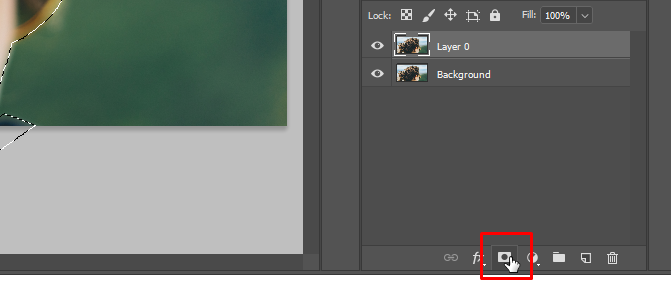
שלב 2: פתח את כלי הבחירה ומסכה
שום דבר לא קורה לתמונה כשמוסיפים את מסכת השכבה. כדי לראות את הבחירה שלך בצורה ברורה יותר, הפוך את שכבת הרקע לבלתי נראית.
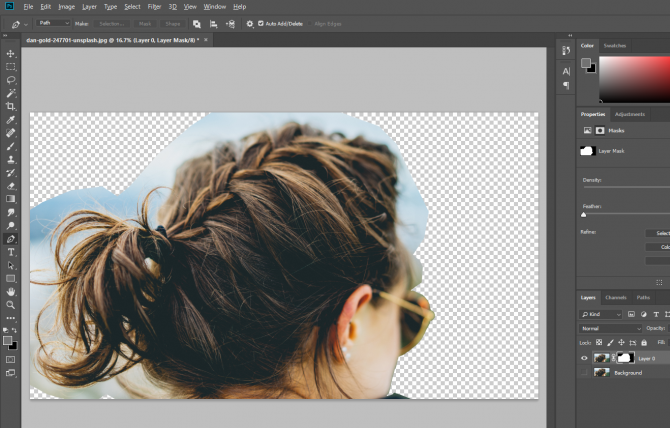
כעת יש לנו מושג טוב יותר מה בחרנו בפועל. כדי להגיע לכלי Refine Edge, עלינו לפתוח את החלון Select and Mask. בחר בכלי המסך המלבני (קיצור דרך למקלדת M) או כלי לאסו (קיצור דרך למקלדת ל).
תראה כפתור בסרגל התפריט שאומר בחר ומסכה. לחץ על כפתור זה כדי לפתוח חלון חדש.
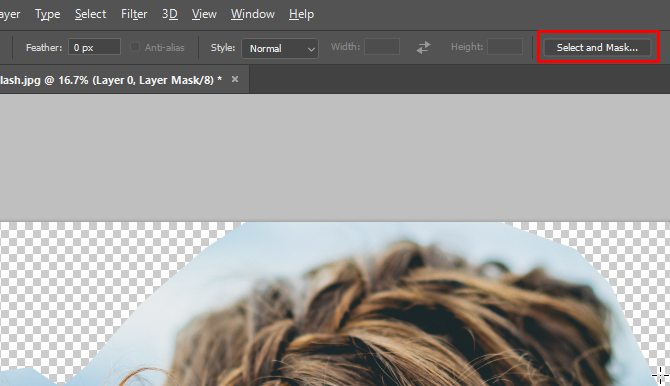
פתק: כדי להקל מעט יותר לראות היכן הכלי Refine Edge מבצע שינויים, הוספתי שכבה ומילאתי אותה בצבע ורוד.
בחר את שיפור כלי מברשת הקצה.
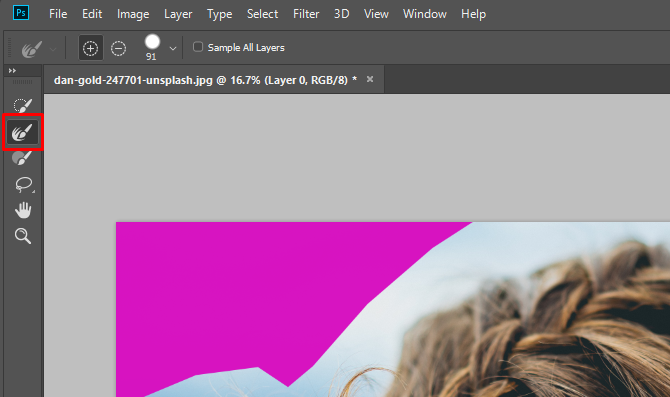
שלב 3: צחצח את הבחירה שלך
עם הכלי שנבחר, אנו נחבט סביב הקצוות שאנו רוצים ש- Photoshop ישכלל. לפני שנתחיל, מומלץ לשנות את גודל המברשת. בסרגל התפריט יש נפתחת בגודל מברשת המאפשרת לך להגדיל או לצמצם במהירות את גודל המברשת.
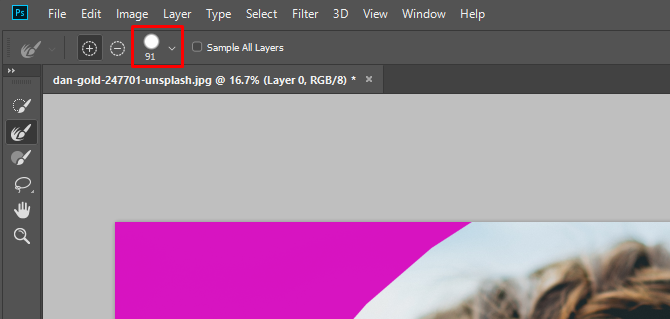
זה יכול להיות מועיל להתחיל עם מברשת גדולה יותר ואז לעבור לחלק קטן יותר ככל שהבחירה נעשית עדינה יותר.
עכשיו, הברשו את האזור.
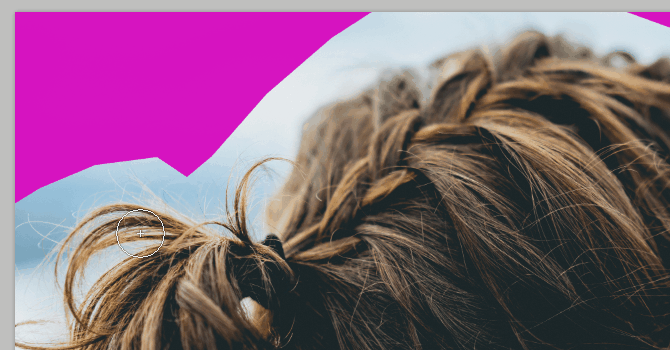
פוטושופ שולף פיקסלים מנוגדים לבחירתך הרבה יותר מהר ממה שאתה יכול באמצעות כלי ידני. כפי שאתה יכול לראות, הבחירה אינה מושלמת. אבל זה הרבה יותר מהיר משיטות ידניות. המשך לצחצח עד שתשיג את הבחירה הרצויה.

שלב 4: לצבוט את הבחירה
לאחר שבחרת עם הכלי Refine Edge, הגיע הזמן לבצע מספר שינויים כדי לשפר אותה. הדבר הראשון שצריך לנסות הוא פירוק צבעים. בתוך ה נכסים בכרטיסייה, גלול מטה עד שתראה את תיבת הסימון Decontaminate Colors. לחץ עליו ובדוק את התוצאות.
כאן תוכלו לראות את ההבדל בין שתי האפשרויות:
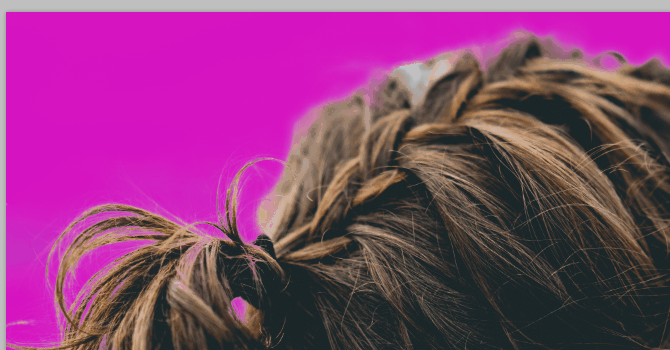
במקרה שלנו, חלק מהקצוות קצת יותר חדים, אז נשאיר את הטיהור.
מתחת לתיבת סימון זו תוכלו למצוא את ה- פלט ל: להפיל. אתה יכול לשלוח בחירה זו למסכת שכבה חדשה או למסכה הקיימת. אנו נבחר מסכת שכבה להוסיף אותו למסכה הנוכחית שלנו.
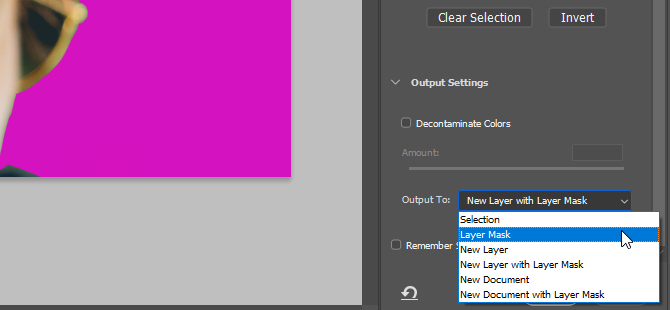
לחץ על בסדר.
עכשיו נוכל לבצע עוד כמה ציוצים. לדוגמה, באזור זה כלי Refine Edge הפך חלק משיערה של האישה לשקוף.
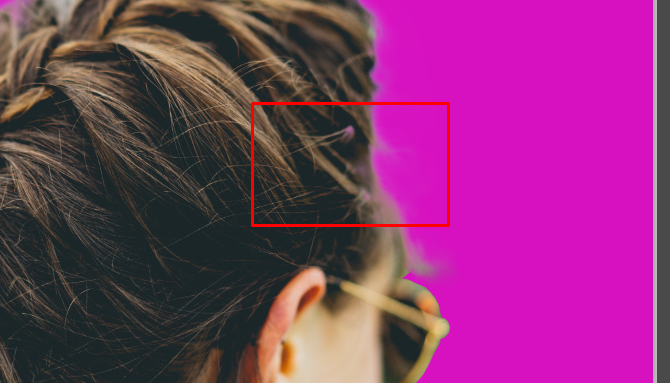
בחר את מסיכת השכבה וכלי המברשת (קיצור דרך למקלדת ב). הגדר את צבע החזית לשחור וצבע על האזור שלא בוטל.
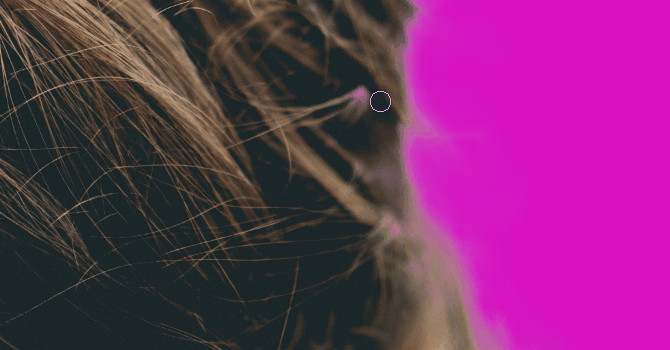
אתה יכול להשתמש במברשת כדי לנקות כל אחת מהבחירות שאינך מרוצה ממנה. לאחר שבחרת את האזור הרצוי לך, תוכל להתחיל לבצע התאמות לרקע שלך. (הוספתי שכבת התאמה כדי להפוך את הרקע לשחור לבן עבור מראה סלקטיבי.)
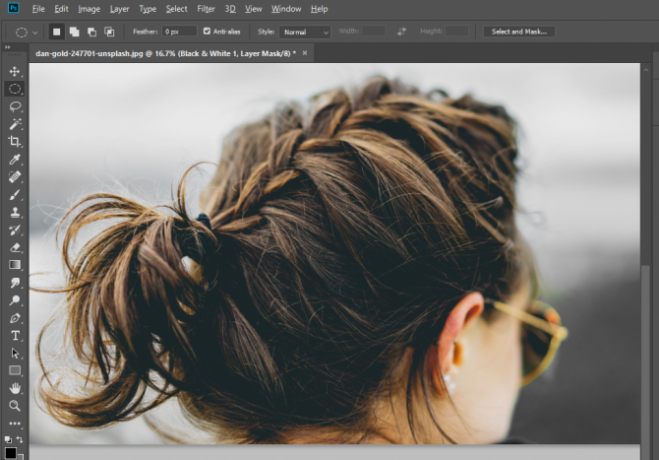
כעת המשך להתאמן עם כלי Refine Edge
אמנם כלי איתור הקצה של פוטושופ הם מתקדמים מאוד, אך הם אינם מושלמים. אז תצטרך להתאמן בעבודה איתם ולהגדיר את הבחירות הסופיות שלך. אתה יכול לנוצות את הבחירה כדי ללכוד קצת חזית וקצת מהרקע. או השתמש במברשת קטנה מאוד כדי לתפוס פרטים קטנים עוד יותר שלא פוטושופ לא עשה.
אתה יכול גם לשחק עם ההגדרות Refine Edge, כמו נוצה וניגודיות, והכלי שינוי, כדי לראות כיצד הם משפיעים על הבחירות שלך. כמו כל כלי אחר בפוטושופ, לוקח זמן להגיע למיומנות עם Refine Edge.
אבל עם תרגול, אתה יכול להיות מאסטר זיקוק, ותהיה בדרך אליו שליטה בכל מיני טכניקות פוטושופ. האם אתה מרקמים ניסו, עדיין כיצד ליצור מרקמים ב- Photoshop CCהנה כיצד ליצור מרקם ב- Photoshop CC וכיצד ליישם מרקם זה על תמונה אחרת. קרא עוד ?
דן הוא אסטרטגיית תוכן ויועץ שיווקי המסייע לחברות לייצר ביקוש ומובילים. הוא גם מבלוג על אסטרטגיה ושיווק תוכן ב- dannalbright.com.