פרסומת
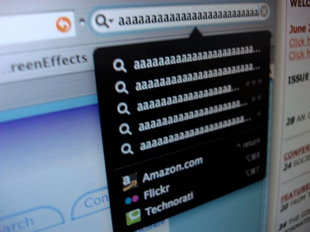 לכידת מסך היא בעצם צילום תמונה לשולחן העבודה. ישנן כמה סיבות לכך שתזדקק ליכולת לעשות זאת. ראשית, יתכן שאתה מקבל הודעות שגיאה שאתה זקוק להן עזרה של מישהו. אתה יודע איך זה, כשהטכנולוגיה שם ומחפשת את הנושא, ההודעות לא חוזרות לעולם. ובכן, תפוס צילום בפעם הבאה כדי שיהיה לך מה להראות.
לכידת מסך היא בעצם צילום תמונה לשולחן העבודה. ישנן כמה סיבות לכך שתזדקק ליכולת לעשות זאת. ראשית, יתכן שאתה מקבל הודעות שגיאה שאתה זקוק להן עזרה של מישהו. אתה יודע איך זה, כשהטכנולוגיה שם ומחפשת את הנושא, ההודעות לא חוזרות לעולם. ובכן, תפוס צילום בפעם הבאה כדי שיהיה לך מה להראות.
שנית, יתכן שאתה מישהו שמרכיב הדרכה כיצד לעשות משהו, כמו להשתמש בתוכנת תוכנה ספציפית. שימוש נוסף הוא שיתוף דברים מגניבים עם אחרים, כמו הרבה פוסטים כאן ב- MakeUseOf.
כפי שאתה יכול גם לדעת מקריאת מאמרים כאן, שיש כמה אפשרויות תוכנה שונות כשרוצים לצלם צילומי מסך. יש את כפתור ה- PrtSc, גאדווין PrintScreen, ג'ינג, ו קריצה (מתוך המאמר של בן, 4 כלים ליצירת צילומי מסך ותצוגות מסך 4 כלים ליצירת צילומי מסך ותצוגות מסך קרא עוד ). בדוק גם את הפוסט של אן, כל מה שאתה צריך לצורך ביצוע תמונות מסך מדהימות כל מה שאתה צריך לצורך ביצוע תמונות מסך מדהימות קרא עוד .
מאמר זה עוסק בכלי בו אני משתמש לצילומי מסך, Lightscreen Portable. יש כמה סיבות שבחרתי להשתמש בהן מסך אורות נייד כולל קלות שימוש, יציבות וניידות. ברצוני לעבור על כמה מהתכונות ואז לשתף כמה תכונות חדשות הזמינות במהדורה החדשה ביותר.
Lightscreen Portable הוא איך שזה נשמע, אור. זה לא מאט הכל בזמן השימוש. יש לו כמה תכונות בסיסיות מועילות אך אינן עמוסות בהן עד כדי כך שהוא מבלבל להשתמש. כשאתה פותח אותו, לחץ על הכפתור הגדול "תמונת מסך".
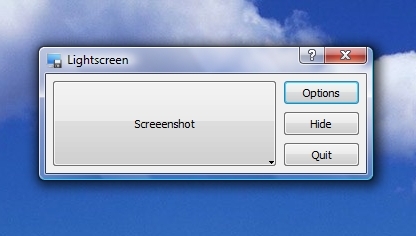
לאחר מכן תוצע לך ארבע אפשרויות, שלוש מהן קשורות למה שאתה רוצה לצלם. אתה יכול לתפוס את כל המסך, את החלון הפתוח או את שטח המסך שאתה בוחר.

אם תלחץ על הלחצן "אפשרויות", באפשרותך לשנות הגדרות מסוימות. אתה יכול לבחור את הספרייה שבה יישמרו קבצי התמונות באופן אוטומטי, את מאפייני שם הקובץ, את סוג קובץ התמונה והאם או לא אתה רוצה עיכוב (לא ניסיתי את אפשרות ההשהיה אבל זה מאפשר לך להיות מוכן לצילום המושלם על ידי עיכוב לכידת). אתה יכול גם לבחור להפעיל את התוכנית כש- Windows מתחיל (אני מוזר להגדיר תוכניות להתחיל עם Windows מכיוון שאני רוצה רק תוכניות הפועלות שאני זקוק להן).
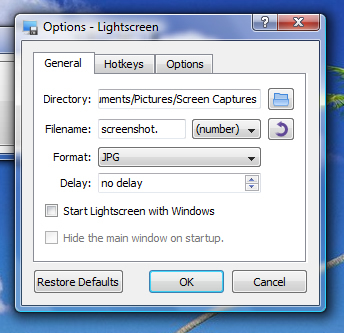
לחץ על הכרטיסייה "מקשי מקשים" ותוכל ללמוד כמה קיצורי מקשים שיהפכו את צילומי המסך לתפוס הרבה יותר קלים. למעשה, תוכלו ללחוץ על כל אחד מהם ותוכלו להגדיר את המקש החם לכל מה שתרצו.
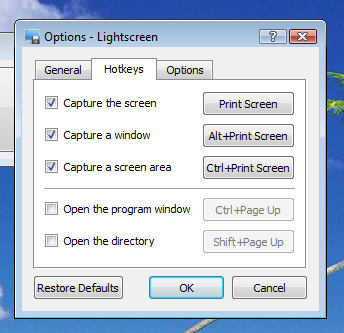
הקלק על ה "אפשרויות"ותקבלו - נחשו מה - אפשרויות נוספות! השניים שאני מוודא שהם נבדקים הם "הצגת סמל מגש המערכת"כדי שאוכל לפתוח את התוכנית במהירות ובקלות כשהיא פועלת ברקע, ואת"הסתר את מסך האור בעת צילום מסך"אז אני לא תופס בטעות צילום מסך עם חלון התוכנית Lightscreen בדרך.

השימוש ב- Lightcreen Portable קל מאוד. ברגע שהוא מותקן ופועל, כל שעליכם לעשות הוא להכות Ctrl + PrtSc כדי לבחור את האזור לתפוס (פשוט להכות ב- PrtSc תשמור תמונת מצב של שולחן העבודה כולו) וקובץ יישמר אוטומטית בספריה שתבחר בתיבה הגדרות. אתה יכול להשתמש בקובץ התמונה כפי שהוא או לפתוח אותו בכל תוכנית לעריכת תמונות שאתה משתמש בכדי להוסיף הערות וכו '. זה באמת כל כך קל!
זה יישום נייד, לאחר התקנתו תוכלו למעשה להעביר את התיקיה המכילה אל כל כונן שתרצו, כולל כונן נייד, ואתם עדיין יכולים להריץ אותו רק על ידי לחיצה על מסמך תוכנית. זה רק מוסיף את הגמישות שכולנו יכולים להשתמש בה. לבדוק PortableApps ותבדוק באמצעות חבילת ה- PortableApps שלך כונן USB 4 דרכים להשתמש בכונן USB או חיצוני כמו מחשב נייד משלך קרא עוד .
יש כמה תכונות חדשות שהוצגו בגירסה החדשה ביותר של Lightscreen. ראשית כל, אתה יכול לבחור שיופיע חלון שמירה כחלון כך שתוכל לבחור את שם הקובץ ומיקומם תוך כדי צילומי מסך. כמו כן, יש כעת תמיכה בסמנים. זה יכול להועיל אם אתה מנסה להצביע על משהו בעזרת הסמן. לבדוק הדף "מה חדש" של Lightscreen כדי לגלות יותר מה חדש.
לכל אחד יש את דעתם באיזה תוכנה להשתמש לאיזה עבודה ולכידת מסך הוא ללא ספק יוצא דופן. ספר לכולנו על הכלי המועדף עליך ומדוע הוא המועדף עליך!
אני בלב ילד בן 30 ומשהו. אני עובד ומחשבים מאז התיכון. אני נהנה למצוא אתרים חדשים ומעניינים אשר מועילים לאדם היומיומי. אני עוזר ומכשיר אנשים בנושאים הקשורים לטכנולוגיה כבר שנים ולא רואה את עצמי נעצר בקרוב יום.
