פרסומת
פוטושופ היא התוכנית הטובה ביותר שתוכלו להשיג עבורה מעבד את התמונות שלך, אבל זה יכול להיות מפחיד כשאתה משתמש בו לראשונה: הוא מיועד ככל הנראה לאנשי מקצוע.
החדשות הטובות הן שפוטושופ היא הרבה יותר נגיש למתחילים ממה שאתה יכול לדמיין. אתה יכול לקבל את היסודות למיון מהר מאוד. תוכל לסדר את הצילומים שלך, לתקן את הצבעים, להפוך אותם לנקבים יותר ולהכין אותם להדפסה או לשיתוף בתוך שעה בלבד.
התחל את השעון ובוא נתחיל.
(אם עדיין אין לך את זה, אתה יכול קנו עותק של פוטושופ כאן או התחל ניסיון חינם.)
מצא את דרכך בפוטושופ
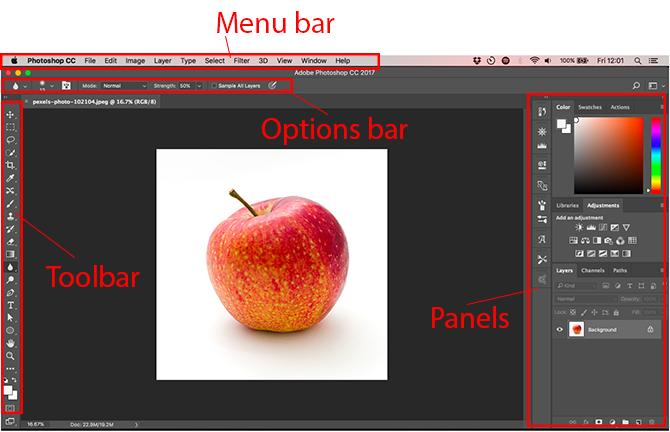
ממשק הפוטושופ, כפי שנתקל בו, מחולק לארבעה חלקים עיקריים:
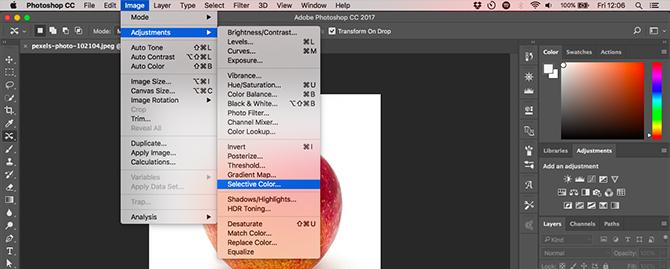
סרגל התפריטים. כמו כל פיסת תוכנה אחרת, תוכלו למצוא אפשרויות שונות, החל משמירה ועד עריכה ועד התאמה אישית של הפריסה.
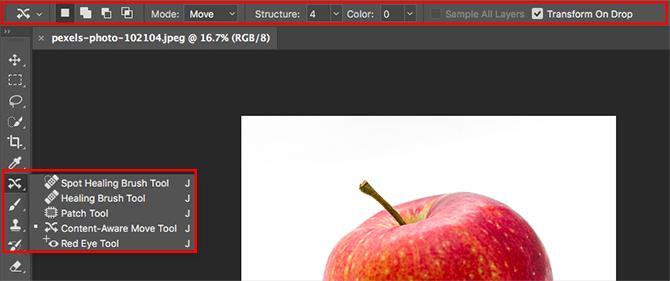
סרגל הכלים. ממוקם בקצה השמאלי של המסך, זה מכיל את כל כלי המפתח של פוטושופ. כאשר לאייקון משולש קטן בפינה השמאלית התחתונה, תוכלו לגשת לכלים קשורים נוספים על ידי לחיצה על העכבר על הסמל. כלים רבים קשורים לעיצוב גרפי, כך שלעולם לעולם לא תוכלו להשתמש בהם. נסביר את התמונות הרלוונטיות לצילום כשאנחנו נתקלים בהן.
סרגל האפשרויות. כשבוחרים כלי, סרגל האפשרויות ישתנה כדי להציג אפשרויות הקשורות לכלי זה. כאן אתה יכול לבחור גודל מברשת ודברים ספציפיים אחרים.
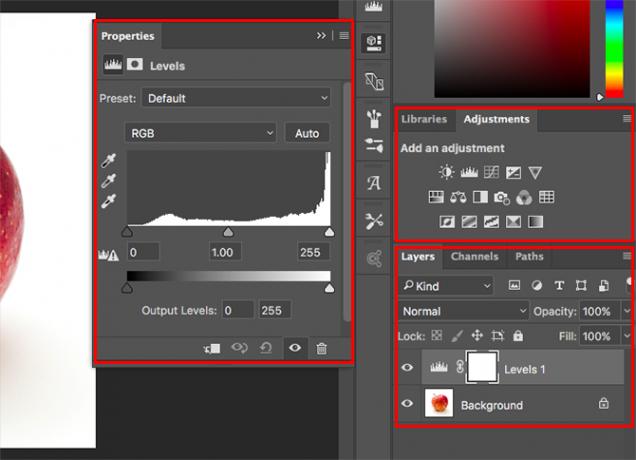
פנלים. מימין למסך תמצאו עמודה של לוחות, לפעמים נקראים גם לוחיות. זה כולל את החלונות 'התאמות' ו'שכבות ', שתשתמש בהם בכמות רבה כשאתה מתחיל לעבד את התמונות שלך.
כשתבחר אפשרות בחלונית ההתאמות היא תפתח חלונית חדשה נוספת. זו למעשה תיבת דו-שיח הכוללת אפשרויות וסליידרים שונים להתאמת התמונה שלך. לחץ על סמל החץ הכפול בפינה השמאלית העליונה כדי לסגור אותו.
עריכה לא הרסנית
לפוטושופ יש כמה שיטות לתמוך בעריכה לא הרסנית של תמונות, ואנחנו נשתמש בהן כאן. במונחים הפשוטים ביותר, עריכה לא הרסנית פירושה שלעולם לא תערוך ישירות את התמונה המקורית, כך שאף אחד מהשינויים שלך אינו קבוע.
אנו נערוך ללא הרס באמצעות שכבות. זה כולל שכבות התאמה, בהן הצבעים וצבעים טונאליים מונחים על גבי השכבה האישית שלהם שיושבת מעל התמונה המקורית. לחיצה על אפשרות בחלונית ההתאמות יוצרת אוטומטית שכבת התאמה חדשה.
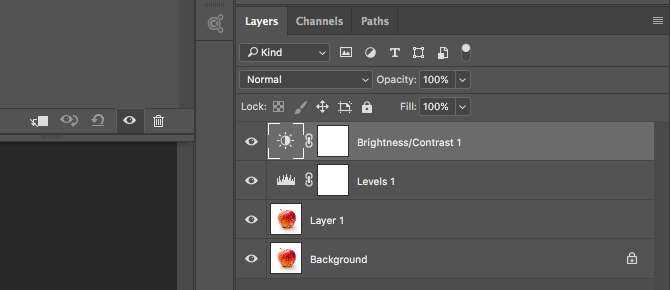
ניתן לערוך שכבת התאמה בכל עת על ידי לחיצה כפולה עליה, או שתוכל להסתיר אותה (לחץ על עין סמל) או מחק אותו.
לפעמים נצטרך לערוך ישירות את התמונה, כך ניצור עותק כפול לשבת על שכבה משלו. שכבת הרקע תמיד תכיל עותק שלא נגע בתמונה המקורית.
אם אינך מכיר שכבות וכיצד הן עובדות, אנו ממליצים קריאת מדריך זה טיפים של פוטושופ של אדובי: מדריך שכבות פוטושופ קרא עוד להגיע למהירות.
עריכה לא הרסנית היא מעט יותר מורכבת מאשר עריכה ישירה של תמונה, אך כדאי להתרגל כבר מההתחלה. עריכה ישירה של התמונה המקורית היא תרגול רע.
פתח את התמונה שלך
אתה יכול לפתוח תמונה בפוטושופ באותו אופן שבו אתה פותח כל קובץ אחר בכל תוכנית אחרת. לחיצה כפולה על שולחן העבודה, לחיצה ימנית ובחירה לפתוח עם, בחירה קובץ> פתח מתוך פוטושופ וכן הלאה.
אתה יכול לפתוח יותר מתמונה אחת בכל פעם. כל אחד מהם יופיע בלשונית שלו בתוך ממשק הפוטושופ.
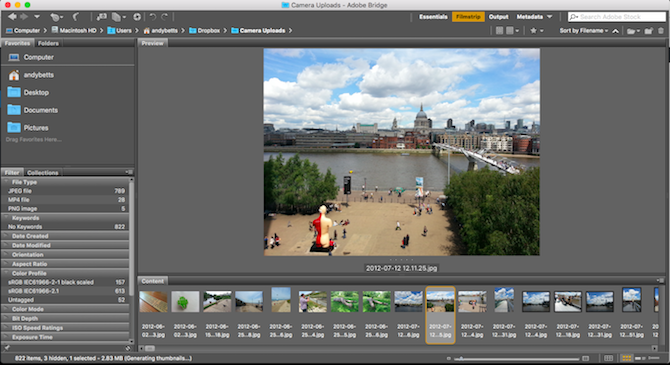
אם אתה עובד עם הרבה תמונות, יהיה לך טוב יותר להשתמש באפליקציה ייעודית כדי לשמור עליהם מנוהלים ומסודרים. Adobe Bridge היא אפשרות טובה כמו כל. זה מגיע בחינם עם חשבון Adobe בסיסי ולא בתשלום, והוא עובד גם עם פוטושופ וגם עם פוטושופ אקספרס.
חיתוך ויישר
הדבר הראשון שתרצה לעשות כמעט לכל תמונה הוא לחתוך וליישר אותה. זה עוזר לך להדק את הקומפוזיציה ולהבטיח שהאופק שלך יהיה ברמה.

בחר את חיתוך הכלי מסרגל הכלים, או לחץ על ג במקלדת שלך. בסרגל האפשרויות וודא מחק פיקסלים קצוצים הוא לא בדק. זה מאפשר לך לחתוך ללא הרס.
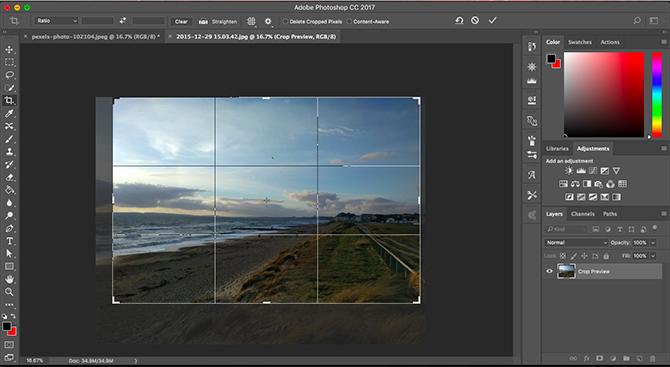
גרור את הידיות בחלקו העליון, התחתון, הפינות ובצידי התמונה כלפי פנים, עד שתמצא את היבול שאתה מחפש. לחלופין, אם ברצונך לחתוך לגודל או יחס ספציפי, הזן זאת בסרגל האפשרויות. מכה להיכנס כדי לאשר.
כדי להתאים את היבול מאוחר יותר o, n הכה ג, לחץ בתוך התמונה וחתוך מחדש.
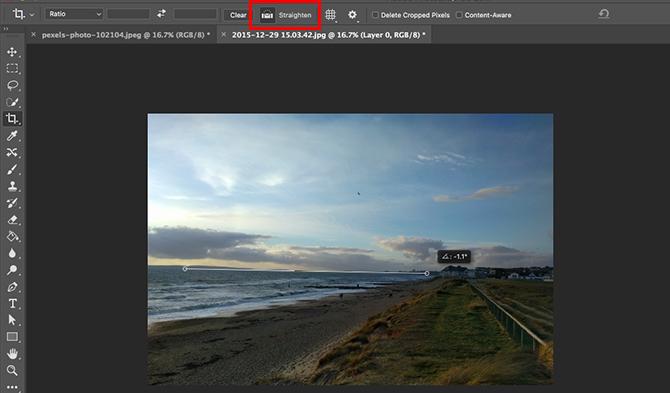
כדי ליישר את התמונה לחץ על יישר כפתור. עכשיו צייר קו אופקי לאורך האופק. כשאתה משחרר את כפתור העכבר התמונה תסתובב, והפינות יהיו קצוצות. מכה להיכנס כדי לאשר (או בריחה לבטל).
סובב את התמונה
מרבית המצלמות יגלו אוטומטית אם צילמתם תמונה במצב דיוקן או לרוחב. אבל לפעמים זה נכשל, ועליך לסובב את התמונה ידנית. לשם כך, עבור אל תמונה> סיבוב תמונה ואז בחר באחד מהם 90 ° עם כיוון השעון או מונה 90 ° נגד כיוון השעון.
תקן את החשיפה
כאשר התמונה שלך בהירה מדי או כהה מדי, תצטרך לתקן אותה. ישנם שני כלים מהירים שבהם אתה יכול להשתמש, שכל אחד מהם מתמודד עם בעיה אחרת.
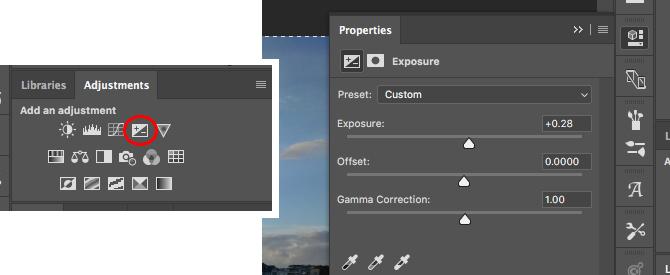
ה חשיפה הכלי מתאים את כל הערכים הטונאליים באופן שווה והכי טוב כאשר הצילום מופקע מתחת לחשיפה או יתר על המידה. בחלונית ההתאמות בצד ימין, לחץ על חשיפה. לגרור את חשיפה המחוון ימינה כדי להבהיר, או שמאלה להחשיך את התמונה.
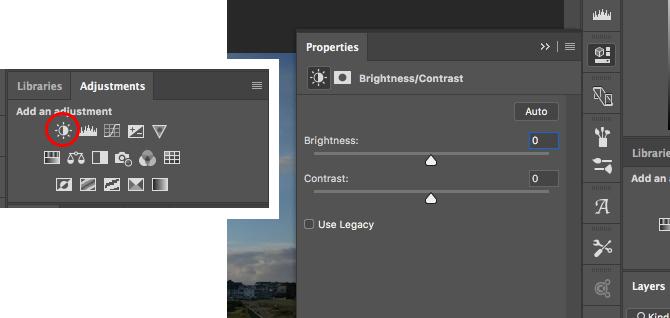
אפשרות 'בהירות' מתמקדת יותר בגווני ויכולה להאיר את התמונה מבלי להשפיע על הדגשים או הצללים. הדבר הטוב ביותר עבור רוב התמונות, בהן הן נחשפות נכון, אך זקוקות לצבוט קטן בכדי להפוך אותן לבהירות או כהות יותר.
בחר ניגוד בהירות בלוח ההתאמות וגרור את בהירות המחוון שמאלה או ימינה לפי הטעם.
אתה יכול לבצע התאמת ניגודיות בסיסית גם כאן, אם כי יש דרכים טובות יותר לעשות זאת, כפי שנראה.
שפר את הצבעים
דרך קלה להפוך כמעט כל תמונה מושכת יותר היא לתת לצבעים דחיפה.
עבור לחלונית ההתאמות ובחר רטט. תראה שני מחוונים. רוויה משנה את כל הצבעים באופן שווה. אתה יכול להגדיר את זה ל -100 כדי ליצור תמונה בשחור לבן, אך אחרת עליך להימנע ממנה.
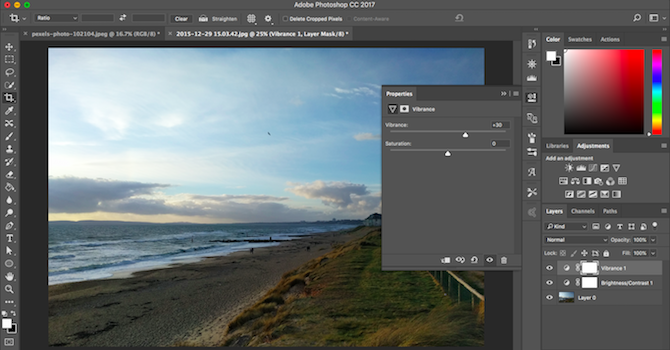
רטט עדין יותר, מכיוון שהוא מתמקד בצבעים הרוויים פחות מבלי להשפיע על הצבעים שהם כבר בהירים מספיק. גרור את המחוון ימינה כדי לשפר את הצבעים. אל תגזימו: +15 עד +30 יהיה מספיק.
הוסף ניגודיות עם רמות
בדומה לצבעים, תמונות רבות יכולות להפיק תועלת מחבטה בניגוד. זה גורם להם להיראות אגרופים ופחות שטוחים. לפוטושופ דרכים רבות להתאים את הניגודיות. הטוב ביותר למתחילים הוא כלי הרמות, שהוא חזק אך קל לתפוס.
לחץ על רמות בחלונית ההתאמות כדי להתחיל. רמות זה בנוי סביב ההיסטוגרמה הבנה ועבודה עם היסטוגרמות ב- Adobe Lightroomאם אתה משתמש ב- Adobe Lightroom כדי לערוך את התמונות שלך, ההיסטוגרמה היא כלי שאתה צריך להכיר. קרא עוד . זהו תרשים המציג את הטווח הטונאלי של התצלום, משחור משמאל ללבן מצד ימין.
הטריק הפשוט להוסיף ניגודיות הוא גרור את לשונית היד השמאלית פנימה עד שהיא תואמת את גוש הנתונים הראשון בהיסטוגרמה. ואז לעשות את אותו הדבר עם לשונית ימין.
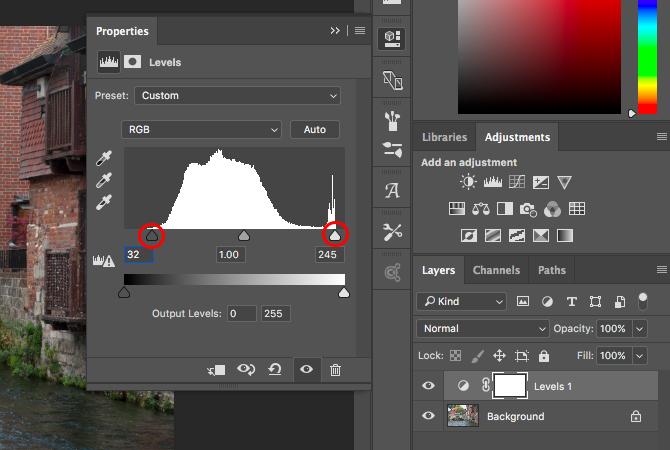
זה משפיע על הגדלת טווח הגוונים של התמונה. הנקודה הכהה ביותר בתמונה תהיה 100% שחורה, הבהירה ביותר ב 100% לבן. כשאתה גורר את הכרטיסיות, עליך לשים לב לשיפור מיידי.
אם התוצאה כהה או בהירה יותר ממה שאתה מעדיף, גרור את הלשונית המרכזית - שמתאים את האמצע - שמאל או ימין לתיקונו.
תקן איזון לבן עם רמות
מצלמות די טובות בהגדרת איזון לבן נכון. אבל לפעמים אפשר לזרוק אותם ולהשאיר גבס צבעוני על התמונה.
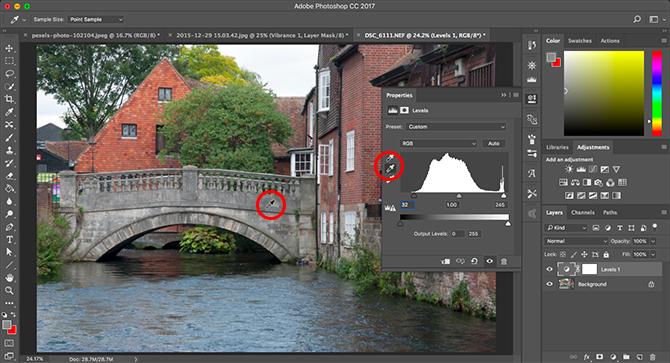
אתה יכול לתקן זאת על ידי לחיצה על רמות בחלונית ההתאמות. בצד שמאל של החלונית יש שלושה מסנני חלפים. האמצעית משמשת לבחירת נקודה אפורה בתמונה, אשר בתורו מתקנת את איזון הלבן.
בחר את טפטפת הנייר, ואז אתר איזור בצבע אפור בתמונה שלך ולחץ בתוכו. אתה אמור לראות תיקון מיידי. אם אינך אוהב את התוצאה, המשך ללחוץ.
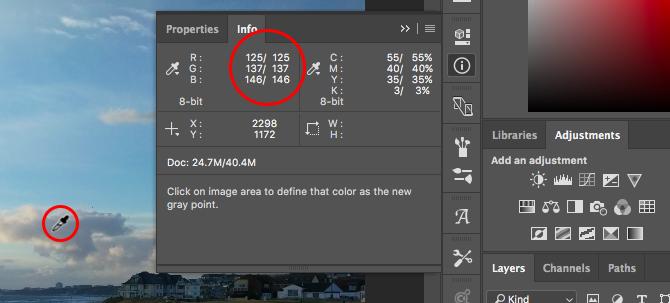
אם אינך מצליח למצוא שום דבר בתמונה שלך בצבע אפור, בחר במקום צבע נייטרלי. הקלק על ה מידע בלשונית 'שכבות', ואתר את הערכים R, G ו- B בצד שמאל למעלה. העבר את העכברף חזרה מעל התמונה עד שתמצא איזור שבו ערכי RGB זהים בערך. לחץ כדי להחיל את התיקון.
הסר חפצים לא רצויים
לא משנה עד כמה הצילום שלך מורכב היטב, זה לא נדיר שיש דברים במסגרת שאתה מעדיף לא להיות שם. יתכן וזה אבק על החיישן או פח אשפה מכוער ברקע הנוף שלך.
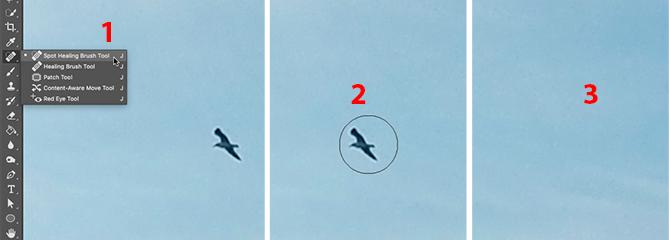
כדי להתחיל, שכפל את שכבת הרקע שלך כך שתוכל לערוך ללא הרס. עשה זאת על ידי הדגשת השכבה ופגיעה Ctrl + J ב- Windows, או Cmd + J ב- Mac.
אם כבר יש לך שכבות כפולות בהן השתמשת לעריכות אחרות, בחר בשכבה העליונה בשכבות אלה וצור במקום עותק.
הסר אבק וכתמים
עבור אבק או כתמים אחרים, בחר כלי מברשת לריפוי ספוט מסרגל הכלים או מכה ג. בחר גודל מברשת מסרגל האפשרויות או באמצעות מקשי הסוגר המרובע כדי שיהיה גדול יותר או קטן יותר. בחר כזו שגדולה בהרבה מהכתם שברצונך להסיר. ואז לחץ על הכתם. זה צריך להיעלם.
הסר את העין האדומה
תמונות שצולמו עם הבזק יכולות לעיתים להשאיר כתמים אדומים בעיני הנבדק. להסרת אלה בחרו כלי עיניים אדומות (הוא מוסתר תחת הכלי מברשת ספוט הילינג) ואז לחץ על הנקודה האדומה בעין. העיבוד אורך מספר שניות, אך לרוב הוא מצליח.
הסר חפצים גדולים יותר
להסרת אובייקט גדול יותר, בחרו באחד מהם באמצעות כלי Marquee (M) ושרטט ריבוע סביבו, או עם ה כלי לאסו (L) ושרטט סביבו ביד חופשית.
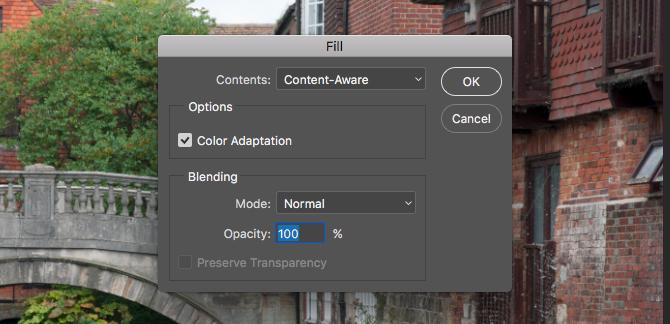
הבא, עבור אל עריכה> מילוי ולהגדיר תוכן ל מודע לתוכן. מכה להיכנס ואחרי כמה שניות האובייקט צריך להיעלם. אתה יכול לחזור על התהליך כדי להסיר את הקצוות המחוספסים שנותרו.
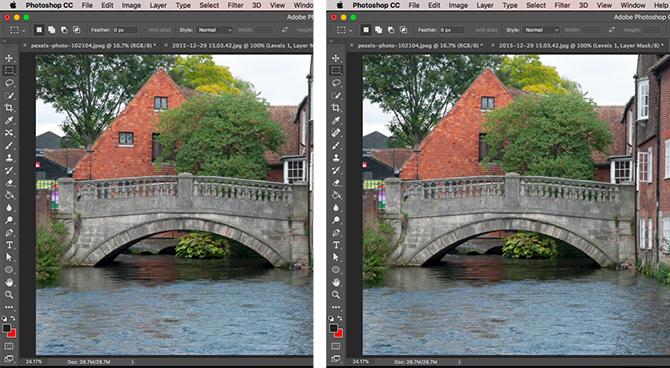
ההצלחה שלך עם כלי זה תלויה בגודל האובייקט שאתה מסיר, וכמה הרקע מורכב עליו. הסרת דברים מתמונות מפורטות היא מיומנות מתקדמת.
לעזרה הסרת הצללים מהתמונות - - כיצד להסיר צללים מתמונותלהלן כל מה שצריך לדעת כיצד להסיר צללים מתמונות באמצעות Adobe Photoshop. זה פשוט ממה שאתה חושב. קרא עוד , עיין במדריך המסייע שלנו.
הזז חפצים
בנוסף להסרת דברים שאינך רוצה בתמונה שלך, אתה יכול להזיז אותם למיקומים חדשים, או לשכפל אותם.
ניתן להשתמש בכלי המהיר ביותר על אלמנטים קטנים יותר המונחים על רקע רגיל או על רקע עם מרקמים לא אחידים (כמו עלווה). עבודה עם כל דבר גדול או יותר קשה דורשת מיומנויות פוטושופ נרחבות יותר.
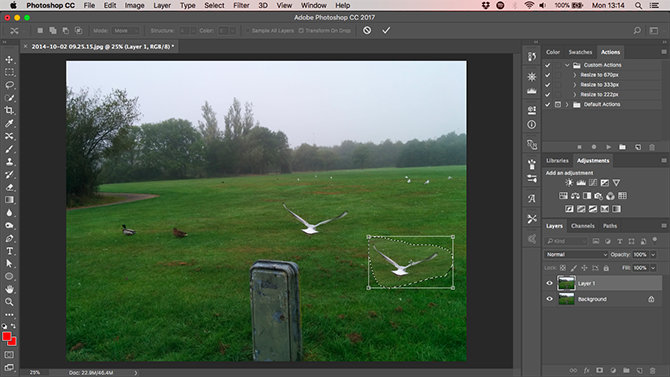
כדי להזיז אובייקטים, שכפלו את שכבת התמונה ואז בחרו הכלי להעברת תוכן. זה נמצא מתחת לכלי מברשת ספוט הילינג, או על ידי לחיצה על Shift + J כדי לעבור בין הכלים בתפריט המשנה ההוא.
עכשיו פשוט צייר את האובייקט שאתה רוצה להזיז. כשאתה משחרר את כפתור העכבר, בחרת בסימן קו מנוקד. לחץ בתוך בחירה זו וגרור את האובייקט למיקומו החדש. כשתהיה במקום הנכון, הכה להיכנס.
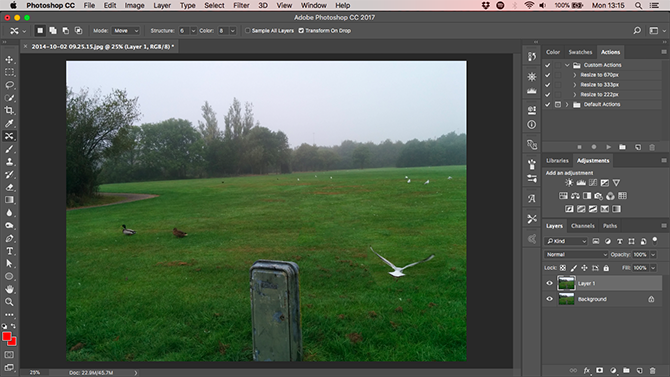
הכלי צריך לשלב את האובייקט בסביבתו החדשה ולמלא את החלל שנותר מאחור ברקע חדש. כדי לשכפל אובייקטים במקום להזיז אותם, עבור לסרגל האפשרויות והגדר מצב ל הרחיבו.
שפר את הפרטים עם דודג 'ושרוף
דודג 'וברן הם מושגים שהועברו מימי הסרטים בצילום. בפוטושופ הם דרך מצוינת להוסיף ניגודיות מקומית ולהעצים פרטים.
הכלים של דודג 'ושרוף הם מברשות שאתה מצייר על אזורים נבחרים בתמונה שלך. כל מה שאתה צריך לדעת הוא ש- Dodge מאיר את התמונה, ו- Burn מחשיך אותה. ככל שאתה צובע יותר על שטח כך הוא נהיה בהיר יותר או כהה יותר.
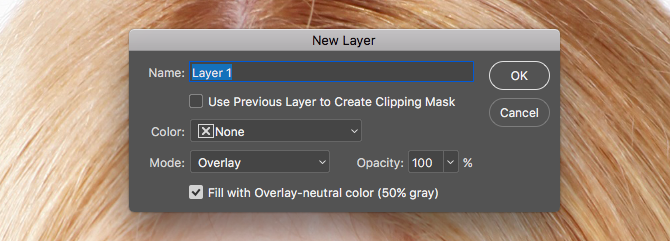
לך ל שכבה> חדש> שכבה. הגדר מצב ל כיסויואז סמן את התיבה שכותרתה מילוי עם צבע ניטרלי כיסוי (50% אפור). מכה להיכנס. זה מוסיף שכבה אפורה בלתי נראית על גבי גבי תמונתך, ותוכל להחיל את ההשתמטות שלך ולשרוף התאמות על שכבה זו ללא הרס.
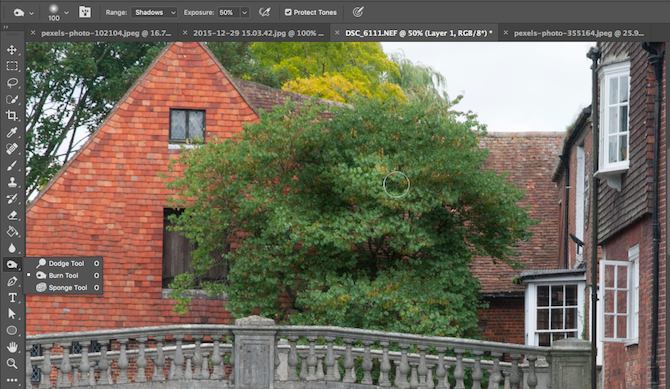
בחר את דודג 'כלי (או לחץ O במקלדת). בסרגל האפשרויות בחרו גודל מברשת וקשיחות (קל יותר ורך עדיף בדרך כלל) החלט אם ברצונך למקד לנקודות השיא, הצללים או האמצע של התמונה - האחרון נבחר על ידי ברירת מחדל.
כעת התחל לצייר על אזורי התמונה שברצונך להאיר והשתמש ב לשרוף כלי באזורים שתרצו להחשיך. השתמשו במשיכות קטנות ואל תגזימו את האפקט. נסה את זה על שיער כדי לגרום לזה לקפוץ, על טקסטורות כיצד ליצור מרקמים ב- Photoshop CCהנה כיצד ליצור מרקם ב- Photoshop CC וכיצד ליישם מרקם זה על תמונה אחרת. קרא עוד להוציא את הפרט, או צללים להוסיף דרמה לתמונה שלך.
הלבנת שיניים
למרות שעליכם להיזהר מעיבוד יתר של דיוקנאותיכם, הברקת שיני הנבדק היא דרך מהירה ועדינה להפוך את התמונה למושכת יותר. ואל תדאגו, זו לא הערה על היגיינת השיניים שלהם - זה עובד גם על שיניים מושלמות, במיוחד במקום בו הם לא דולקים כמו שהם יכולים להיות.
בחר את כלי לבחירה מהירה (W). בחר גודל מברשת באופן יחסי לגודל התמונה שלך, והגדר את קשיות לסביבות 80%. כעת התקרב.
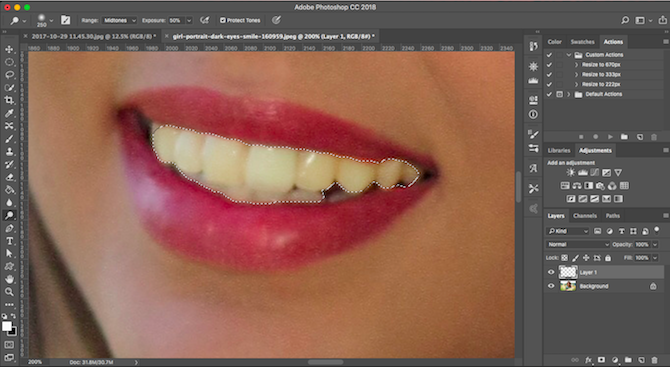
כששכבת הרקע נבחרה, לחץ וגרור מעל השיניים. כשאתה גורר, הבחירה צריכה להתרחב אוטומטית כך שתכלול את כל השיניים, מבלי לתפוס את השפתיים והחניכיים. אם אלמנט לא רצוי כלשהו מתווסף לבחירה, החזק את המקש אלט מקש וצייר אותו כדי להסיר אותו.
כשאתה מרוצה מהבחירה, הכה Ctrl + J ב- Windows, או Cmd + J ב- Mac. זה ייצר שכבה חדשה המכילה רק את השיניים.

כעת הדגישו את השכבה החדשה הזו. בחר את דודג 'כלי (O), הגדר את טווח ל אמצעוניםואז צבע על השיניים. אתה אמור לראות אותם מתבהרים בזמן אמת. המשך לצייר עד שהם יהיו בהירים כמו שאתה רוצה שיהיו. כדי לכוונן את האפקט, בחרו אטימות המחוון בחלונית 'שכבות', והקטין אותה עד שהיא מתמזגת יפה (ומציאותית).
להאיר את העיניים
שים לב שאתה יכול לעשות את אותו הדבר כדי שגם העיניים של הנושא שלך יתנוצצו. הפעם, בחר את כלי מרקם אליפטי (M). הגדר את נוצה הגדרה בסרגל האפשרויות ל 20px ואז צייר את העיניים. מכה Ctrl + J או Cmd + J לשכפל אותם בשכבה שלהם.
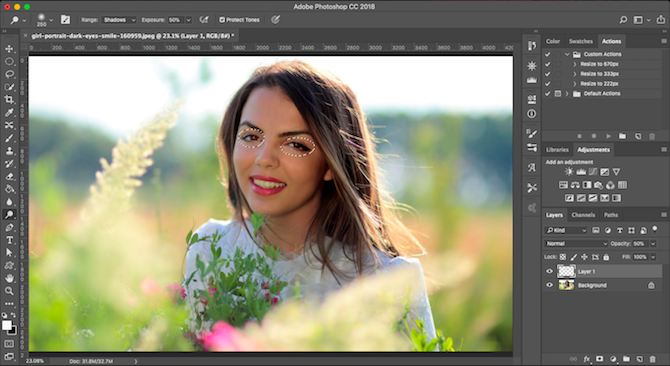
השתמש כעת ב- להתחמק כלי להבהרת העיניים. שמור אותו עדין, והשתמש ב- אטימות המחוון כדי לכוונן את האפקט.
הוסף דרמה לשמיים עם מסנן ND בוגר
אתה לא תמיד יכול לשלוט בתנאים שבהם אתה מצלם. זה חל במיוחד על השמיים. בסצינות בעלות ניגודיות גבוהה השמים מסתיימים לעתים קרובות מדי, או בימים מעוננים נשארתם עם גוש אפור משעמם שממלא את החלק העליון של המסגרת.
הדרך הטובה ביותר לתקן זאת היא על ידי התקנת א מסנן צפיפות ניטרלית מדורגת מהם מסננים מצולמים ומדוע הם ענייניים?ככל שתעמיק בצילום, כך אתה מבין יותר ציוד שאולי אתה זקוק לו. מסננים הם אחד אביזרי הצילום החשובים ביותר, במיוחד עבור צלמי נוף. קרא עוד לעדשת המצלמה שלך. אם אין לך אחד כזה, אתה יכול לזייף את האפקט בפוטושופ ממש בקלות.
התחל בשכפול שכבת התמונה. ואז הכה Ctrl + L ב- Windows, או Cmd + L ב- Mac כדי לפתוח את רמות כלי. (עליך להחיל התאמה מסוימת זו ישירות על השכבה, אל תבחר ברמות מחלונית ההתאמות כפי שעשינו קודם.)
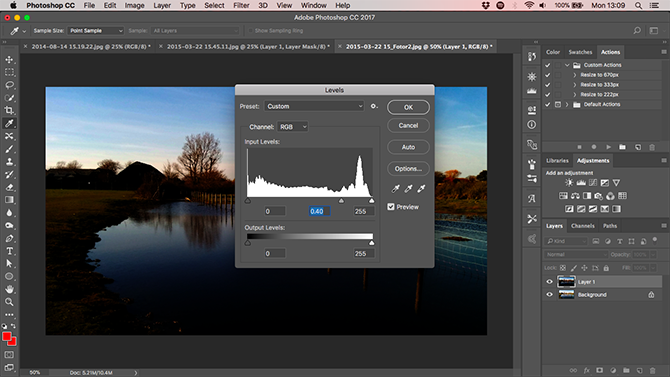
תפוס את הלשונית המרכזית מתחת להיסטוגרמה וגרור אותה ימינה עד שייחשף טוב יותר לשמיים - ככל שיהיה כהה יותר, כך הוא ייראה דרמטי יותר. התעלם מהעובדה ששאר התמונה כעת יהיה כהה מדי. לחץ על בסדר להמשיך.
השלב הבא הוא להחיל מסיכה על השכבה.
הצגת מסכות
מסכות הן חלק מהותי בפוטושופ 17 תנאים חיוניים שכל מתחיל פוטושופ צריך לדעתפוטושופ מגיע עם עקומת למידה תלולה, במיוחד עם המינוחים. עם זאת, אל תדאג, אנחנו כאן כדי לעזור לך למיין את "מצבי המיזוג" שלך מתוך "מסכות שכבה". קרא עוד , והם חזקים ביותר. הם מאפשרים לך לשלב בצורה חלקה שתי שכבות או יותר.
במילים פשוטות, מסכה שולטת באטימות השכבה עליה היא מונחת. הדבר נעשה על ידי צביעת אזורים לבנים ושחורים על המסכה: אזורים לבנים אטומים לחלוטין, ואזורים שחורים שקופים לחלוטין. במקום שיש שחור, אתה יכול לראות את תוכן השכבה ישירות למטה.
כשמשתמשים בשיפוע מלבן לשחור אתה מקבל מעבר חלק בין השכבה העליונה לבין מה שנראה מתחת.
הוסף מסיכת שכבה
כשנבחרה שכבה משוכפלת וערוכה לאחרונה, לחץ על הוסף מסיכת שכבה כפתור בתחתית החלונית 'שכבות'.
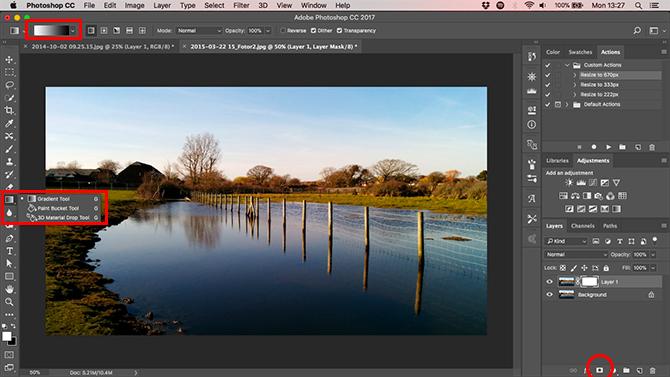
מסרגל הכלים, בחר בסמל כלי מעבר צבע (G). בתוך ה סרגל אפשרויות בחר את עורך מעבר צבע, ובחר את לבן לשחור שיפוע.
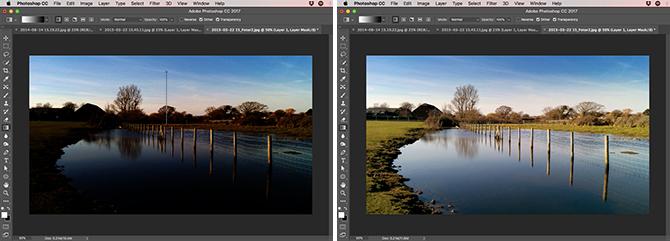
עכשיו צייר שיפוע על התמונה. לחץ סביב שליש מהדרך מלמעלה, ואז גרור מטה בקו ישר אל האופק. שתי השכבות יתמזגו כעת זו בזו; התחתון יהיה חזיתך החשופה כראוי, והקודקוד שלך השמיים הדרמטיים החדשים שלך.
רישום מחדש של מעבר צבע מחליף את המאמץ הקודם, כך שתוכל לנסות שוב ושוב עד שתמצא את האפקט שאתה מרוצה ממנו.
ניסוי בשחור לבן
פוטושופ מקלה על ניסויים בצילום שחור לבן. זה לא הרסני, כך שתוכל לבטל את השינויים בכל עת.
בחר בשכבה שמכילה את התמונה שלך, ואז בשורה התאמות לחץ על לוח לבן שחור. הצבע יוסר כעת מהתמונה, אך כל השינויים עוברים על שכבת התאמה נפרדת. פשוט מחק שכבה זו כדי לחזור לגרסת הצבע של הצילום שלך.
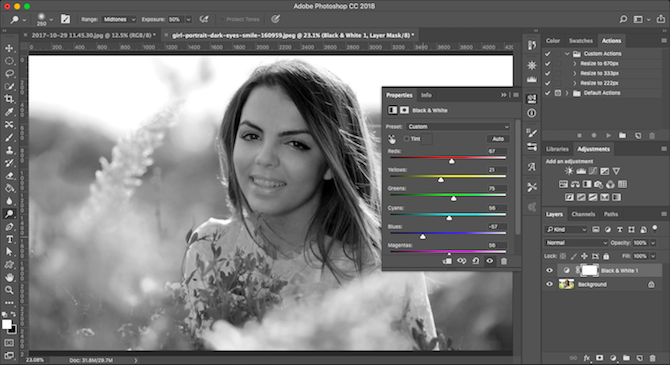
בחלונית שחור-לבן תראה סדרת מחוונים. כל אחד מהם מתייחס לצבע, אשר בתורו משפיע על הטון של הצבע המקביל בתמונה המקורית. אני
אם אתה גורר את המחוון הירוק ימינה, כל חלקי התמונה שהכילו ירוק במקור יבהירו. גררו את המחוון הכחול שמאלה וכל האזורים הכחולים בתמונה - כמו השמיים - יתכהו.
התנסה עם המחוונים עד שתמצא אפקט שאתה אוהב. תראה שחלקם ישפרו את הפרטים באזורים מסוימים, בעוד שאחרים ייצרו צללים דרמטיים יותר. אתה יכול גם לפגוע ב- אוטומטי כפתור ליצירת תוצאה מאוזנת.
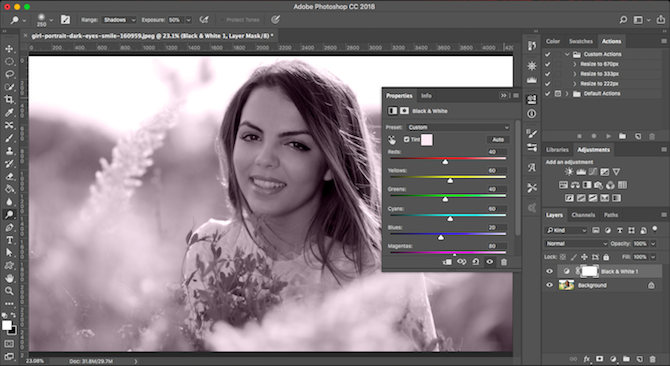
לקבלת אפקט יצירתי עוד יותר, לחץ על גוון כפתור ובחר צבע.
הפחתת רעש
בשלב זה התמונה שלך צריכה להיראות די טובה. אז הגיע הזמן לסיים את זה על ידי התמודדות עם כמה היבטים טכניים. ראשית, רעש.
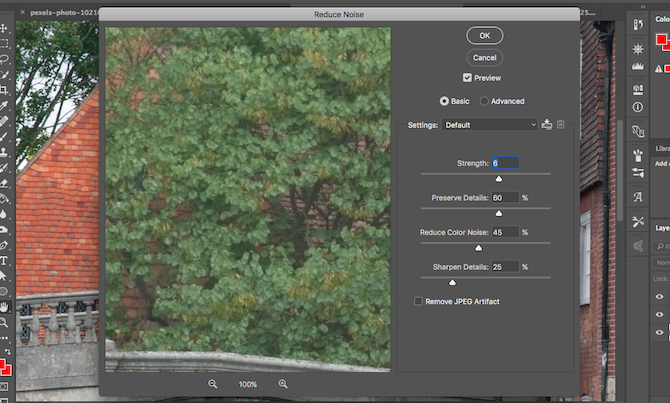
שכפל את שכבת התמונה שלך ועבור אל סנן> רעש> הפחת רעש. התאם את כוח המחוון כדי לקבוע כמה הפחתת רעש תרצה להחיל. כמות גבוהה יותר מסירה יותר רעש אך גם מרככת את התמונה ומסלקת פירוט. אתה יכול לנסות ולשחזר פרטים על ידי העברת ה- שמור פרטים המחוון.
הפחתת רעש עוסקת במציאת האיזון הנכון בין רעש לפרטים. השתמשו בו בכבדות רבה מדי ותנו לתמונה שלכם מראה רך ומלאכותי.
השחזה
מרבית התמונות יכולות להשתמש במעט השחזה כדי לעזור להם לפוצץ. ראשית, שכפל את שכבת הרקע שלך (או אם כבר יצרת כפילויות, בחר בשכבה העליונה המכילה את התמונה).
הדגש את השכבה הכפולה ואז עבור אל סינון> חידוד שם תראה אפשרויות שונות לחידוד התמונות שלך. זה שאתה צריך להשתמש נקרא מסיכה לא ברורה. למרות מה שמרמז השם, זה לא יהפוך את התמונה שלך לחדה פחות. בחר בו כדי לפתוח את מסיכה לא ברורה תיבת דיאלוג.
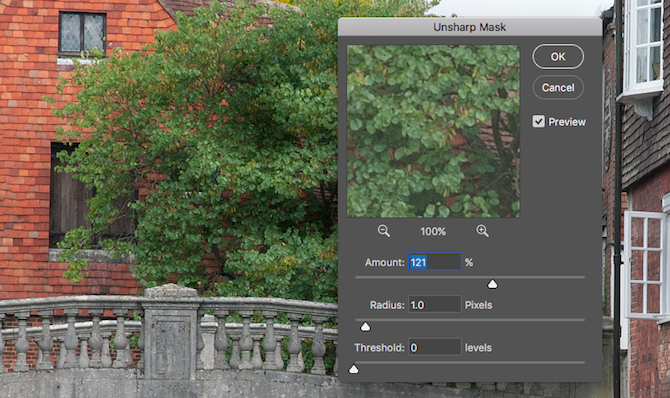
השחזה היא מיומנות בפני עצמה, ולכן לעת עתה אתה יכול פשוט להגביל את עצמך לשימוש ב- כמות המחוון כדי למצוא את רמת החדות שאתה צריך. לחץ בתוך חלון התצוגה המקדימה כדי לעבור בין תצוגה לפני ואחרי תוך כדי.
כמו תמיד, אל תגזימו. עד שאתה לא בטוח במה שאתה עושה, נסה להימנע מעבר 120%.
הוסף מסגרת
הוספת מסגרת או גבול לתמונה יכולה לעיתים קרובות לגרום לה להיראות נחמד יותר כאשר היא משותפת באופן מקוון. לוקח כמה שניות לעשות.
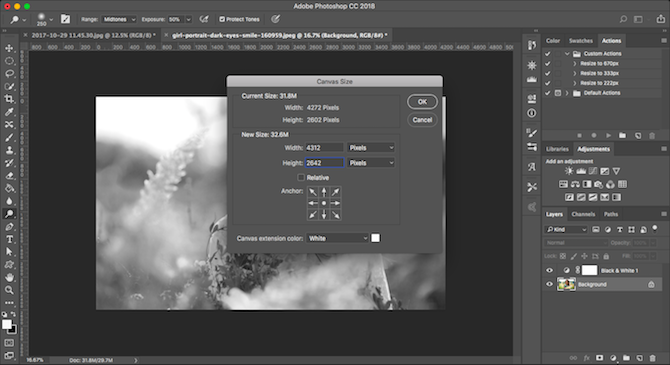
בחר בשכבת הרקע ואז עבור אל תמונה> גודל בד. מה שאנחנו הולכים לעשות זה להגדיל את גודל הבד עליו מונחת התמונה. התמונה עצמה תישאר באותו גודל, והבד הגדול יותר מאחוריו ייתן אפקט של גבול.
בתחתית תיבת הדו-שיח 'גודל קנבס', קבע צבע הארכת בד ל לבן. זה יהיה צבע המסגרת, כך שתוכלו לבחור שחור במקום זאת, או כל דבר אחר אם תעדיפו.
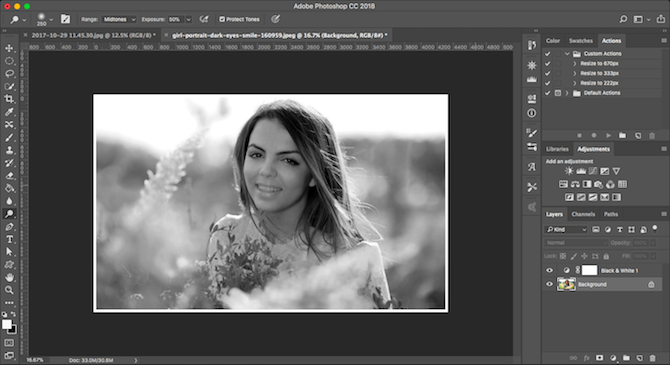
עכשיו, תחת גודל חדש קבע חדש רוחב בתוך פיקסלים. נקודת התחלה טובה היא להגדיל את הגודל ב -1-1.5%, כך שאם לתמונה שלך רוחב של 4000 פיקסלים, הזן 4060 פיקסלים ברוחב החדש. עכשיו הגדילו את ה- גובה במספר זהה של פיקסלים ולחץ על להיכנס. לתמונה שלך עכשיו יש מסגרת.
שמירת העבודה שלך
כשאתה שומר את העבודה שלך חשוב לבחור את פורמט הקובץ הנכון.
JPEG, או אחר פורמטים נפוצים של תמונות CompressNow: דחוס בקלות את גודל תמונות JPG, GIF, JPEG ו- PNG קרא עוד , לא תומכים בשכבות פוטושופ. כדי לשמור על מידע השכבה ולשמור על עריכה בעתיד, עליך לשמור את הקובץ בפורמט PSD.
שמירה כ- JPEG (או כל תבנית תמונה נפוצה אחרת) תשטח את התמונה, תאבד את נתוני השכבה ותכתוב לצמיתות את העריכות לקובץ המקורי. עם זאת, יהיה עליך לשמור בפורמטים אלה כדי לשתף את התמונות שלך באופן מקוון.
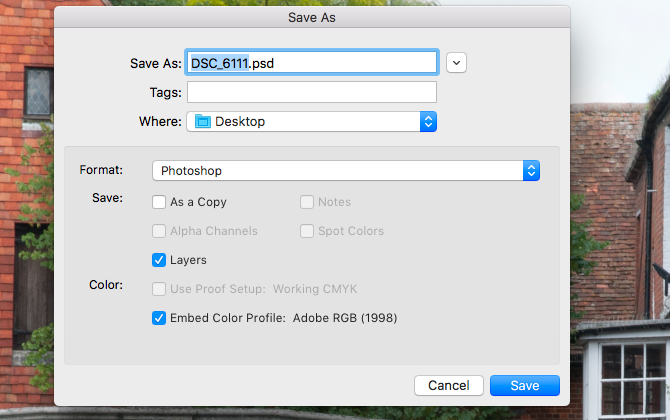
כתוצאה מכך, תרצה לשמור שני עותקים של התמונה - ה- PSD הוא עותק ה"מאסטר "שלך, וה- JPEG הוא הגרסה הניתנת לשיתוף שלך.
שנה את גודל התמונה להדפסה ושיתוף
לאחר ששמרת את התמונה שלך אתה מוכן להדפיס או לשתף אותה. לפני שתעשה זאת, ייתכן שתרצה לשנות את גודל התמונה, כדי לייצר גודל קובץ קטן יותר וניתן לניהול יותר, או מכיוון שאתה לא רוצה לפרסם את קובץ הרזולוציה המלאה באופן מקוון.
לשינוי גודל עבור אל תמונה> גודל תמונה והזן את המידות המועדפות עליך. לחלופין, בחר באפשרות מתאים ל התפריט הנפתח לגישה להגדרות קבועות מראש עבור גדלי הדפסה נפוצים שונים.
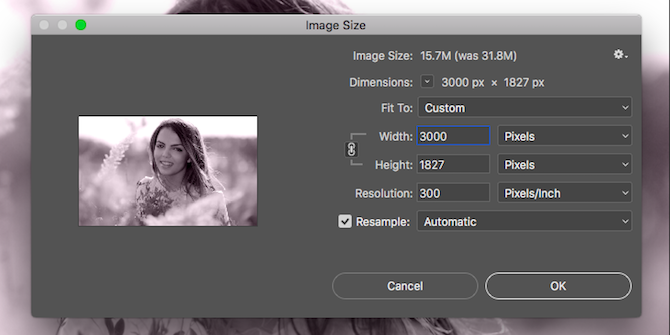
כלל אצבע טוב הוא הדפס תמונות 10 האתרים המשתלמים ביותר להדפסת תמונות דיגיטליות ברשתצילומים מודפסים טובים בהרבה מאשר להביט במסך דיגיטלי. אבל מדוע להדפיס בחנות תמונות של שעה כשאתה יכול להדפיס אותם באופן מקוון ונשלח? קרא עוד ברזולוציה של 300 פיקסלים לאינץ ', או לפחות לא פחות מ -200 פיקסלים (מה שיגרום להדפסים פיקסליים). בכדי לפתור זאת, הכפל את אורך ההדפס המיועד שלך בסנטימטרים בסנטימטרים. לפיכך, 10 "x 8", יהיו 3000 x 2400 פיקסלים.
לשיתוף מקוון, תוכלו לבחור את הגודל הרצוי. זכור כי לרוב האנשים יש תצוגות שולחן עבודה או מחשב נייד ברוחב של לפחות 1920 פיקסלים. אל תעבור מתחת לזה אם אתה, כדי שתוכל להסתכל על המסך המלא בתמונה, או אם אתה רוצה להשתמש בתמונה כטפט שולחן עבודה משלך.
אל תשכח לשמור שוב לאחר שינוי הגודל. כדאי לשמור עותק חדש להדפסה או לשיתוף.
עבודה עם קבצי RAW
אם אתה מצלם ב- RAW צלם מתנשא? הנה הסיבה שאתה צריך לירות גולמיכל מצלמות קומפלקס מתקדמות dSLR, prosumer ואפילו כמה מצלמות מתקדמות יכולות לשמור קבצי תמונה גולמיים. זו לא רק איכות גבוהה יותר של תמונה, זו מתנה מאת אלומי הצילום. קרא עוד , התמונות שלך ייפתחו כברירת מחדל ב- מצלמה גולמית. זה מאפשר לך לעבד את התמונות לפני שאתה מביא אותן לפוטושופ. זה נותן לך גישה להרבה מהתכונות שעייננו בהן, כולל חיתוך ויישור, איזון לבן, חשיפה וניגודיות, הסרת כתמים, הפחתת רעש והחידוד.
אינך יכול לשמור שינויים בקובץ RAW. אם תבצע את העריכות ב Camera Raw ולחץ על בוצע, הוא ישמור קובץ .XMP נפרד המכיל מידע על עריכות אלה. עליך לאחסן זאת יחד עם קובץ RAW כדי לא לאבד את השינויים בעתיד.
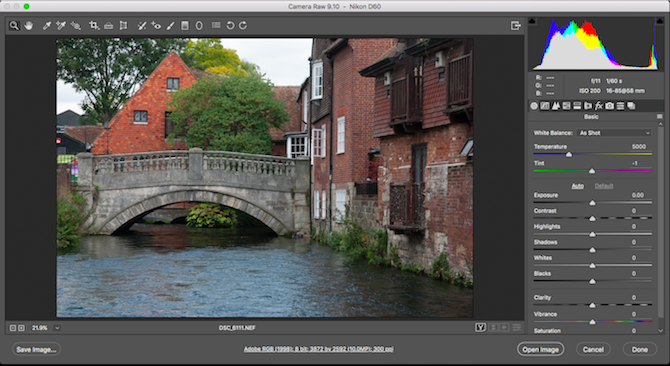
לחלופין, לחץ על תמונה פתוחה כדי להתחיל לעבוד על הקובץ שלך ישירות בפוטושופ.
הצעדים הבאים
כעת אתה מכיר את היסודות של עיבוד תמונות בפוטושופ. אתה יכול ליישר את התמונות שלך, לתקן את החשיפה והצבעים, להסיר פריטים לא רצויים, להפחית רעש ולהוסיף השפעה באמצעות השחזה. בעזרת כישורים אלה התמונות שלך מוכנות להדפיס, או לשתף באופן מקוון.
כשתהיה מוכן לחקור את פוטושופ עוד יותר, עליך להסתכל על הכלים והטכניקות האלה:
- עיקולים: דומה לכלי רמות, אבל הרבה יותר חזק.
- כלי עטהדרך הטובה ביותר לבחור בחירות מדויקות מאוד, וחיוניות להוספת אלמנטים או שינוי רקע כיצד לשנות את הרקע של תמונה בפוטושופרוצה לשנות את הרקע של תמונה בפוטושופ? אדובי הקלה על די קל לערוך את הרקע של תמונה. קרא עוד .
- כלי חותמת משובט: יעיל להסרת חפצים גדולים יותר או לתיקון (או זיוף תמונות).
- מסכות: יש עוד הרבה מה ללמוד על מסכות ותשתמש בהן רבות ככל שהתמונות שלך הופכות מורכבות יותר.
פוטושופ הוא כלי מתגמל בלי סוף. קל להתחיל, וככל שאתה מכניס אותו יותר, אתה לומד יותר. אבל גם אם אתה רק רוצה להישאר עם היסודות, התמונות שלך כעת יהיו טובות מתמיד.
אז מה הבא? אנו ממליצים ללמוד כיצד להשתמש במצב מיזוג בפוטושופ ביחד עם כיצד ליצור לוח צבעים מותאם אישית - -. ואם אתה רוצה לזרז את זרימת העבודה שלך, תן מרחבי עבודה מותאמים אישית של פוטושופ מדוע עליך להתחיל להשתמש בסביבות עבודה מותאמות אישית של פוטושופסביבות עבודה בהתאמה אישית של פוטושופ יכולות להקל על חייך. כך תוכלו להתחיל להשתמש בסביבת עבודה מותאמת אישית של פוטושופ. קרא עוד .
אנדי הוא עיתונאי מודפס לשעבר ועורך מגזינים שכותב על טכנולוגיה מזה 15 שנה. באותה תקופה הוא תרם לאינספור פרסומים והפיק עבודות קופירייטינג עבור חברות טק גדולות. הוא גם סיפק הערות מומחים לתקשורת ואירח פאנלים באירועים בתעשייה.