פרסומת
שתיים מהפעולות הנפוצות ביותר שכל משתמש מחשבים מבצע כל העת הן "העתק" (Ctrl + C) ו- "הדבק" (Ctrl + V) - באמצעות הלוח. אם מסתכלים על כמה מועיל לנו הלוח, מוזר שמספר ברירת המחדל של פריטים שניתן לשמור בהיסטוריית הלוח מוגבל רק לאחד. עליך להעתיק כל פריט שברצונך להדביק, למרות שהפריט הזה הועתק ללוח בעבר. אם אתה עובד עם מסמך ארוך וצריך להעתיק ולהדביק פריטים מרובים מספר פעמים, המגבלה הזו ממש לא נוחה.
זו הסיבה שיש לנו מנהלי הלוח. כלים אלה ייצרו לוח לוח גדול יותר שיכול להחזיק פריטים נוספים בפנים, לעקוב אחר היסטוריית הלוח ולתת גישה למשתמשים לבחור ולהדביק בקלות כל פריט מההיסטוריה. יש הרבה מנהלי הלוח 6 מנהלים היסטוריים של לוח קליפים בחינם כדי לעקוב אחר מה שמעתיקים ומדביקיםאתה צריך מנהל לוחיות כי הוא יכול לזכור את כל הדברים שאתה מעתיק ולהדביק. ריכזנו חמישה מהכלים הפונקציונליים ביותר לניהול היסטוריית הלוח שלך. קרא עוד שם בחוץ, אבל אם אתה רוצה אחד ממש זעיר ונייד שאינו מטפל בשום דבר מעבר לטקסט, אולי אתה יכול לנסות את ClipCube.
לחץ על שמאל
מכיוון שהקובץ הוא בסביבות 150KB, ההורדה תסתיים לפני שתכיר אותו. חלץ את הקובץ הדחוס לתיקיה ואתה טוב ללכת. רעיון נהדר אחד שאתה יכול לעשות עם אפליקציה ניידת קטנה זו היא לשמור אותה בתוך תיקיית ה- Dropbox שלך ולגשת אליה מכל מחשב בו אתה משתמש.
לאחר שתפעיל את האפליקציה, היא תישאר בשקט במגש המערכת, ותמתין לפריטי הקליפ שישפכו פנימה.

לחיצה באמצעות לחצן העכבר השמאלי עליו תפתח את רשימת הלוח ותוכלו לראות את כל פריטי הלוח האחרונים שם. כדי לראות יותר מכל פריט, באפשרותך לשנות את גודל החלונות בקלות על ידי גרירת שולי החלון.

ישנם מספר תפריטים אליהם ניתן לגשת מסרגל הכלים שלמעלה. סמל ה"הגדרות "בצד ימין מאפשר לך"הצג חותמות זמן“, “קווי רשת", ולבחור אם להציג את הרשימה באמצעות"גופן ברוחב קבוע“.
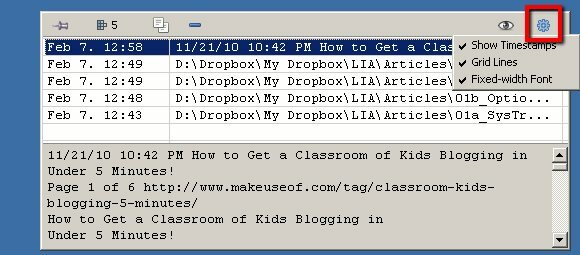
לחיצה על סמל העין שליד "הגדרות" תחליף לסירוגין את חלונית התצוגה המקדימה. אם אתה רוצה לדעת מה יש בפריט, לחץ על העין פקוחה. הסמלים האחרים הם (מימין לשמאל): מחק, העתק, מספר פריטי הלוח והסיכה.
כדי להדביק אחד מהפריטים למסמך עליו אתם עובדים כרגע, בחרו בפריט, בחרו בסמל העתק, עבורו למסמך והדבקו. דבר מגניב אחד שמצאתי הוא שאם אתה מעתיק כתובת אינטרנט, אתה יכול ללכת ישירות לכתובת מ- ClipCube.

לחיצה ימנית
לחיצה ימנית על סמל מגש המערכת תביא מספר תפריטים מהירים. ה "אפשרויותמאפשרים לך להכניס את האפליקציה לרשימת ההפעלה כך שהיא תמיד תהיה זמינה בכל פעם שתפעיל מחדש את המערכת שלך.

ה "שמור פריטיםמאפשר לך לקבוע כמה זמן פריטי הלוח צריכים להישאר ברשימה. אתה יכול לשמור על הפריטים ללא הגבלת זמן, אבל אני אישית חושב שיותר מדי פריטים ברשימה לא יעזרו לך להיות פרודוקטיביים יותר.
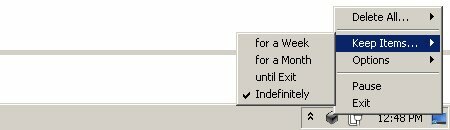
הדרך המהירה ביותר לרוקן את הלוח היא על ידי בחירה באפשרות "מחק הכל“.

תוכל גם "להשהות" את ClipCube כך שהיא לא תקליט עוד פריטי הלוח עד שתאפשר זאת שוב.
הגדרות ורשימת משאלות נוספות
אם אתה רוצה להתעסק בקוד, תוכל למצוא את הגדרות התצורה בתיקיה של ClipCube. פתח את הקובץ עם פנקס הרשימות (או תוכנת עריכת טקסט אחרת) ושנה את ההגדרות באמצעות "1 (כן)" או "0 (לא)". זה שמצאתי שימושי הוא היכולת לקבוע את הגודל והמיקום של חלון הלוח.
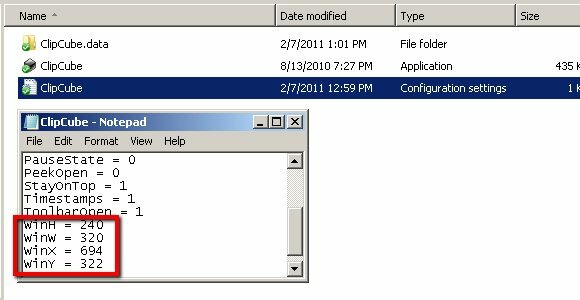
בדיקת העובדות המהירה שלי אמרה לי ש- ClipCube עדיין בפיתוח. למרות שזה אמור לעבוד מצוין תחת Windows XP, Vista ו- 7, יש דבר אחד שעל המפתח להוסיף במהדורה עתידית: מקשי קיצור דרך. היכולת לגשת במהירות לאפליקציה ולהדביק את אחד הפריטים ברשימה באמצעות קיצורי דרך תהפוך את הכלי הקטן והנחמד הזה ליעיל עוד יותר. מצאתי אפשרות קיצור דרך בטקסט של הגדרות התצורה, אך לא הצלחתי למצוא שום דבר באפליקציה עצמה.
האם ניסית את ClipCube? האם אתה משתמש באלטרנטיבה אחרת? אנא שתפו את מנהלי הלוח המועדפים עליכם באמצעות התגובות למטה.
אשראי תמונה: TooFarNorth
סופר אינדונזי, מוזיקאי שהוכרז על עצמו, ואדריכל במשרה חלקית; שרוצה להפוך את העולם למקום טוב יותר פוסט אחד בכל פעם באמצעות הבלוג שלו SuperSubConscious.