פרסומת
תוהה כיצד להקליט את המסך שלך ב- Windows 10? אולי אתה רוצה לתעד בעיה טכנית או ליצור סרטון הדרכה שישלח לחבר.
לא משנה מה הסיבות שלך להזדקק למקליט מסך, ייתכן שאתה נמצא במחשב שבו אינך מורשה להתקין תוכנה (או סתם אינך רוצה). לשם כך, אנו נראה לך כמה דרכים להקליט את המסך שלך בכלי Windows מקוריים.
הערה מהירה על אפליקציות מקליט מסך
רשימה זו מתמקדת באופן ספציפי במקליטי מסך מובנים עבור Windows. הם נהדרים כשאתה קמצוץ, אבל אנחנו לא ממליצים להשתמש בהם כפתרונות לטווח הארוך.
אם אתה מרבה להעלות סרטונים, אנו ממליצים לבדוק כמה מהם אפליקציות המסך הטובות ביותר הקלט את שולחן העבודה שלך עם 12 אפליקציות ההקרנה הגדולות האלהצריך להקליט את שולחן העבודה שלך? למרבה המזל, תגלה כי אפליקציות screencasting נפוצות יותר ממה שנדמה לך. להלן כמה מהחינם הטובים ביותר. קרא עוד . הם מציעים תכונות רבות נוספות ליצירת הקלטות מסך נהדרות ושווה להסתכל עבור משתמשי כוח.
1. כיצד להקליט מסך עם Xbox Game Bar
למשתמשי Windows 10 יש כלי מובנה להקלטת מסך בצורה של סרגל המשחקים של Xbox. זה נועד כ מקליט מסך משחק להקלטה והזרמת משחקי וידאו, אבל אתה יכול להשתמש בו כדי להקליט כל מה שאתה אוהב.
כדי להתחיל, פתח את הגדרות יישום ובחר את משחקים כניסה. על סרגל משחקים כרטיסיות, ודא שיש לך את זה הקלט קטעי משחק, צילומי מסך ושודר באמצעות סרגל המשחק המחוון מופעל.
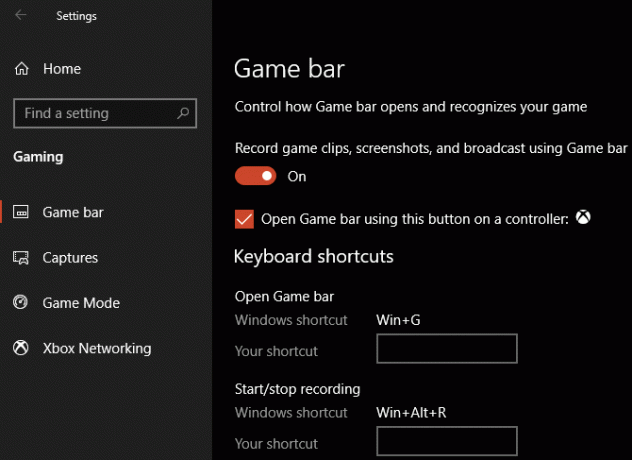
ללחוץ Win + G בכל עת לפתיחת שכבת העל של הגדרות סרגל המשחק. לאחר שתלחץ על קיצור הדרך בפעם הראשונה, סביר להניח שתראה תיבת אפשרויות עם א תכונות משחק לא זמינות הודעה. הסיבה לכך היא שסרגל המשחק אינו מכיר בתוכנית שולחן העבודה שלך כמשחק.
בדוק את ה אפשר תכונות משחק לאפליקציה הזו להקלטת משחק כדי לגרום לתכונות לעבוד. עכשיו אתה יכול להשתמש ב- זכה + Alt + R קיצור מקשים להפעלת הקלטה בכל עת. אם אינך אוהב את קיצור הדרך הזה, תוכל להגדיר קוד חדש על ה- הגדרות עמוד.

לפני ההקלטה, כדאי להקיש Win + G פעם נוספת. ודא שרמות השמע עבור היישומים והתפוקות שלך למטה מתאימים. אם אתה רוצה להקליט שמע מהמיקרופון שלך, יהיה עליך ללחוץ על מיקרופון בסמל אפשרויות סרגל המשחק. לחלופין, לחץ על זכה + Alt + M קיצור.
כדי להפסיק את ההקלטה, לחץ על זכה + Alt + R שוב. לאחר מכן תוכל למצוא את ההקלטה שלך ב C: \ משתמשים \ USERNAME \ Videos \ Captures.
2. השתמש במקליט הצעדים
אם אינך זקוק להקלטת וידיאו מלאת מסך של המסך שלך, מקליט הצעדים (לשעבר מקליט הבעיות) הוא פיתרון פשוט יותר. במקום להקליט וידיאו, הוא תופס כמה צילומי מסך של תהליך שאתה ממחיש. זוהי דרך נהדרת לתפוס את הצעדים שאתה מבצע שמבקשים הודעת שגיאה, ואלטרנטיבה מתאימה כשאינך יכול לשלוח קובץ וידאו גדול.
כדי להתחיל להשתמש בו, חפש מקליט שלבים בתפריט התחלה. זה משגר חלון קטן; לחץ התחל להקליט להתחיל. לאחר שעשיתם זאת, עקבו אחר הצעדים שברצונכם ללכוד.
אם אתה צריך להוסיף מידע נוסף על משהו, לחץ על הוסף תגובה כפתור. זה מאפשר לך להדגיש אזור במסך ולהשאיר הערות נוספות. כשתסיים, לחץ עצור את הרשומה.
לאחר מכן תראה חלון חדש עם כל המידע שהוא תפס. זה יתעד צילום מסך בכל פעם שאתה לוחץ או מקליד, ושומר יומן של מה שאתה לוחץ עליו ולהיכנס אליו. זה, יחד עם קצת מידע טכני בתחתית, מאפשר למישהו שמנסה לעזור לך לראות בדיוק מה קורה.

לאחר שאתה מרוצה מההקלטה שלך, לחץ על לשמור ובחר מקום לשמור אותו. הנתונים נשמרים כקובץ ZIP, אותו תוכלו לשתף בקלות עם מי שפועל לתקן את הבעיה. אתה יכול, כמובן, לשמור אותו לשימושך האישי.
לקבלת כלים נוספים כמו זה, עיין ברשימה שלנו מקליטי מסך בחינם לשולחן העבודה 3 מקליטי מסך חינם ללכידת שולחן העבודה של Windowsאתה יכול להשתמש במקליט מסך כדי ליצור הדרכות, באגי מסמכים לפתרון בעיות או מעקב אחר פעילות לא רצויה בשולחן העבודה שלך בהיעדרך. בחר מבין אחד הכלים המומלצים שלנו. קרא עוד .
3. כיצד להקרין שיא באמצעות סטרימינג בשידור חי של
כששתי השיטות המובנות של Windows אינן אפשריות, איך אתה מוקרן רשומות בלי להתקין שום דבר בדרכים אחרות?
לעקיפת דרך מעניינת, אתה יכול להשתמש בזרם חי של YouTube כאפליקציית מקליט מסך של Windows. לצערי, דף התמיכה של Hangouts בשידור של YouTube אומר שהתכונה הזו "נעלמת מאוחר יותר בשנת 2019". הוא ממליץ להשתמש YouTube.com/webcam כפתרון זרימה מהיר במקום זאת, אך זה לא מאפשר לך להקליט את שולחן העבודה שלך. לפיכך, אנו מכסים כאן את פיתרון המורשת.
כדי להתחיל, עבור אל YouTube וודא שאתה מחובר. בפינה השמאלית העליונה של המסך, לחץ על העלה כפתור, שנראה כמו מצלמת וידאו, ובחר לך תחיה. בהתאם לסטטוס של חשבונך, ייתכן שתצטרך לאמת מידע כלשהו לפני שתמשיך.
בשלב הבא תראה תיבה שבה תוכל להוסיף מידע בסיסי לזרם שלך. כאן, לחץ סטרימינג חי קלאסי בפינה השמאלית התחתונה כדי לגשת לממשק הישן.
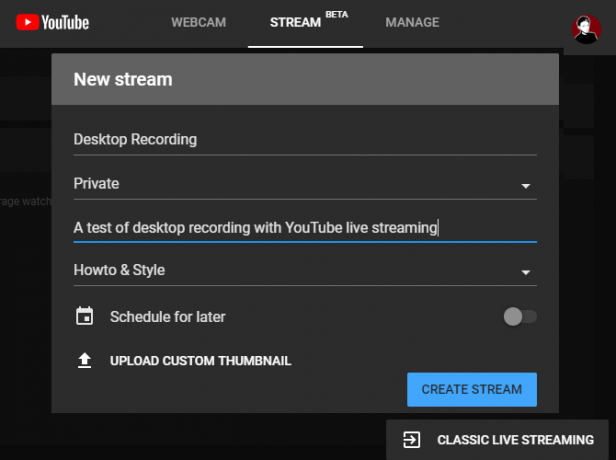
תחת סטרימינג בשידור חי בחר בסרגל הצד השמאלי אירועים. אז תבחר אירוע חי חדש בפינה השמאלית העליונה.
הנה, קבע את כותרת, תיאור, ו קטגוריה לכל מה שתרצה. חשוב מכך, וודא שאתה משנה את הפרטיות מ ציבורי ל פרטי (או לא רשום אם אתה רוצה לבחור אנשים שיצפו בזה). תחת סוג, הקפד לבחור מהיר. לחץ על לך לחיות עכשיו כפתור כדי להתחיל.
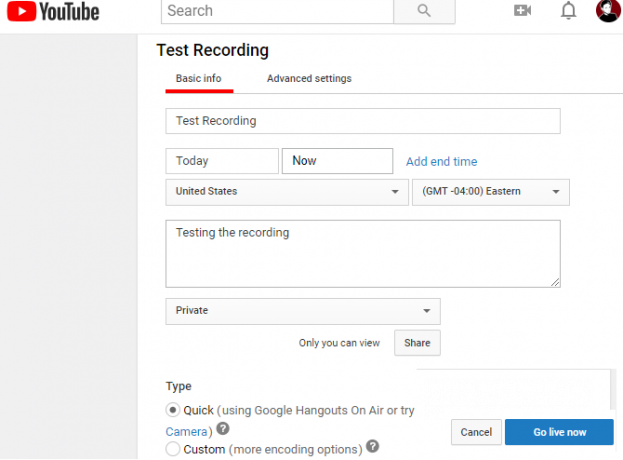
הפעלת השידור
עכשיו תראה חלון חדש של Hangouts בשידור של Google עם מצלמת האינטרנט והמיקרופון שלך מופעל, ממש כמו שאתה בשיחת Hangouts. לחץ על הסמלים שבראש המסך כדי להשתיק את המיקרופון והווידיאו שלך אם תרצה. ואז מצא את שידור מסך בצד שמאל, שנראה כמו צג ירוק עם חץ.
לאחר שתלחץ על זה, תצטרך לבחור אם אתה רוצה לתפוס צג שלם או רק חלון של אפליקציה אחת. בחר בזה ולחץ על התחל לשדר כשאת מוכנה לצאת לגור.
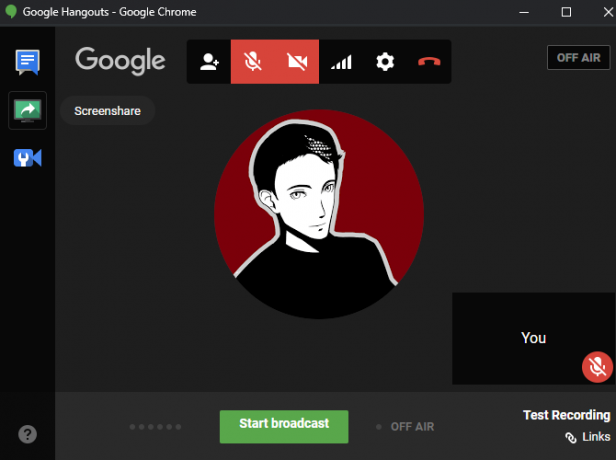
המשך דרך מה שאתה רוצה להקליט ולחץ על הפסק את השידור כשאתה מסיים. לאחר שתסגור את חלון ה- Hangouts, YouTube ישמור את הסרטון של שידור המסך שלך בערוץ שלך.
גישה לתסריט שלך
תוכל למצוא את הקליפ מעט מאוחר יותר על ידי לחיצה על סמל הפרופיל שלך בפינה השמאלית העליונה של YouTube, בחר סטודיו YouTubeובחירה סרטונים בצד הצד השמאלי. בראש עמוד זה בחר לחיות כדי להציג ארכיונים של זרמים חיים, ותוכל למצוא את ההקלטה תחת הקטע שידור חוזר חי קטע.
הקפד לשנות את הראות מ פרטי ל ציבורי או לא רשום אם אתה רוצה לשתף אותו עם אחרים.
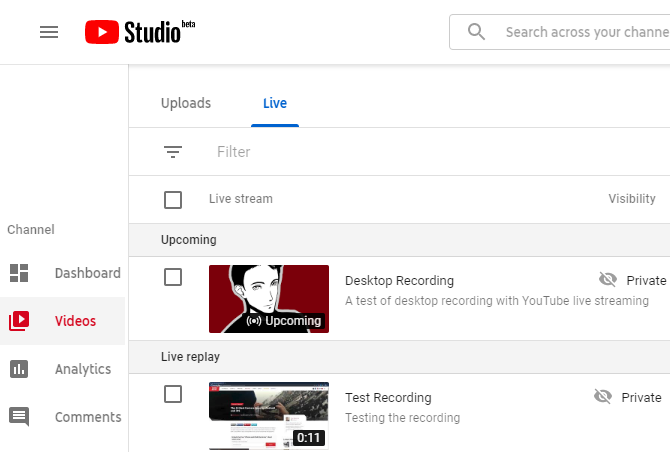
4. כיצד להקליט את המסך שלך באמצעות
מקליט המסך האחרון של Windows קרוב יותר לבונוס; מכיוון שהוא דורש PowerPoint, זה לא פיתרון אמיתי ללא התקנה. עם זאת, מכיוון שכל כך הרבה מחשבים הותקנו ב- Microsoft Office, אנו כוללים את זה למקרה שאף אחת מהשיטות האחרות לא עובדות עבורך.
ראה כיצד להקליט את מסך המחשב שלך באמצעות כיצד להקליט את המסך שלך באמצעותהאם ידעת של- Microsoft PowerPoint יש את היכולת להקליט את המסך שלך ולצלם צילומי מסך? קרא עוד לפרטים.
הקלטת מסך בדרך הקלה
בחנו כמה דרכים קלות להקרין הקלטה ב- Windows מבלי להתקין תוכנה. בין אם אתם זקוקים לדרך לעשות זאת במקרה חירום או סתם רוצים לדעת כל דרך להקליט את המסך שלכם, אלה נותנים לכם שיטות רבות.
רוצים כלי הקלטה ושידור מסך מתקדם יותר? כדאי להסתכל סטודיו OBS ושלנו מדריך מלא לתחילת העבודה עם סטודיו OBS כיצד להקליט או להזרים את מסך המחשב באמצעות סטודיו OBSרוצה להקליט את המסך שלך או להזרים לטוויץ '? סטודיו OBS הוא אפשרות חופשית מצוינת. הנה כל מה שאתה צריך כדי להתחיל. קרא עוד .
בן הוא סגן עורך ומנהל הדואר הממומן בחברת MakeUseOf. הוא בעל תואר B.S. במערכות מידע ממוחשבות ממכללת גרוב סיטי, שם סיים את לימודיו בהצטיינות בהצטיינות. הוא נהנה לעזור לאחרים ומתלהב ממשחקי וידאו כמדיום.

