פרסומת
קח שנייה לשקול כמה מידע רגיש שמרת במחשב שלך ברגע זה. מידע בנקאי? תמונות משפחתיות? מסמכים פיננסיים?
בטוחים ככל שהקבצים שלך מרגישים במחשב האישי שלך, הם גם יעדים עיקריים לכוונה זדונית. הגנת סיסמא על התיקיות הרגישות שלך היא שלב אבטחה בסיסי. חשוב על זה ככספת וירטואלית, שמצפינה את כל הקבצים או התיקיות הנוספות שאתה צריך לשמור עליהם.
המשך לקרוא כדי ללמוד כיצד ליצור תיקיה המוגנת באמצעות סיסמה כדי לשמור על הקבצים היקרים שלך ומוגנים על הצופים.
שיטה 1: נעילת תיקיות מבוססת טקסט
בעוד ש- Windows 10 אינו מאפשר למשתמשים כברירת מחדל להגן על תיקיות באמצעות תיקיות, באפשרותך להשתמש בסקריפט אצווה כדי לנעול תיקיות באמצעות סיסמא לבחירתך. אם אתה אינם מכירים סקריפטים של אצווה כיצד ליצור קובץ אצווה (BAT) בחמישה שלבים פשוטיםמאמר זה מכסה כיצד ליצור קובץ אצווה באמצעות חמישה שלבים פשוטים עבור מערכת ההפעלה Windows. קרא עוד , הנה פריימר.
התחל בניווט לתיקיה שתרצה לנעול. אני אצור תיקיה חדשה שתשתמש בכספת וירטואלית בשם בטוח.
לחץ פעמיים על התיקיה. תיצור את קובץ האצווה שלך בספרייה שתאחסן את הקובץ שלך נעול תיקיה. צור מסמך טקסט ריק בתיקיה שלך על ידי לחיצה ימנית על שטח ריק ובחירה חדש> מסמך טקסט.
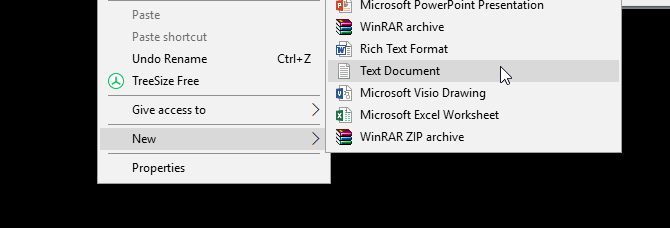
במסמך זה, העתק והדבק את הקוד הבא:
עמיתים @ ECHO כבוי. ארון תיקיות. אם קיים "לוח בקרה. {21EC2020-3AEA-1069-A2DD-08002B30309D}" goto UNLOCK. אם לא קיים לוקר הולך ל- MDLOCKER.: אישור. הד האם אתה בטוח שברצונך לנעול את התיקיה (Y / N) set / p "cho =>" אם% cho% == Y הולך לנעול. אם% cho% == y הולך לנעול. אם% cho% == n הולך END. אם% cho% == N הולך END. הד בחירה לא חוקית. goto CONFIRM. :לנעול. ren Locker "לוח בקרה. {21EC2020-3AEA-1069-A2DD-08002B30309D}" attrib + h + s "לוח בקרה. {21EC2020-3AEA-1069-A2DD-08002B30309D}" הד תיקייה נעולה. סוף סוף. :לבטל נעילה. הד הזן סיסמה לתיקיית הנעילה. set / p "pass =>" אם NOT% לעבור% == your_password הולך כושל. attrib -h -s "לוח הבקרה. {21EC2020-3AEA-1069-A2DD-08002B30309D}" ren "לוח בקרה. {21EC2020-3AEA-1069-A2DD-08002B30309D}" ארונית. הד תיקייה נעולה בהצלחה. סוף סוף.: כושל. הד סיסמא לא חוקית. סוף סוף.: MDLOCKER. ארונית md. הד לוקר נוצר בהצלחה. סוף סוף. סוףכדי להגדיר את הסיסמה שלך, שנה את הסיסמה שלך קצת בתור אם לא "% pass% == your_password" נכשל לסיסמא לבחירתך:
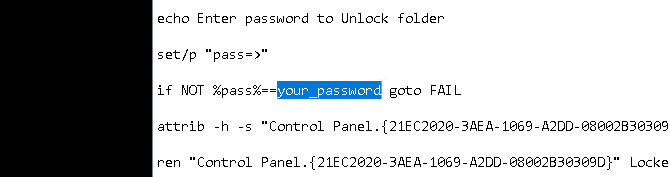
לאחר שהוספת את הסיסמה שלך, עבור אל קובץ> שמור בשם בתוכנית Notepad שלך. תן שם לכל מה שתרצה, הארונית במקרה שלי, אך וודא שתוסיף סיומת .bat לקובץ שלך. במקרה שלי אני שם את התיק שלי Locker.bat (להבטיח שכללתי את התוסף).
לחץ פעמיים על קובץ ה- BAT כדי ליצור את תיקיית ה- Locker שלך. זו התיקיה שתינעל עם הסיסמה שלך. כעת תהיה לך תיקיה וקובץ בשם הארונית.
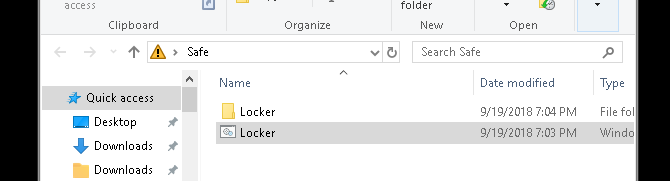
מקם את כל המסמכים הרגישים שלך בתיקיית Locker זו. לאחר שמקמת את הקבצים שלך, לחץ שוב פעמיים על קובץ Locker.bat. תיפתח שורת פקודה ותשאל אם ברצונך לנעול את התיקיה שלך. קלט י ולחץ להיכנס.
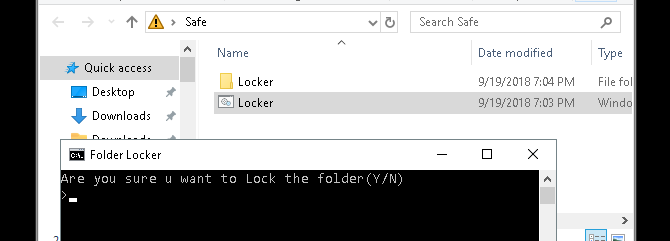
פוף! התיקיה שלך צריכה להיעלם. זהו תוצר לוואי טבעי של קובץ ה- BAT שלך.
כדי לגשת לקבצים שלך שוב, לחץ פעמיים על קובץ Locker.bat שלך. תתבקש להזין את הסיסמה שהוספת בעת יצירת הקובץ.
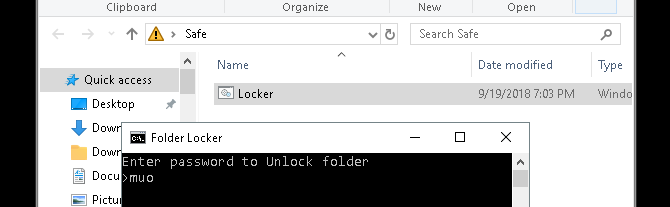
וואלה! אם תזין את הסיסמה שלך כראוי, תיקיית ה- Locker שלך תופיע שוב.
הערה: ניתן לשנות את קובץ ה- BAT באמצעות המחשב האישי שלך. פירוש הדבר שאחרים אשר מכירים את הטריק הזה עשויים לשנות את הסיסמה שלך. אולם לרוב, הטריק הקטן והחנון הזה יוסיף מאגר נחוץ למסמכים המקומיים הרגישים ביותר שלך!
אם תרצה ללמוד עוד על מה קבצי BAT יכולים לעשות כיצד להשתמש בפקודות קובץ אצווה של Windows כדי להפוך משימות חוזרות ונשנותהאם אתה מבצע לעתים קרובות משימות משעממות וחוזרות על עצמן? קובץ אצווה עשוי להיות בדיוק מה שאתה מחפש. השתמש בו כדי להפוך פעולות אוטומטיות. אנו נראה לך את הפקודות שאתה צריך לדעת. קרא עוד , כיסינו אותך.
שיטה 2: נעילת תיקיות ZIP
בעוד הטריק שלמעלה משתמש בתוכנית ברירת המחדל של פנקס הרשימות, אתה יכול גם לנעול ולעבות את המסמכים הרגישים שלך באמצעות תוכנית שולחן עבודה פופולרית בשם 7-Zip.
בדרך כלל רגילים פתח את התיקיות ולחלץ קבצים7-Zip מאפשרת למשתמשים גם להגן על התיקיות שלהם באמצעות סיסמה. כדי לבצע שיטה זו, הורד תחילה 7-מיקוד.
לאחר הורדת והתקנת 7-Zip, לחץ על תפריט התחל והקלד 7zip. בחר את מנהל קבצים עם 7 מיקודים אפשרות. לאחר מכן, אתר את הקובץ או התיקיה שברצונך להגן, לחץ עליו ולחץ על הוסף אפשרות בראש החלון.
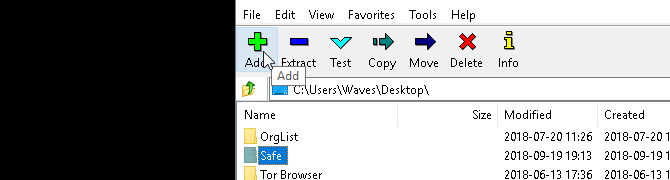
בשלב הבא, הזן את הסיסמה החדשה שלך בכניסה הצפנה קטע. כשתסיים, לחץ בסדר. בדוק את מיקום התיקיה שלך ותמצא קובץ ZIP בשם זהה לתיקיה המקורית שלך.
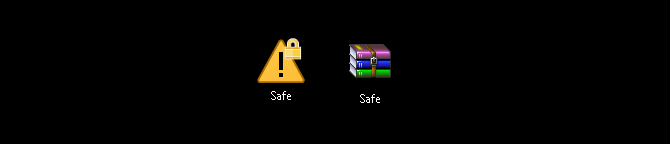
כעת, לאחר שיש לך את הקובץ הרוכסן שלך, מחק את התיקיה המקורית שלך (כיוון ששמירה עליה תביס את מטרת ההגנה על סיסמה על קובץ ה- ZIP החדש שלך).
כדאי ליצור תיקיה אחרת המכילה את הקובץ הרוכסן, שכן ביטול רוכסן זה עשוי לפזר את הקבצים שלך בספרייה. בדוגמה להלן, מסמכים רגישים התיקיה תחזיק את הרוכסן שלי בטוח קובץ.
לחץ באמצעות לחצן העכבר הימני על קובץ ה- zip שלך ובחר 7-Zip> חלץ כאן. תתבקש להזין את הסיסמה שלך.
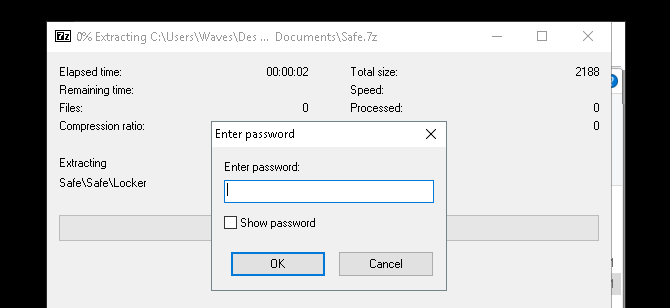
הזן את הסיסמה שלך והקבצים שלך יופיעו בספרייה שלך.
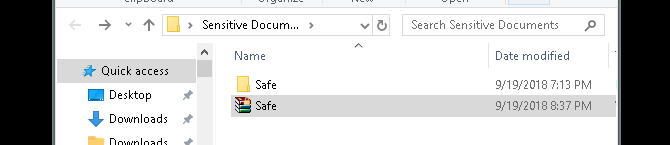
זהו זה! אמנם שיטה זו אינה בדיוק בזמן, מכיוון שעליך לעבור את כל התהליך בכל פעם שתצטרך להוסיף או להציג את הקבצים שלך, אך היא עובדת בצורה מושלמת ומשתמשת רק בתוכנה מהימנה זו.
אגב, הסתכלנו גם כן כיצד לתקן שגיאות תיקייה "נדחה" שגיאות תיקייה "נדחתה גישה" ב- Windows 10? 5 תיקונים קליםהאם לראות "גישה נדחתה" ב- Windows 10 כשאתה מנסה לגשת לתיקיות או קבצים מסוימים? להלן הוראות לתיקון הבעיה. קרא עוד אם יש לך בעיות בכניסה לספריה.
שיטה 3: הסתר קבצים ותיקיות
כעת, לאחר שנעלתם את התיקיה, תוכלו גם לבצע את הצעד הנוסף של הסתרת התיקיה שלך מהצפייה כיצד להסתיר קבצים, תיקיות וכוננים ב- Windows 10האם אתה צריך להסתיר קבצים ותיקיות במחשב שלך? כאן אנו מכסים חמש דרכים להסתיר קבצים, תיקיות, ואפילו כוננים במערכת Windows. קרא עוד .
לחץ באמצעות לחצן העכבר הימני על קובץ או תיקיה או על פי בחירתך ובחר נכסים. בדוק את ה מוסתר אפשרות לצד תכונות. לחץ על להגיש מועמדות ואז בסדר.
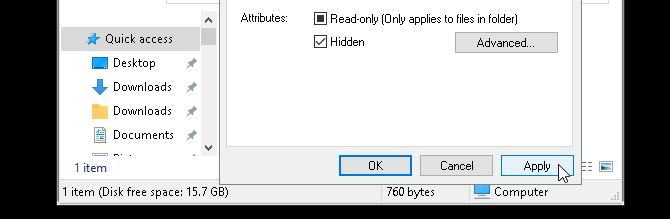
כעת הקובץ או התיקיה צריכים להיעלם. כדי להציג את התיקיה שלך שוב, לחץ על נוף הכרטיסייה של מנהל הקבצים שלך ב- Windows 10. לאחר מכן בחר אפשרויות> שנה אפשרויות תיקייה וחיפוש.
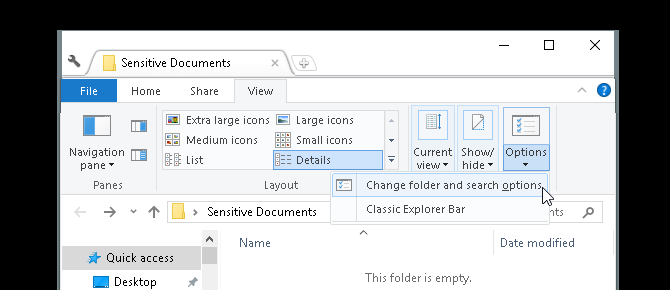
בדברים הבאים אפשרויות קבצים לחץ על החלון נוף כרטיסייה. לבסוף, לחץ על האפשרות שכותרתה הצג קבצים, תיקיות וכוננים מוסתרים תחת קבצים ותיקיות נסתרים. לחץ על להגיש מועמדות ואז בסדר.
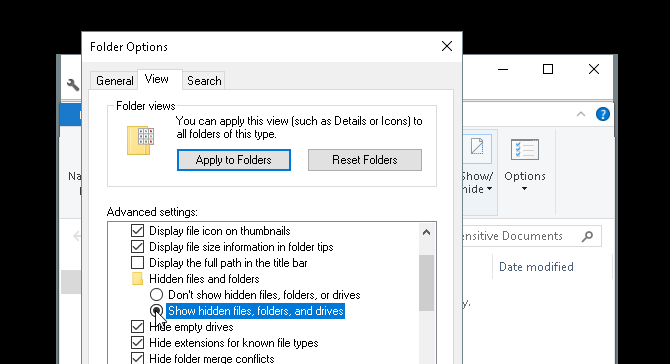
כעת אתה אמור להיות מסוגל להציג את הקובץ או התיקיה שלך. כדי להחזיר את הקובץ או התיקיה שלך למוסתרים, פנה שוב לחלון אפשרויות הקבצים ובחר אל תציג קבצים, תיקיות או כוננים מוסתרים. זהו זה!
נעל את תיקיות Windows שלך כדי לשמור על בטיחות הנתונים שלך
בעזרת השיטות הפשוטות שלמעלה, אתה יכול לבחור ליישם אחת או שלוש או שלוש. לא משנה מי בחרת, אתה יכול להיות סמוך ובטוח שהמסמכים הרגישים הקודמים שלך בטוחים תחת שכבת הגנה נוספת שאינה מופעלת כברירת מחדל במחשב האישי שלך.
לפעמים כל שנדרש הוא נעילת סיסמא למניעת גניבה. זה חל על העולם הווירטואלי כפי שהוא עושה לעולם האמיתי. וזה תלוי בך להגן על המחשב האישי שלך נגד כדורים כלי האבטחה הטובים ביותר למחשב שלך כלי האבטחה והמחשב הטובים ביותר למחשביםמודאגים מתוכנות זדוניות, תוכנות רנסום ווירוסים? להלן אפליקציות האבטחה והאנטי-וירוס הטובות ביותר הדרושות כדי להישאר מוגנות. קרא עוד .
כריסטיאן הוא תוספת עדכנית לקהילה MakeUseOf וקורא מושבע של כל דבר, החל בספרות צפופה וכלה בסרטים קומיים של קלווין והובס. תשוקתו לטכנולוגיה מתאימה רק לרצונו ונכונותו לעזור; אם יש לך שאלות הנוגעות (בעיקר) לכל דבר, אל תהסס לשלוח דוא"ל!

