פרסומת
 בכל פעם שאתה קורא פוסט בבלוג ב- MakeUseOf או כמעט בכל מקום על קטע תוכנה או אתר אינטרנט, בדרך כלל אתה רואה צילומי מסך או אם זה לא מצליח להצביע, שידור מסך או סרטון וידאו תוכנה. צילומי מסך וטיולים נמצאים כמעט בכל מקום - במודעות כיצד לבצע, מאמרים בבלוגים, כפרסומות (בחלק האחורי של התיבה).
בכל פעם שאתה קורא פוסט בבלוג ב- MakeUseOf או כמעט בכל מקום על קטע תוכנה או אתר אינטרנט, בדרך כלל אתה רואה צילומי מסך או אם זה לא מצליח להצביע, שידור מסך או סרטון וידאו תוכנה. צילומי מסך וטיולים נמצאים כמעט בכל מקום - במודעות כיצד לבצע, מאמרים בבלוגים, כפרסומות (בחלק האחורי של התיבה).
אבל נניח שמישהו שולח לך דוא"ל או שאתה מקבל שאלה מחבר ואתה רוצה להראות להם איך לעשות משהו. איך תצליחו ליצור צילום מסך או שידור מסך? ישנן עשרות דרכים, אך הנה כמה הטובים ביותר בחינם שלא יעלו לך מאות.
הדפס כפתור Scrn

אינך צריך תוכנה עבור זו. כל שעליך לעשות הוא להסתכל על המקלדת שלך מימין ל- F12, ותמצא מפתח שאומר PrintScrn. מה המפתח הזה עושה? זה מצלם תמונת מצב של כל המסך שלך (מינוס העכבר) ומניח אותו על הלוח שלך.
אז לצלם צילום מסך פשוט, לחץ על PrintScrn, פתח את Paint (או עורך גרפי לבחירתך) והדבק אותו. אז אתה יכול לחתוך אותו, לשמור אותו, לשים עליו טקסט או כל מה שתרצה. (כל המחשבים האישיים, Windows או Linux)
חשוב על מקש PrintScrn על סטרואידים. כשאתה לוחץ על מקש PrintScrn, יופיע חלון תצוגה מקדימה בו תוכל להמשיך לשמור את הקובץ או לשנות את ההגדרות. Gadwin PS יכול לתפוס רק אזורים מסוימים, כמו חלון או אזור מלבני. זה יכול גם לשמור קבצים ישירות כקובץ תמונה, ולשנות את גודל הגודל לגודל ספציפי. גרסת הפרו כוללת עריכת תמונות, משהו שאני מתגעגע אליו בגרסה החינמית.
כל מסך הדפוס של גאדווין והכל הוא כלי יציב לחיתוך חלקים מסוימים בצילומי מסך, אך אינו מושלם. (חלונות בלבד)
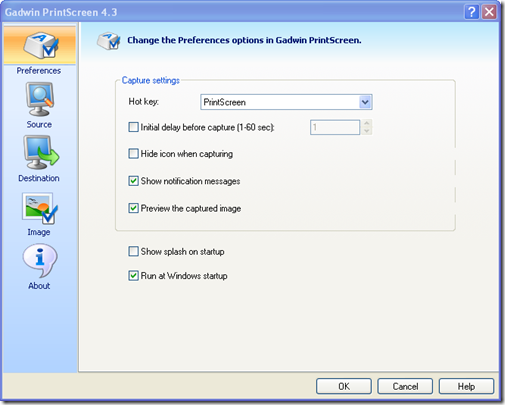
ג'ינג
 שמעתי עליו אי פעם סטודיו קמטסיה או SnagIt? שתיהן כלי שירות לכידת מסך יקר מאוד (וגם נחמד), הן לצילומי המסך והן לתמונות המסך. אז ראו את ג'ינג כגרסת לייט של שניהם (הוא אפילו מיוצר על ידי אותם אנשים).
שמעתי עליו אי פעם סטודיו קמטסיה או SnagIt? שתיהן כלי שירות לכידת מסך יקר מאוד (וגם נחמד), הן לצילומי המסך והן לתמונות המסך. אז ראו את ג'ינג כגרסת לייט של שניהם (הוא אפילו מיוצר על ידי אותם אנשים).
כשתתקין לראשונה את ג'ינג, תראה שמש קטנה בראש המסך ותוכל בקלות לפתוח אפשרויות, להציג את היסטוריית הצילומים שלך או לבצע צילום. לכידת חלק מהמסך שלך קלה מאוד. נותנים לך שיער צולב כדי לבחור כל חלק מהמסך, פשוט לחץ ולחץ מעל לתפריט קטן או מתחת לאזור שנבחר עם תפריט, עם כפתור לצילום תמונה וליצירת תמונה, או ליצירת סרטון.
יצירת הווידאו מאוד ישר קדימה, יש לו ספירה לאחור קצרה ואז מתעדת את כל מה שנמצא באזור שבחרתם. אחר כך הוא יוצר קובץ פלאש נחמד שתוכל לשתף או להטביע.
יצירת התמונות עובדת באותו אופן, שתיהן מאפשרות לך לאחר הצילום להעלות באמצעות FTP, לשמור למחשב שלך, להעלות לפליקר או אפילו להעלות ל שידור מסך (שירות המסך ושירות האירוח של חברת TechSmith, יש להם חשבון בחינם הגון). (עבור Windows ו- Mac)
תוכנית זו דומה להשוואה ישירה לסטודיו Camtasia. יש לו את מרבית התכונות של הכיתה המקצועית, אך עם תג מחיר טוב בהרבה. הצילום פשוט מאוד, פשוט בחרו חלק מהמסך, לחצו על המקש החם וינק יתחיל לצלם. פשוט לחץ אחר מקש חם, המתן מספר רגעים ואז יעלה עורך ויאפשר לך לערוך מסגרת אחר פריים.
אתה יכול למחוק מסגרות, להזיז את העכבר, להוסיף תמונות, צליל ואפילו כפתורים אינטראקטיביים. לאחר שסידרת את העבודה והוספת הכל, לחץ על לדקלם ותהיה לך אפשרות לשמור אותו כקובץ swf (דחוס או לא דחוס) או כקובץ exe. אתה יכול אפילו להתאים אישית את סרגל ההקדמה ושורת הבקרה. אתה יכול גם לייצא את הפרויקט שלך כקובץ HTML, PDF או PostScript. (חלונות בלבד)


אז בפעם הבאה שתצטרך להראות למישהו או לקבוצה כיצד לעשות משהו במחשב, נסה כמה מהכלים הנהדרים האלה.
בעבר ל- MakeUseOf יש כבר כמה מאמרים בנושא זה, החל מ- אפליקציות שידור חופשיות בחינם - - 5 אפליקציות שידורי מסך בחינם ליצירת הדרכות וידאו קרא עוד ו תוספות פיירפוקס לכידת מסכים 4 הרחבות מגניבות של פיירפוקס לכידת מסכים קרא עוד ל כלי לכידת מסך עבור 5 כלי לכידת מסך חלופיים עבור ה- Mac שלך קרא עוד .
או שיש אחד טוב יותר שלדעתך צריך להיות כאן?

