פרסומת
תרשימים וגרפים הם כלים נפלאים להצגת נתונים. הם קלים לקלה, פשוטים להבנה ומספקים תמונה חזותית ברורה של מידע.
מה אפילו טוב יותר מתרשימים וגרפים סטטיים רגילים הם אלה שתוכלו ליצור איתם אינטראקציה. זה מאפשר לך להציג את הנתונים שלך בצורה שונה ומאפשר לך להתמקד בקלות יותר ביצירות ספציפיות.
Numbers for Mac מציע תכונה ליצירת תרשימים וגרפים אינטראקטיביים וכדי להשתמש בזה.
מהי תרשים אינטראקטיבי במספרים?
בקיצור, תרשים אינטראקטיבי במספרים הוא תרשים המאפשר להציג את הנתונים שלך בשלבים. אתה יכול להשתמש במחוון או בכפתורים כדי לעבור בין רכיבי הנתונים שלך. לדוגמה, תוכל להציג מכירות לפי מוצר בחודש ולהשתמש במחוון כדי לראות כל חודש.
זה מאפשר לך להציג את הנתונים שלך בצורה שקל להבין אותם וגם להתמקד יותר בכל שלב.
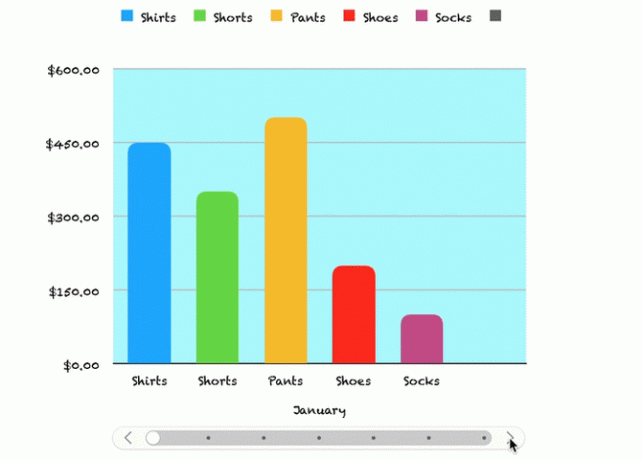
שלב 1: אוכלוס את הנתונים שלך
לפני שתוכל ליצור תרשים אינטראקטיבי במספרים, אתה זקוק לנתונים שלך. השלם את הגיליון האלקטרוני וכדי לקבל את התוצאות הטובות ביותר השתמש בכותרות עמודות ושורות מכיוון שאלו יסייעו לנתונים שלך כראוי בתרשים. לאחר שתסיים להכין את הנתונים שלך, השאר קל.
שלב 2: צור את התרשים האינטראקטיבי שלך
בחר את טבלת הנתונים שלך על ידי לחיצה על העיגול הקטן בפינה השמאלית העליונה של הגליון. לאחר מכן, לחץ על טבלה > אינטראקטיבי מסרגל הכלים. תראה ארבעה תרשימים מסוגים שונים (כמו גם ב- Microsoft Excel).
- תרשים עמודות אנכי: סוג זה של תרשים עובד היטב להשוואה בין ערכים בקטגוריה אחת.
- תרשים עמודות אופקי: כמו האמור לעיל, סוג זה של תרשים עובד גם טוב להשוואה בין ערכים בקטגוריה יחידה.
- תרשים פיזור: סוג זה של תרשים נהדר להשוואה בין זוגות ערכים בסדרת נתונים.
- תרשים בועה: סוג זה של תרשים נחמד להשוואה בין שלוש נקודות נתונים בסדרה.
כשאתה רואה את ארבע האפשרויות האלה, אתה יכול להשתמש בחץ כדי לעבור בין הסגנונות הנוספים, או ערכות הצבעים, עבור כל אחת מהן. לחץ על התרשים בו תרצה להשתמש והוא יאוכלס בגליון שלך בנתונים שלך.
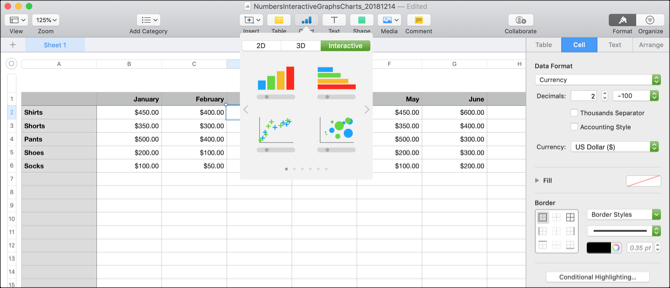
שלב 3: התאם אישית את התרשים שלך
לאחר יצירת התרשים, עומדות בפניך אפשרויות רבות להתאמה אישית. הדרך הקלה ביותר לעשות זאת היא עם סרגל הצד, כך שתוכל לראות את האפשרויות והשינויים שלך בו זמנית. אם סרגל הצד שלך סגור, לחץ על פורמט מצד ימין למעלה כדי לפתוח אותו.
עכשיו, בחר את התרשים שלך ואז את טבלה הכרטיסייה בסרגל הצד. תוכלו גם לראות כרטיסיות עבור ציר, סדרה וסידור שתוכלו להשתמש בהן לסוגים שונים של תרשימים וסדרות נתונים. לדוגמא שלנו, אנו נסקור את הכרטיסייה תרשים ועמודות אנכיות ותרשימי סרגל אופקיים.

אפשרויות התאמה אישית
החל מהסרגל הצדדי, עומדות בפניך האפשרויות הבאות:
- סגנון תרשים: אלה אותן אפשרויות של ערכת צבעים שאתה רואה כשאתה בוחר לראשונה את התרשים האינטראקטיבי שלך.
- אפשרויות תרשים: אתה יכול לסמן תיבות סימון בכדי להשתמש בכותרות, אגדות, גבולות ונתונים נסתרים.
- גופן תרשים: באפשרותך לשנות את סגנון הגופן, הפורמט, הגודל והצבע.
- תרשים אינטראקטיבי: בחר בין שימוש בסליידר עם כפתורים או סתם כפתורים כדי לעבור בנתונים שלך. אתה יכול גם לבחור למטה או למעלה למיקום שם ערכת הנתונים.
- פינות מעוגלות: אתה יכול להשתמש במחוון כדי להתאים את העגלגלות של פינות הבר.
- פערים: התאם את האחוזים לפערים בין הסורגים והסטים.
- רקע וסגנון גבול: אתה יכול להשתמש בצבע, מעבר צבע או תמונה כרקע.
- סוג התרשים: בחר סוג אחר של תרשים לשימוש. זוהי דרך מהירה וקלה לראות כיצד הנתונים שלך יופיעו באמצעות תרשים מסוג אחר.
אם אתה משתמש בתרשים פיזור או בועה, תבחין שחלק מהאפשרויות הללו משתנות. לדוגמה, לא תהיה לך את התכונה העגולה כיוון שלא יהיו לך סורגים עם פינות.
בעזרת כמה התאמות אישיות, אתה יכול לשנות את המראה המלא של התרשים שלך. זוהי דרך נהדרת להתאים את הנתונים שאתה מציג לעסק שלך, לקהל או לתעשייה שלך. תראו איך שתי התרשימים הללו מאותו סוג עם אותם נתונים יכולים להיראות שונים לחלוטין.
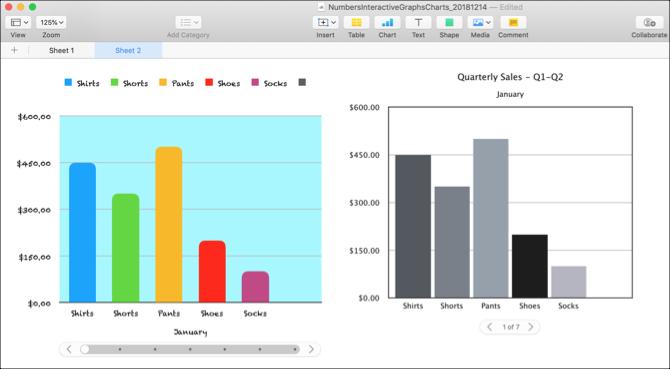
שלב 4: ערוך את הפניות לנתונים שלך
כשאתה משנה נתונים בטבלה שלך, התרשים מתעדכן באופן אוטומטי כך שישקף שינויים אלה. אתה יכול גם לבצע התאמות על ידי לחיצה על התרשים ואז על ערוך הפניות לנתונים כפתור המוצג.
מחיקת סדרת נתונים
יתרון אחד של השימוש בכפתור לעריכת הנתונים שלך הוא שאתה יכול לבחור את האלמנט המדויק שאתה רוצה לשנות בתרשים שלך. לדוגמה, ייתכן שתרצה להסיר נתונים מסוימים מהתרשים אך לא מהטבלה שלך.
- בחר בתרשים ולחץ ערוך הפניות לנתונים.
- עבור אל הטבלה שלך ולחץ על חץ לעמודה אתה רוצה להסיר.
- לחץ על מחק סדרה.
תוכל לראות את הנתונים שהוסרו מהתרשים מייד ועמודה זו בטבלה שלך כבר לא מודגשת כחלק מהתרשים. עם זאת, הנתונים שלך עדיין נשארים בטבלה שלך.
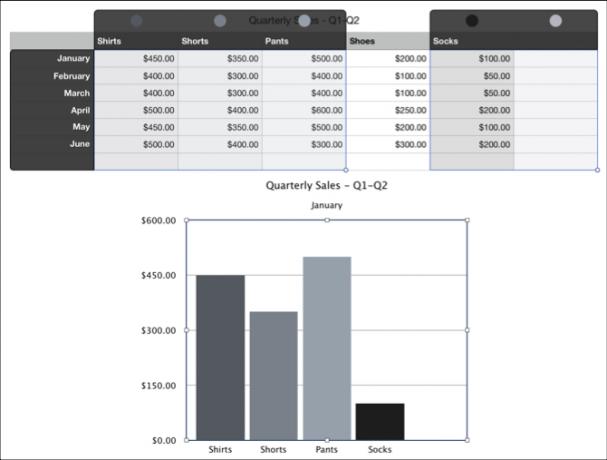
היפוך הנתונים
דבר נוסף שתוכלו לעשות הוא לשרטט את השורות כסדרה במקום העמודות או להפך.
- בחר בתרשים ולחץ ערוך הפניות לנתונים.
- עבור אל הטבלה שלך ולחץ על חץ לטור.
- לחץ על עלילת שורות כסדרה.
אתה יכול לראות בדוגמה שלנו שבמקום להציג כל חודש (כותרות בשורה במקור) אתה יכול כעת להציג כל מוצר (כותרות עמודות במקור) בתרשים שלנו. בעיקרון, שתי הסדרות הללו הוחלפו. זה מאפשר לך לשנות את הדרך בה ברצונך להציג את הנתונים שלך במהירות רבה, ללא כל טרחה, ובלי ליצור תרשים חדש לגמרי.
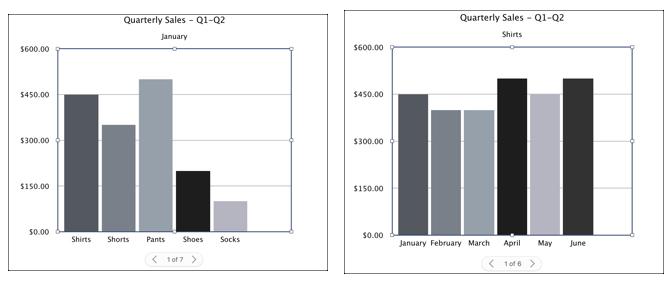
בסיום עריכת הפניות הנתונים שלך, לחץ על בוצע כפתור בתחתית חלון המספרים.
קבל אינטראקטיב עם הנתונים שלך ב- Mac
אפשרויות תרשים וגרף אינטראקטיביות אלה במספרים הן כלים נפלאים להצגת הנתונים שלך. ואם אתה מעוניין להשתמש ב- Excel לגליונות האלקטרוניים שלך, אתה יכול צור גרפים ותרשימים כיצד ליצור גרף או תרשים ב- Excelל- Excel תכונות הדמיה חזקות, מה שמקל על יצירת גרפים ותרשימים חזקים ב- Excel. אתה יכול אפילו להשתמש ב- Excel כדי ליצור גרפים המעודכנים את עצמך! קרא עוד שם באותה קלות כמו תרשימי Excel אינטראקטיביים כיצד ליצור תרשימי Excel אינטראקטיביים עם נוסחת INDEXאנו נראה לך כיצד להשתמש בנוסחת INDEX ובתפריט נפתח בסיסי ליצירת תרשימי Excel אינטראקטיביים. תהליך פשוט זה יהפוך תרשימים סטטיים למרכזי מידע דינמיים. קרא עוד .
עם לימודי התואר הראשון שלה בטכנולוגיית מידע עבדה סנדי שנים רבות בענף ה- IT כמנהלת פרויקטים, מנהלת מחלקה ומנהלת PMO. לאחר מכן היא החליטה ללכת אחר חלומה וכעת כותבת על טכנולוגיה במשרה מלאה.

