פרסומת
פוטושופ כידוע היא אם לכל תוכנות עריכת התמונות. לעיתים רחוקות תוכנה משיגה יכולות ופופולריות רבה כל כך בגומחה שלה כמו שעשתה פוטושופ.
אחד החסרונות של כל כך הרבה תכונות בפיסת תוכנה יחידה הוא שזה נהיה מסורבל וקשה ללמוד למתחילים.
ובכן, אל תדאגו, הנה 3 אפקטים של פוטושופ שתוכלו לעשות תוך פחות מחמש דקות בכדי לגרום לתמונות שלכם להיראות מעט יותר מסוגננות!
הקצאת Vignetting
הקצאת קצה היא אפקט פוטושופ נפוץ ומרשים מאוד. בעוד שפוריסטים עשויים להתווכח על סיווגו כאפקט קצה, הוא בהחלט מוסיף לדימוי הכללי ויכול לתפוס את העין בנושא תשומת הלב. כך ניתן להשיג זאת:
- צור שכבה חדשה על גבי שכבת הצילום ומלא אותה בשחור.
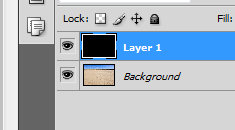
- בחרו בכלי המרקם הסגלגל וציירו מבחר גדול המכסה את רוב התצלום. לחלופין, אתה יכול לבחור לצייר על הנושא שאתה רוצה לקבל את כל תשומת הלב. הפחתת אטימות השכבה השחורה עשויה לעזור לראות מה אתה עושה.
- נוצה את הבחירה על ידי ביקור ב בחר> שנה> נוצה. ערך הפיקסלים שתבחר כאן תלוי במידה רבה ברזולוציה של הצילום שאתה עובד איתו.
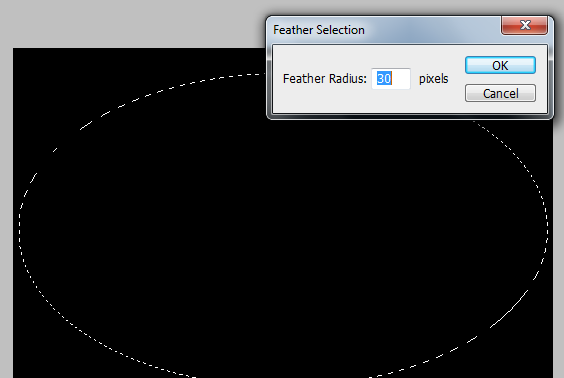
- כאשר הבחירה במקום והשכבה השחורה שנבחרה, לחץ על מקש Delete, שנה כעת את מצב המיזוג של השכבה השחורה לאור רך. אם ההשפעה היא אינטנסיבית מדי תוכלו לשחק באטימות לטון אותה.

ההשפעה במקום. אתה יכול לבצע את ההתאמות הסופיות על ידי הזזת השכבה השחורה או קנה מידה שלה אם אתה צריך להזיז את הגרסא.
אפקט הפולארויד פוטושופ
אפקט נפוץ מאוד וקל מאוד להשגה בו זמנית. בהנחה שיש לך את התמונה שאתה רוצה לעבוד עליה בפוטושופ, להלן הצעדים שעליך לבצע כדי להשיג את אפקט הפולארויד פוטושופ:
- לחץ לחיצה ארוכה על Alt ולחץ פעמיים על שכבת הרקע בלוח השכבות, זה אמור לבטל את נעילת השכבה. כעת החזק את מקש Ctrl ולחץ על סמל השכבה החדש בפלטת השכבה, זה יצור שכבה חדשה מתחת לשכבה הנוכחית.
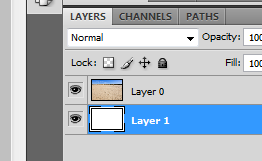
- כששכבת הצילום נבחרה, לחץ על Ctrl + T כדי להפעיל את כלי השינוי החינמי. לחץ לחיצה ארוכה על Shift, Alt ואז לחץ וגרור את אחת הפינות כלפי פנים כדי להקטין את התמונה, אתה יכול גם לחתוך חלקים מסוימים של הצילום כדי להפוך אותו לריבוע ולסובב אותו כדי להוסיף קצת ריאליזם.

- לחץ פעמיים על שכבת הצילום. בתוך ה סגנונות שכבה תיבת דו-שיח שנפתחת בדוק ירידת צל, ושבץ, שנה את המשיכה לפנים והגדיל את הרוחב עד שתקבל גבול הגון לאורך הקצוות.
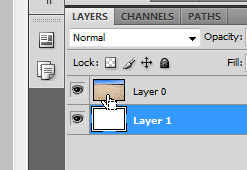
- כעת החזק את מקש Ctrl ולחץ על תמונה ממוזערת של שכבת הצילום כדי לטעון אותו כבחירה. עבור לבחירה> שינוי בחירה. החזק את מקש Alt + Shift לחוץ כשאתה גורר את אחת מידית הפינה פנימה
- השאירו את הבחירה כמו שהיא ולחצו על סמל מסיכת השכבה בלוח השכבות תשימו לב כי הם נמצאים מחוץ לבחירה הוסתרה.
- עכשיו אתה יכול להחיל סוגים שונים של טרנספורמציות, מברשות, פילטרים על מסכת השכבה (הערה) לקבל גבולות מסוגים שונים. כדוגמה, לחץ על מסכת השכבה ותפוס את כלי המברשת. בחר אחת מהמברשות הטבעיות או האפקטים המיוחדים.
- עם לבן כצבע החזית, התחל לצבוע מעל החלקים השחורים של מסכת השכבה. תוכלו לראות את החלק הנסתר של התצלום חושף את עצמו אם כי בצורה של משיכות מכחול.

לחלופין, באפשרותך להוסיף רקעים או שיפועים מותאמים אישית לשכבה שמתחת, להוסיף לבן נוסף רצועה לתחתית התמונה לפני השינוי בשלב 2, הוסף טקסט או כל מה שנראה ימין! אתה יכול גם לערום יותר מתצלום אחד אחד על השני ולעקוב אחר השלבים שלעיל כדי לקבל קולאז 'מגניב
גבולות מגניבים
אתה יכול גם להשתמש בפוטושופ כדי ליצור גבולות מגניבים לתמונות שלך במהירות ובקלות. כך הוא:
- Alt + לחץ פעמיים על שכבת הרקע (תמונה) כדי לבטל את הנעילה. לחץ על Ctrl + לחץ על כפתור השכבה החדשה בלוח השכבה כדי ליצור שכבה חדשה מתחת לשכבת הצילום. מלא שכבה חדשה זו שנוצרה בלבן.
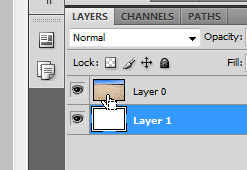
- כעת, לחץ לחיצה ארוכה על מקש Ctrl ולחץ על התמונה הממוזערת של שכבת הצילום כדי לטעון אותו כבחירה. עבור לבחירה> שינוי בחירה. החזק את מקש Alt + Shift לחוץ כשאתה גורר את אחת מידית הפינה פנימה
- השאר את הבחירה כפי שהיא ולחץ על סמל מסיכת השכבה בלוח השכבות. תבחין כי הם מחוץ לבחירה הוסתרה.
- עכשיו אתה יכול להחיל סוגים שונים של טרנספורמציות, מברשות, פילטרים על מסכת השכבה (הערה) לקבל גבולות מסוגים שונים. כדוגמה, לחץ על מסכת השכבה ותפוס את כלי המברשת. בחר אחת מהמברשות הטבעיות או האפקטים המיוחדים.
- עם לבן כצבע החזית, התחל לצבוע מעל החלקים השחורים של מסכת השכבה. תוכלו לראות את החלק הנסתר של התצלום חושף את עצמו אם כי בצורה של משיכות מכחול.
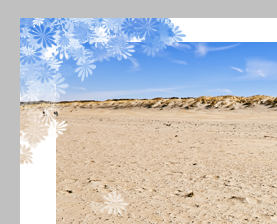
האם ידוע לך על כמה אפקטים אחרים של פוטושופ שניתן לעשות באותה מהירות? שתפו אותנו איתנו בתגובות!
אני Varun Kashyap מהודו. אני נלהב ממחשבים, תכנות, אינטרנט וטכנולוגיות שמניעות אותם. אני אוהב תכנות ולעיתים קרובות אני עובד על פרויקטים בג'אווה, PHP, AJAX וכו '.