פרסומת
כשזה מגיע ל יישומי מק מקומיים מדריך שלם לאפליקציות ברירת מחדל של Mac ומה שהם עושיםה- Mac שלך מגיע עם הרבה אפליקציות המיועדות לכל מיני משימות, אך אתה עדיין עשוי להתבלבל בגלל מה שהם עושים ובין אם אתה באמת צריך חלק מהם קרא עוד , TextEdit הוא אולי היסוד ביותר. זהו עורך טקסט פשוט שנראה די מרגש, במיוחד עם כל האחרים אפשרויות עריכת טקסט נהדרות עורכי הטקסט הטובים ביותר ב- HTML למחשבי ה- Mac שלךזקוק לעורך טקסט חדש עבור ה- Mac שלך? אנו בוחנים את עורכי הטקסט הטובים ביותר בחינם בתשלום HTML עבור macOS. קרא עוד שם. אבל ל- TextEdit כמה טריקים מעל שרוול שהופכים אותו לאופציה נהדרת לכל מיני משימות.
אין לה את הכוח של מתחרותיה של צד ג ', אך אל תפטר אותה על הסף! בואו נראה מה רוצח הפנקסים יכול לעשות.
1. היסטוריית הגרסאות
מכיוון ש- TextEdit משולב בחוזקה ב- macOS, הוא מאפשר לך לעקוב אחר היסטוריית הגרסאות של המסמך שלך. אתה יכול גם לעשות זאת עם כל סוג של קובץ כיצד לשחזר גרסאות קודמות של דפים, Word ומסמכי מק אחריםהדרך הטובה ביותר לשחזר קבצים היא לא לאבד אותם מלכתחילה, אך אם לא להלן כמה דברים שתוכלו לנסות. קרא עוד גם ב- iWork. בכל פעם שאתה שומר את המסמך, נוצרת גרסה חדשה ו- macOS נשמר אוטומטית פעם בשעה.
כדי לראות גרסאות קודמות, עבור אל קובץ> חזור אל ובחר עיין בכל הגרסאות.

תראה את דפדפן גרסת ה- macOS המוכר, כאילו השתמשת במכונת זמן 3 דרכים לשחזור נתונים מגיבויים של מכונת זמןלהלן מספר שיטות כיצד לשחזר את ה- Mac באמצעות Time Machine, כולל מה לעשות בקשר ל"חיפוש אחר גיבויים של מכונת זמן ". קרא עוד .
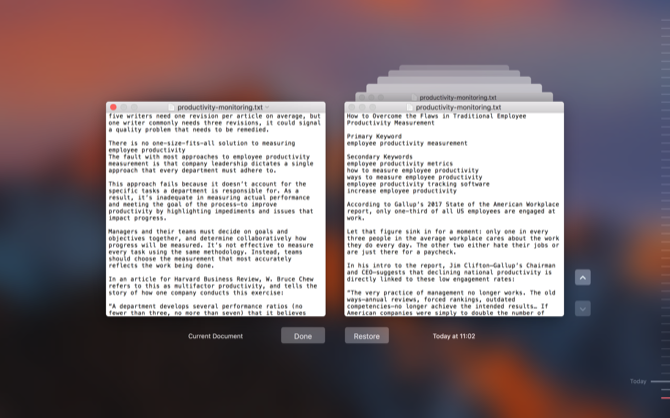
פשוט השתמש בחצים בצד ימין כדי לגלול דרכם עד שתמצא את הגרסה הרצויה ולחץ לשחזר.
2. חיפוש מתקדם
אתה יכול לחשוב שהחיפוש של TextEdit הוא די רודמנטרי. ועל פני השטח, זה נכון. מכה Cmd + F ותוכלו לחפש טקסט פשוט. אבל אתה יכול לעשות קצת יותר עם החיפוש ממה שמובן מאליו.
פתח את סרגל החיפוש עם קיצור המקשים ולחץ על זכוכית המגדלת שמשמאל. בתפריט שהתקבל, לחץ על הכנס תבנית.
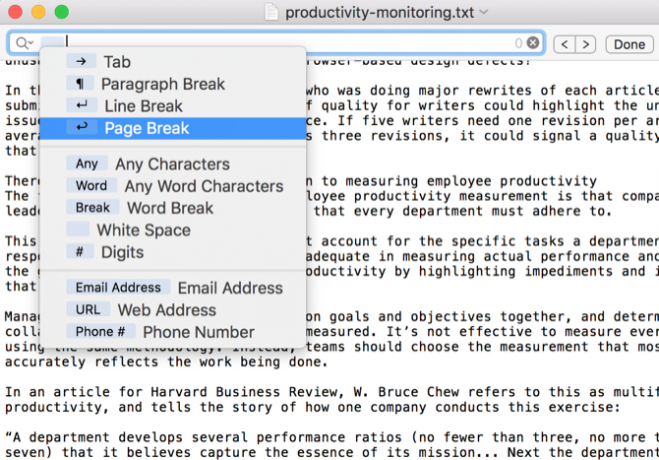
זה מאפשר לך לחפש תווים מיוחדים כמו כרטיסיות, מעברי פסקאות, כתובות URL ועוד. שלב אלה עם מונחי חיפוש סטנדרטיים המבוססים על תווים, ותוכל למצוא כל מה שאתה צריך.
3. חפש והחלף
בהתחלה, זה לא נראה כאילו ל- TextEdit יש פונקציית חיפוש והחלפה. וזה חבל, מכיוון שזו יכולת שימושית במיוחד. אבל אתה בעצם פחית חפש והחליף ב- TextEdit. אתה רק צריך לדעת איפה לחפש.
פתח את סרגל החיפוש באמצעות Cmd + F שוב. הפעם, וודא שיש בדיקה ליד החלף תיבה בצד ימין.
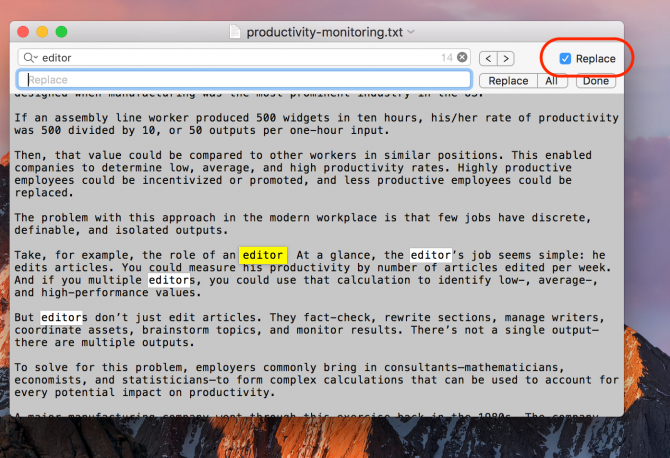
בטוח שלא ידעת שזה שם, נכון? זה נראה ברור במבט לאחור, אבל קל לפספס אותו. עכשיו אתה יכול להריץ חיפוש ולהחליף שאילתות לאורך כל היום. זה עובד גם על קטעים מודגשים, אם אינך רוצה לחפש ולהחליף בכל המסמך כולו.
4. ספירת מילים
אחת הספירות הגדולות נגד TextEdit היא שאין שום פונקציה להשיג ספירת מילים. אבל אתה יכול להשתמש במקצת דרך לעקיפת סרגל החיפוש כדי לקבל אחת כזו.
חזור על השלבים שלמעלה כדי לפתוח את הכנס תבנית תפריט מסרגל החיפוש. משם, בחר כל תווי מילים, והפעל את החיפוש.

תבחין שמספר מוצג כעת בצד ימין של סרגל החיפוש - זה מספר תוצאות החיפוש. שזה במקרה זה מספר המילים במסמך שלך.
5. ערוך בטקסט עשיר
TextEdit מעולה לעיבוד טקסט פשוט, אך יש לו גם כוח עריכה חזק יותר שמתחבא מתחת למכסה המנוע. גש אליו תחת פורמט> צור טקסט עשיר.

לאחר שבחרת באפשרות זו, תראה מספר אפשרויות עיצוב חדשות, כגון ציוצים של גופן, יישור ומרווח. (ייתכן שתראה גם סרגל כרטיסיות, אך נגיע לזה בעוד רגע.)

בדיוק כמו בכל אפליקציה אחרת לעיבוד תמלילים, בחרו את הטקסט הרצוי ובצעו שינויים בעזרת התפריטים. תוכל גם להחיל סגנונות על פסקה שלמה באמצעות לחצן הסגנונות בפינה השמאלית העליונה (היא מסומנת בסמל פסקה).
שים לב שזה עובד גם הפוך: עיצוב> צור טקסט רגיל תפשיט את כל העיצוב מהמסמך.
6. ערוך כרטיסיות
הלשוניות הסטנדרטיות של TextEdit מזיזות את הסמן מעל סנטימטר עבור כל לחיצה על כפתור הכרטיסייה. אבל אתה יכול לשנות את זה. אם אינך יכול לראות את הסרגל, לחץ על Cmd + R כדי להראות אותו.
לאחר מכן, לחץ וגרור כל כרטיסייה כדי למקם אותה מחדש, או גרור אותה למטה כדי להסיר אותה מהסרגל. ניתן גם ללחוץ באמצעות לחצן העכבר הימני על כל עצירה בלשונית כדי לערוך את הסוג: כרטיסיות שמאל, מרכז, ימין ועשרוני זמינות.
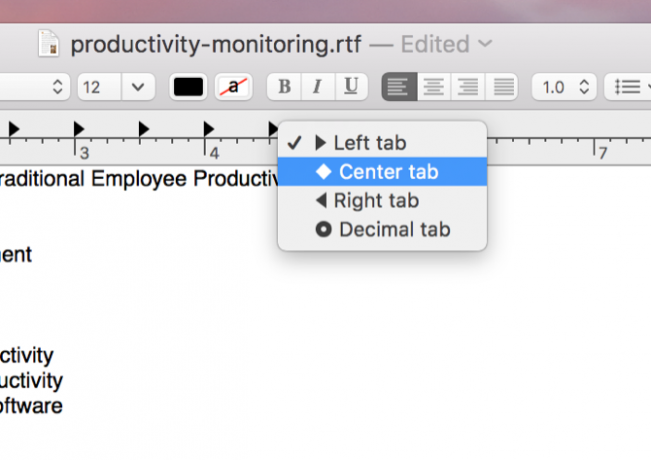
7. ערוך רשימות עם תבליטים מהירים
טקסט עשיר, כמובן, תומך ברשימות עם תבליטים ומסודרים. אבל אם אינך רוצה לעבור למצב טקסט עשיר, אתה עדיין יכול להוסיף רשימה עם קיצור מקשים מהיר.
פשוט מכה אפשרות + כרטיסייה ותקבל רשימה מובנית עם תבליטים, המשתמשת במקפים כמסמנים פריטים.

8. השתמש בהשלמה אוטומטית
תוך כדי שימוש בא מרחיב טקסט מהי הרחבת טקסט וכיצד זה יכול לעזור לך לחסוך זמן?אם היית יכול לחסוך לעצמך אפילו חלק קטן מהזמן שאתה משקיע בהקלדה, אתה יכול לחסוך שעות מזמנך בכל שבוע. בדיוק בשביל זה מיועד הרחבת טקסט. קרא עוד היא שיטה יעילה יותר להקליד מילים ארוכות בהן אתה צריך להשתמש לעתים קרובות, macOS כולל תכונה השלמה אוטומטית מובנית שיכולה לעזור לך במילים ארוכות.
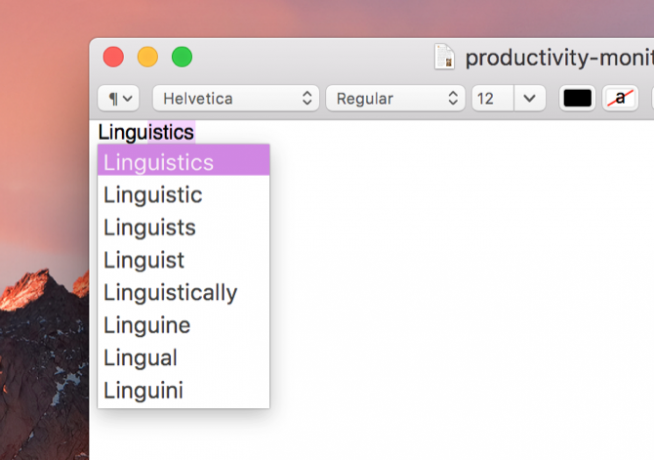
התחל להקליד מילה ואז היכה אפשרות + Escותקבל רשימה של השלמות אפשריות. בחר את לוח הרצוי באמצעות המקלדת או העכבר שלך, והוא יוכנס.
9. קרא טקסט בקול
צריך לקרוא משהו, אבל אין לך זמן? מדוע לא תקרא אליך TextEdit? פשוט הדבק כל טקסט בחלון TextEdit ופגע ערוך> דיבור> התחל לדבר.
הקול לא נעים במיוחד, אבל הוא עובד! אתה יכול גם לעשות זאת באייפון שלך עבור טקסט לדיבור תוך כדי תנועה נמאס לכם לקרוא? גרום לאייפון שלך לקרוא לך הכלעצלן מכדי לקרוא? מדוע לא לגרום לאייפון שלך לקרוא עבורך במקום זאת? קרא עוד .
האם אתה משתמש ב- TextEdit?
העצות למעלה רק מגרדות את פני השטח של TextEdit. אם אתה נוח עם AppleScript מה זה AppleScript? כתיבת סקריפט האוטומציה הראשון שלך ב- MacAppleScript יכול לעזור לך לבצע אוטומציה של משימות חוזרות ונשנות במחשב ה- Mac שלך. להלן סקירה כללית וכיצד לכתוב את סקריפט AppleScript הראשון שלך. קרא עוד והטרמינל, אתה יכול לעשות הרבה יותר. אך מבלי להיכנס לעומק מערכת ההפעלה, תכונות אלה הופכות את TextEdit לעורך טקסטים חזק בהרבה מכפי שרוב האנשים מבינים.
מהן התכונות המועדפות עליך ב- TextEdit? כיצד הרחבת את הפונקציונליות שלה? שתפו את הטיפים הטובים ביותר שלכם בתגובות למטה!
דן הוא אסטרטגיית תוכן ויועץ שיווקי המסייע לחברות לייצר ביקוש ומובילים. הוא גם מבלוג על אסטרטגיה ושיווק תוכן ב- dannalbright.com.

