פרסומת
אתה יכול לגשת לקבצי ותיקיות Finder שלך במגוון דרכים, אך יש כמה שיטות שיוכלו להביא לך תוצאות מהירות יותר. אחד מהם כרוך ביצירת קיצורי דרך או שימוש בקישורים קיימים כדי לגשת לנתוני Finder הנפוצים ביותר שלך.
בואו נסתכל על חמישה סוגים של קיצורי דרך שבהם תוכלו להשתמש כדי לנווט ב- Finder מהר יותר.
1. קיצורי דרך בסרגל הצד

לא משנה היכן אתה נמצא ב- Finder, אתה יכול לקפוץ למיקומים חשובים בלחיצה אחת - אם הצמדת להם קיצור דרך בסרגל הצד.
כדי ליצור קיצור דרך לתיקייה של התיקיה, גרור את התיקיה ממיקומה המקורי ב- Finder לתיקייה מועדפים קטע של סרגל הצד. למיקום Finder רגיל כגון בית או iCloud Drive, באפשרותך להפעיל את הסימניה של סרגל הצד באמצעות קובץ> העדפות> סרגל צד גם.
אתה יכול גם להוסיף קיצורי דרך לסרגל הצד לקבצים ואפליקציות, אך רק אם אתה מושהה Cmd המקש תוך כדי גרירה ושחרור של הפריטים לסרגל הצד. ללא מקש השינוי, בסופו של דבר תעביר את הפריטים לתיקיה של סרגל הצד שעליהם תפיל אותם.
תגי Finder מקבלים גם קטע קיצורי דרך משלהם בסרגל הצד. אלה מקודדים בצבעים תוויות יכולות לעזור לך למצוא קבצים במהירות רבה יותר מצא קבצים מהר יותר וארגן את ה- Mac שלך באמצעות תגי Finder תגי Finder הם דרך נהדרת לארגן נתונים - הנה כיצד להפיק את המרב מכלי הארגון הנוח הזה במחשב האישי שלך כיום. קרא עוד . אם אינך יכול לראות תג מסוים או את התג תגיות החלק עצמו, אתה יכול להראות את שניהם מתוך Finder> העדפות> תגיות.
2. קיצורי דרך לסרגל הכלים
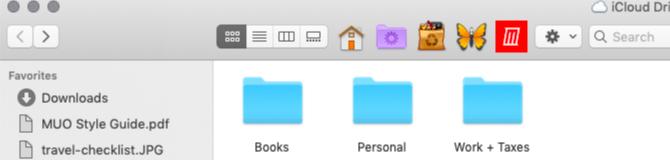
קיצורי דרך לסרגל הכלים הם דרך קלה נוספת להראות את הקבצים, התיקיות, האפליקציות והתגים המועדפים עליך. הם מועילים כשיש לך קובץ PDF, לוח שנה, פילטר, אפליקציה קולית או אינפוגרפיה מסוימת שאתה צריך להעלות לעיתים קרובות.
ליצירת קיצור דרך לסרגל הכלים, לחץ לחיצה ארוכה על Cmd מקש וגרור את הפריט Finder הרלוונטי לסרגל הכלים. שחרר כשרואים ירוק ועוד הסמן מופיע לצד הסמן.
אנחנו ממליצים הקצאת סמלים ייחודיים ייחודיים לקבצים ותיקיות כדי להקל על קיצור הדרך בסרגל הכלים. באפליקציות כבר יש סמלים נבדלים, כך שתוכל להשאיר את אלה לבד.
מכיוון שקל כל כך ליצור קיצורי דרך ב- Finder, ייתכן שתעבור איתם על הסיפון ותגמור בסרגל כלים עמוס ובלתי שמיש. מה דעתך לשמור על קיצורי דרך בסרגל הכלים רק עבור הפריטים המועדפים עליך ביותר ולהשתמש בכינויים לכל השאר?
3. עליות מוצא

בדיבור על מחשב, קיצור דרך בדרך כלל מצביע על פריט מסוים במיקום ספציפי. כשאתה מעביר את הפריט למיקום אחר, קיצור הדרך כבר לא עובד. זה לא המקרה אם קיצור הדרך המדובר הוא כינוי, שמצביע על הפריט המקושר ללא קשר לשינוי במיקום תיקיית האב.
זה מאפשר לך ליצור קיצורי דרך או כינויים לקובץ בודד (או תיקיה) במספר מיקומים בכדי לגישה נוחה לקובץ המקורי. מכיוון שכינוי בקושי תופס מקום כלשהו, אתה יכול להרגיש חופשי להכין כמה שיותר מהם שאתה צריך. כינויים הם דרך נהדרת צמצם את העומס של Finder צמצם את העומס של Finder וזבל ב- Mac בעזרת כינויים, תגיות ועודניקוי יסודי מדי פעם נחוץ, אך הוא יכול לקחת אותך עד כה. אתה צריך אסטרטגיה טובה להתחמק מהבלאגן כמו גם ניקוי. קרא עוד .
ליצירת כינוי, בחר בפריט Finder שאליו תרצה כינוי ולחץ עליו לעשות ברית מתפריט ההקשר שלו. קיצור הדרך מופיע באותו מיקום בו הפריט המקורי. בפינה השמאלית התחתונה של סמל הכינוי יש חץ זעיר כדי להבדיל אותו כקיצור דרך. אל תהסס לשנות את שם הכינוי ולהעביר אותו למקום אחר.
אתה יכול גם ליצור כינוי לקובץ כשאתה צופה בו. כל שעליך לעשות הוא לגרור את הסמל הזעיר לפני שם הקובץ בשורת הכותרת ולשחרר אותו במיקום Finder לבחירתך. אם אתה מחזיק את המקש אפשרות בעת ביצוע משימה זו, תקבל עותק של הקובץ במקום כינוי.
זוכר את קיצורי הדרך בסרגל הכלים שדיברנו עליהם לעיל? הם גם כינוי, אגב. אך מכיוון שסרגל הכלים יכול להכיל קיצורי דרך רבים כל כך, אנו ממליצים להשתמש בהם במשורה.
4. תצוגות מאתר מותאם אישית
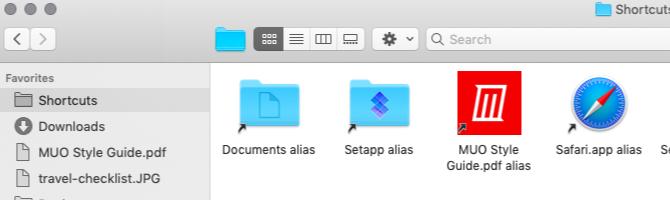
כשאתה פותח את Finder, הוא מציג את תשובות תצוגה, שם אתה רואה את נתוני Finder האחרונים שהגישה אליהם לאחרונה. מה לגבי החלפת תצוגה זו בנתונים הנפוצים ביותר שלך במקום זאת?
ראשית, צור תיקיה חדשה במיקום שבחרת ו:
- העבר לשם את הקבצים והתיקיות המועדפים עליך, או
- צור עבורם כינויים בתיקיה החדשה. (זרוק גם כינויים לאפליקציות המועדפות עליך.)
בשלב הבא הגיע הזמן להגדיר תיקיה זו כתצוגת ברירת המחדל עבור חלונות Finder חדשים. לשם כך, ראשית פתח Finder> העדפות> כללי. כעת לחץ על הצגת חלונות חדשים של Finder בתפריט הנפתח, ואז בחר אחר. בתיבת הדו-שיח Finder שנפתחת, בחר את תיקיית הקיצור שיצרת ולחץ על בחר כפתור.
אתה יכול אפילו להוסיף קיצור דרך לתיקיה חדשה זו בסרגל הצד, בסרגל הכלים וב- Dock, בכדי לשמור עליה נגישה בכל עת.
5. קיצורי דרך לאיתור מובנה

סרגל הנתיבים בתחתית חלון Finder, ממש מעל סרגל המצב, הוא דרך נוספת לנווט במהירות למיקומי Finder. הוא מציג את ההיררכיה עבור קובץ או תיקיה שנבחרו. לחץ על כל מיקום בהיררכיה ותוכל לעבור אליו ישירות ולעקוף מיקומים אחרים שביניהם.
אתה יכול גם שליטהלחץ על שם התיקיה בסרגל הכותרת כדי להציג את היררכיית הקבצים / תיקיות ודלג למיקום כלשהו בה.

ה חזור כפתור בסרגל הכלים Finder הוא קיצור דרך נוסף. לחץ והחזק את המקש חזור לחצן כדי להציג את מיקומי התיקיות שאליהם ביקרת לאחרונה מחלון זה. (הרשימה מתחילה במיקום האחרון.) כעת תוכלו לקפוץ למיקומי תיקיות רלוונטיים מרשימה זו.
אם קדימה כפתור מופיע כפעיל, אתה יכול ללחוץ עליו ולחץ עליו כדי לקבל רשימה דומה של מיקומים שעברת.
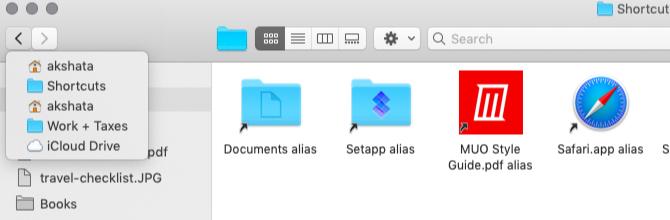
קח קיצור דרך Finder ב- Mac
קיצורי דרך לאיתור הם זמן חיסכון עצום, אך לוקח קצת זמן לגלות את כל הסודות שלהם. בנימה זו, יש לנו הרבה יותר תכונות macOS קטנטנות אך שימושיות 18 תכונות macOS זעירות אך שימושיות שתרצה לדעת עליהןל- macOS יש הרבה מאוד תכונות כה קטנות ושימושיות שקל לפספס עד שתיתקל בהן או שמישהו יציין אותן. קרא עוד תרצה לדעת על.
אקשאטה התאמן בבדיקות ידניות, אנימציה ועיצוב UX לפני שהתמקד בטכנולוגיה וכתיבה. זה הפגיש שתי פעילויות אהובות עליה - הגישה של מערכות ופשטת הז'רגון. ב- MakeUseOf, Akshata כותבת על הפקת המיטב ממכשירי Apple שלך.


