פרסומת
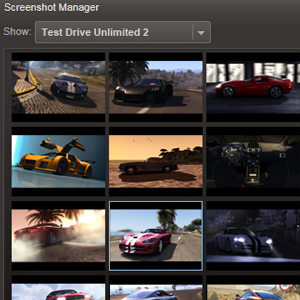 לתפוס צילום מסך מלא פעולה ממשחק וידאו יכול להיות קשה. לעתים קרובות יותר מאשר אי שימוש בפקודה הסטנדרטית של מסך הדפסה ב- Windows תביא לכידת מסך ריק; זה נכון לגבי שיטת ההדבקה של המסך וההדבקה הידנית, כמו גם לשימוש באפליקציות המשתמשות בפונקציה זו.
לתפוס צילום מסך מלא פעולה ממשחק וידאו יכול להיות קשה. לעתים קרובות יותר מאשר אי שימוש בפקודה הסטנדרטית של מסך הדפסה ב- Windows תביא לכידת מסך ריק; זה נכון לגבי שיטת ההדבקה של המסך וההדבקה הידנית, כמו גם לשימוש באפליקציות המשתמשות בפונקציה זו.
אז איך ניתן לצלם תמונות ממשחקים? איך אנשי המקצוע תופסים את צילומי המסך האלה ומפרסמים אותם ברשת? הכל תלוי באופן הצגת התמונות. משחקים המשתמשים בשיטת שכבת-על לחומרה של Windows להצגת גרפיקה עוקפים בדרך כלל את תהליך יצירת הגרפיקה הרגיל, לרוב באמצעות כרטיס גרפי.
ישנן דרכים רבות ושונות בהן ניתן לצלם תמונות מסך ממשחקים על ידי התקנת תוכנה שתתגבר על החיסרון הזה, אולי על ידי לכידת התמונה מכרטיס הגרפי. אפליקציות רבות כאלה קיימות, כמו FRAPS, אך לרוב מדובר באפליקציות בתשלום. עם זאת אם אתה משתמש קיטור למשחקים תוכלו לנצל את חוטף התמונות המובנה שלה ולאסוף סדרת תמונות מסך נהדרות בחינם!
מה זה קיטור?
אם אינך מודע איכשהו, Steam היא מערכת מסירה דיגיטלית הזמינה כעת עבור Windows (יש גם גרסת Mac OS X). משלוח דיגיטלי הוא תהליך של אספקת תוכן משחק ברשת, כמו הדגמות, כותרות מלאות (שמשלמות כמובן עבור) ותוכן נוסף להורדה (DLC) שיכול להעצים את הכותרת עבור כמה גיימרים שאולי השלימו את המקור משימות.
ניתן להוריד קיטור בחינם דרך steampowered.com, וכולל ספרייה ענקית של משחקי פרימיום ואינדי שתוכלו להוריד וכן לספק גישה לקהילת Steam, שיטות להפעלת משחקים קיימים ב- Steam ולכידת המסך כלי.
הגדר קיטור ללכידת תמונות מסך
זה הגיוני לחלוטין ש- Steam אמור לכלול כלי צילום מסך משלו, בהתחשב בכך שהוא מסוגל לנהל רכישות, הורדות והתקנות משחק ואפילו עדכונים אוטומטיים. למעשה המערכת כל כך ארוזה וחזקה עד כדי כך שזה פלא שמישהו אפילו מפריע לקנות מדיה פיזית יותר!
כשאתה מצלם צילומי מסך עם Steam אלה נשמרים במחשב שלך כדי לבדוק אותם מאוחר יותר ויכולים אפילו יועלו לקהילת Steam ושיתפו באמצעות טוויטר, פייסבוק ואתרי רשת חברתית אחרים.
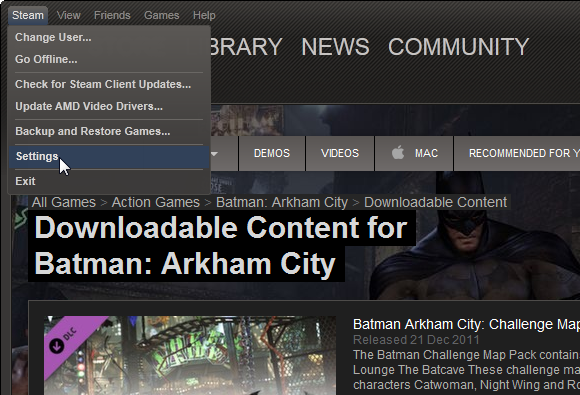
כאשר Steam מותקן במחשב שלך תצטרך לפתוח אותו, על ידי לחיצה על הסמל במגש המערכת או הפעלה מ- התחל> יישומים. בתוך ה קיטור בתפריט, בחר הגדרות; בחלון שהתקבל, בחר במשחק כרטיסייה.
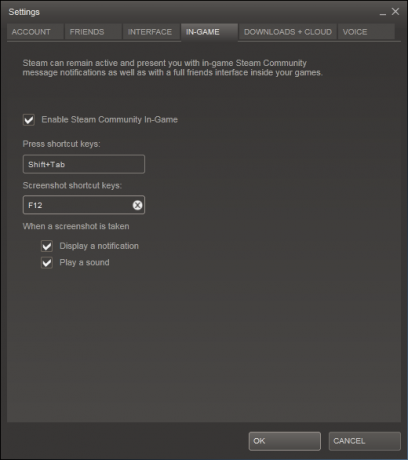
כאן תוכלו למצוא את האפשרות להגדיר מקש קיצור דרך לתמונת מסך. כדי לשנות את ברירת המחדל F12 לחץ על האפשרות פשוט איקס לחץ על זה ולחץ על מקש אחר או שילוב מקשים אחר. לדוגמה, אם F12 כבר ממופה באחד מהמשחקים האהובים עליכם תוכלו לבחור משולבת של Shift + CTRL + F12.
כדאי גם לציין שיש כמה תיבות הסימון שניתן למחוק או למלא - תלוי בהעדפה - אליהם הצגת הודעה או השמיע צליל כאשר נלכד צילום מסך. כשאתה מרוצה מהבחירה שלך, לחץ על בסדר להמשיך, ואז להפעיל את המשחק שלך ולהתחיל לצלם צילומי מסך!
סיכום
כדי לסקור את צילומי המסך שצילמת פתוחים תצוגה> תמונות מסך; ה הופעה התפריט הנפתח יאפשר לך לבחור תמונות מכותרות שונות וניתן להעלות אותן לספרייה המקוונת שלך. לחץ על העכבר באמצעות לחצן העכבר השמאלי על תמונה ממוזערת (השתמש CTRL לבחירת מספר מסכים) ולחץ על העלה כדי לשמור אותם בענן. אתה יכול גם להוסיף כותרות לתמונות בודדות, הכוללות גם פרטי תאריך ושעה.

ברור שלא תוכל להשתמש בשיטה זו אם אין לך משחקים המותקנים ומופעלים ב- Steam, אך חסרונות זעירים בצד זו דרך נהדרת להשיג פונקציונליות ללכידת מסך באיכות הגבוהה ביותר מבלי להוציא תוספת כסף כסף מזומן. אם אתה כבר משתמש ב- Steam, יש לך גם את היתרון בכך שלא תצטרך להוריד תוכנה נוספת למטרה זו.
תמונות שצולמו נשמרות בפורמט PNG, ומאפשרות לך לערוך אותן במידת הצורך מבלי לדאוג לפגיעה באיכות כלשהי.
ספר לנו בתגובות אם ידוע לך על דרך נוספת להשיג צילומי מסך טובים במשחקים שלך.
כריסטיאן קאוולי הוא סגן עורך לביטחון, לינוקס, עשה זאת בעצמך, תכנות וטכנולוגיות. הוא גם מייצר את הפודקאסט שימושי באמת ובעל ניסיון רב בתמיכה בשולחן עבודה ותוכנה. תורם למגזין Linux Format, כריסטיאן הוא טינקרר Raspberry Pi, חובב לגו וחובב משחקי הרטרו.