פרסומת
תוהה כיצד לפתוח את מנהל המשימות ב- Mac? יתכן שלא תדע היכן ממוקם כלי עזר חשוב זה ב- macOS אם היית רגיל ל- Windows, או אולי מעולם לא היית צריך לפתוח אותו לפני כן.
כך או כך, נראה לך מספר דרכים להגיע למנהל המשימות ב- Mac שלך.
הכירו את Monitor Monitor
לפני שנמשיך, אם אתה חדש ב- Mac שמגיע מ- Windows מדריך מהיר לשימוש ב- Mac עבור משתמשי Windowsכל משתמש ב- Windows צריך לדעת את היסודות של עבודה על Mac. להלן מדריך מהיר שיעזור לחדשים מקינטוש למצוא את דרכם. קרא עוד עליכם לדעת כי השם הראוי למקבילה המקוסית של מנהל המשימות של חלונות הוא שם המשתמש מוניטור פעילות. הם מבצעים פונקציות דומות, אך למעשה אין להם את אותו שם.
אם זה לא יוצא מהדרך, בואו נראה את הדרכים להפעיל את כלי ניהול המשימות ב- Mac ומה הוא יכול לעשות.
כיצד לפתוח את מנהל המשימות ב- Mac
הדרך הקלה ביותר לפתוח כמעט כל דבר במחשב ה- Mac שלך היא באמצעות Spotlight. תכונת חיפוש מובנית זו יכולה למצוא אפליקציות, קבצים והגדרות בכמה מקשי הקשות.
כדי לפתוח את הזרקור, פשוט לחץ על Cmd + שטח במחשב ה- Mac שלך. ואז התחל להקליד מוניטור פעילות (האותיות הראשונות צריכות להעלות אותו למעלה) ולחץ על חזור. עוד רגע תראה את חלון Monitor Monitor.

לא רוצה להשתמש בזרקור מסיבה כלשהי? אתה יכול לפתוח את מנהל המשימות של macOS באמצעות סמל Launchpad שב- Dock. ברשימת היישומים, פתח את אחר תיקיה ותראה אייקון עבור מוניטור פעילות.
לבסוף תמצא גם Monitor Monitor אם תפתח את Finder ותעבור אליו יישומים> כלי עזר.
שמור את מעקב הפעילות במעגן
לאחר שתפתח את Monitor Monitor באמצעות אחת מהשיטות שלעיל, הוא יופיע במעגן בתחתית המסך. עם זאת, הדבר נעלם ברגע שתפרוש מהאפליקציה.
אם תרצה לשמור על הסמל קרוב, לחץ באמצעות לחצן העכבר הימני עליו ובחר אפשרויות> שמור במעגן. ואז הסמל יישאר גם כאשר האפליקציה סגורה.

מה מנהל המשימות עושה ב- Mac?
תוכלו למצוא הרבה פונקציונליות הדומה למנהל המשימות של Windows במעקב אחר פעילות. בחלק העליון, אתה יכול לבחור להציג מידע אודות מעבד, זיכרון, אנרגיה, דיסק, ו רשת שימוש.
כל אחד מהם מראה לך את התהליכים במחשב שלך ומידע שונה על השפעתם.
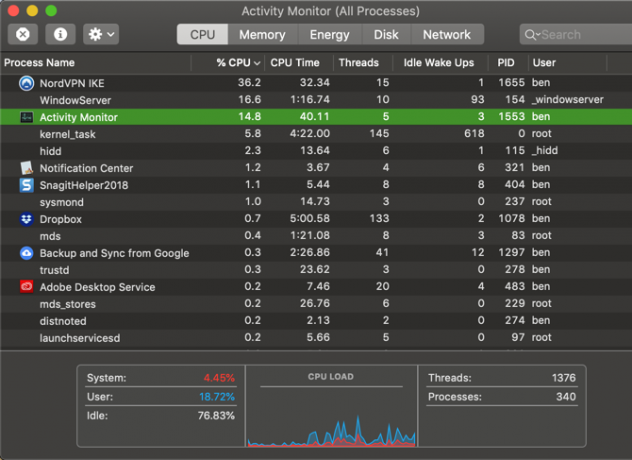
לרוב, למשתמש הממוצע לא תהיה סיבה רבה לפתוח את מנהל המשימות במחשבי ה- Mac שלהם ולהציץ. המערכת צריכה לעבוד בסדר גמור ללא תהליכי ניהול מיקרומני. עם זאת, זה יכול להועיל אם יש לך בעיות ב- Mac שלך.
לדוגמה, אם המערכת שלך מרגישה איטית, ייתכן שתוכל לאתר אותה אפליקציה המשתמשת יותר מדי במעבד כיצד לתקן את באג השימוש במעבד ה- CPU "kernel_task" ב- Macרואה שימוש במעבד גבוה מתהליך "kernel_task" במחשב ה- Mac שלך? להלן הוראות לפתור בעיה זו. קרא עוד או זיכרון RAM. השבת יישומים עם צריכת אנרגיה גבוהה יכולים לספק חיי סוללה טובים יותר עבור ה- MacBook שלך. ואתה יכול להשיג את התייחסות לאפליקציות שהכי גישה לאינטרנט באמצעותן רשת כרטיסייה.
עכשיו אתה יודע על מנהל המשימות של מק
לא קשה לגשת אל Monitor Monitor ולראות מה קורה ב- Mac שלך. הראינו לכם מספר קיצורי דרך לפתיחתו ובדקנו איזה מידע הוא מספק.
לקבלת מידע נוסף אודות הכלי הזה יכול לעשות, ראה המדריך שלנו לשימוש במוניטור הפעילות מהו מוניטור פעילות? המק מקביל למנהל המשימותלמד הכל על צג הפעילות במחשב ה- Mac שלך וכיצד להשתמש בו כדי לבדוק מידע מפורט על המערכת שלך. קרא עוד .
בן הוא סגן עורך ומנהל הדואר הממומן בחברת MakeUseOf. הוא בעל תואר B.S. במערכות מידע ממוחשבות ממכללת גרוב סיטי, שם סיים את לימודיו בהצטיינות בהצטיינות. הוא נהנה לעזור לאחרים ומתלהב ממשחקי וידאו כמדיום.