פרסומת
האם היית כותב את הסיסמה שלך על פיסת נייר והדבק אותה במצח? כנראה שלא. עם זאת חיבור לרשת Wi-Fi ציבורית הוא טיפשי כמעט כמו.
עם זאת, ייתכן שלא תהיה לך ברירה אם אתה בדרך ורוצה להישאר מחובר. VPN יכול לשמור על בטיחותך, אך כל מכשיר צריך להתחבר בנפרד, אלא אם כן אתה משתמש בנתב נסיעות כמעבר.
אין לך שימושי אחד? אל תדאג, אתה יכול לבנות כזה עם פטל Pi. זוהי הבחירה המושלמת לנתב נסיעות VPN DIY, אז בואו ונלווה אותך כיצד לבנות אחד.
מה אתה צריך
כדי להתחיל בבניית נתב נסיעות Raspberry Pi VPN, תצטרך:
- פטל Pi (Pi 3 או Raspberry Pi Zero W מועדף) עם מארז
- מתאם Wi-Fi USB יחיד (שניים, אם אתה משתמש במתקן Raspberry Pi ישן יותר)
- כרטיס microSD עם נפח אחסון של לפחות 8 ג'יגה-בייט
- קורא כרטיסי SD
- ספק כוח באיכות גבוהה
- מחשב עם התקנת לקוח SSH
- מנוי VPN עם תמיכה ב- OpenVPN
אפשר להשתמש בדגמי Pi ללא Wi-Fi מובנה, אך תזדקק לשני מתאמי Wi-Fi USB, או אחד המסוגל לפעול גם במצב נקודת מנוהל / נקודת גישה וגם במצב לקוח.
במקום הפצה לינוקס רגילה, תצטרך להתקין את OpenWRT בכרטיס ה- SD שלך כדי להפוך אותו לנתב מלא. אם אתה מעדיף אתה יכול להשתמש בהפצת לינוקס אחרת, אך OpenWRT מספק ממשק אינטרנט שימושי לתצורה כשאתה לא מהבית.
אם אתה משתמש ב- Windows, יהיה עליך להתקין גם את PuTTY או לקוח SSH נוסף עבור Windows 4 דרכים קלות לשימוש ב- SSH במערכת WindowsSSH הוא פיתרון דה-פקטו לגישה מאובטחת למסופים מרוחקים במערכות לינוקס ומערכות אחרות כמו UNIX. אם יש לך שרת SSH מרוחק אליו ברצונך לגשת, תצטרך להוריד לקוח SSH ... קרא עוד לפני שתתחיל.
שלב 1: התקן את OpenWRT
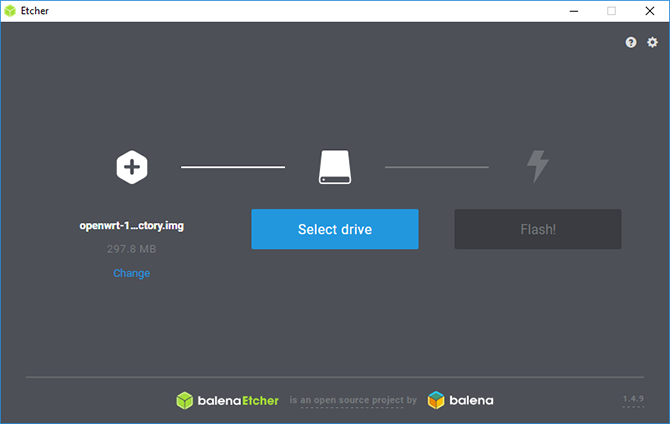
ראשית, הורד את הקושחה של OpenWRT עבור הדגם שלך של Raspberry Pi. אתה יכול למצוא את התמונות המעודכנות ביותר מה- OpenWRT wiki.
פתח את הקובץ מההורדה באמצעות 7zip או מנהל ארכיון קבצים מתאים אחר, ואז הבזק את קובץ ה- IMG לכרטיס שלך עם אתר.
כלי זה אמור לאתר את כרטיס ה- SD שלך באופן אוטומטי; אתה רק צריך לבחור את קובץ התמונה שלך, לבחור את הכונן הנכון לפי אות ולחץ פלאש.
לאחר סיום זה, הנח את כרטיס ה- microSD שלך בחזרה בפטל ה- Paspberry שלך ותן לו לאתחל.
שלב 2: תצורה ראשונית
כברירת מחדל, OpenWRT ברירת מחדל לכתובת IP סטטית של 192.168.1.1, שהוא IP של שער ברירת המחדל עבור נתבים רבים. יהיה עליכם לשנות זאת כדי למנוע התנגשויות. חבר את ה- Pi למחשב באמצעות כבל Ethernet; יתכן שתצטרך הגדר IP סטטי כיצד להציג ולשנות את כתובת ה- IP שלך ב- Windows 7, 8 ו- 10אתה יכול להשתמש במחשב שלך אפילו בלי לדעת את כתובת ה- IP שלך, אך האם תרצה לדעת לבדוק? הנה כיצד לבדוק או לשנות במהירות את כתובת ה- IP שלך ב- Windows. קרא עוד במחשב שלך תחילה.
במקום להתמודד עם התצורה באמצעות LuCI, ממשק האינטרנט של OpenWRT, אתה תעשה זאת ידנית כדי להבטיח שהגדרת התצורה נכונה. טען את PuTTY או לקוח ה- SSH שלך והתחבר אליו 192.168.1.1 ראשית, עם שם המשתמש שורש.
תקבל אזהרת אבטחה ראשונית בחיבור הראשון שלך; פשוט לחץ כן ולהמשיך. כדאי בשלב זה להגדיר סיסמא; עשה זאת על ידי הקלדה passwd בחלון המסוף.
קבע את התצורה של הגדרות הרשת וחומת האש
אתה צריך לערוך שני קבצים -/etc/config/network ו /etc/config/firewallלפני שתוכלו להמשיך. התחל על ידי הקלדת הדברים הבאים לעריכת הקובץ:
vim / etc / config / רשתלאחר מכן הקש על I כדי לערוך את הטקסט ולכלול את הדברים הבאים:
ממשק config 'loopback' אפשרות ifname 'lo' אפשרות לפרוטו 'סטטי' אפשרות ipaddr '127.0.0.1' אופציה netmask '255.0.0.0' ממשק config 'lan' סוג אפשרות 'גשר' אפשרות ifname 'eth0' אפשרות force_link '1' אפשרות לפרוטו 'סטטי' אפשרות ipaddr '192.168.38.1' מסכת אופציה '255.255.255.0' אפשרות ip6assign '60' ממשק config 'wwan' אפשרות לפרוטו 'dhcp' אפשרות peerdns '0' dns '8.8.8.8 8.8.4.4' ## ממשק הגדרת שרתי DNS של Google 'vpnclient' אפשרות ifname 'tun0' אפשרות לפרוטו 'אין'לאחר שתסיים, היכה ב- יציאה מפתח וסוג: wq לשמור ולפרוש. ואז העביר את תשומת הלב לקובץ תצורת חומת האש:
vim / etc / config / firewallהקש אני כדי לערוך, ואז למצוא (או להוסיף) אזור למקטע WAN, שייראה כך:
אזור תצורה. שם אפשרות. רשת אופציות 'wan wan6 wwan' קלט אפשרות קבל. פלט אפשרות קבל. אפשרות קדימה. אפשרות מס '1. אפשרות mtu_fix 1סוג אתחל מחדשולחכות בזמן ש- Raspberry Pi יתחיל מחדש עם כתובת IP חדשה: 192.168.38.1.
שלב 3: עדכן והתקן חבילות
בשלב הבא תצטרך לעדכן את OpenWRT. כדי לעשות זאת, אתה הולך לשאול את ה- Wi-Fi הפנימי של ה- Pi ולהגדיר אותו תחילה להתחבר לרשת ה- Wi-Fi הקיימת שלך. יתכן שתצטרך לשנות את כתובת ה- IP הסטטית שלך ל- 192.168.38.2 או כתובת דומה בטווח זה כדי לאפשר לך להתחבר.
לאחר חיבור, הקלד את כתובת ה- IP של Raspberry Pi בדפדפן שלך כדי לגשת ללוח המחוונים של מנהל המערכת של OpenWRT. השתמש בשם המשתמש והסיסמה שלך כדי לקבל גישה ואז עבור אל רשת> אלחוטיאתה צריך לראות מכשיר Wi-Fi אחד בלבד כרגע, אז לחץ סרוק כדי למצוא את רשת ה- Wi-Fi שלך הצטרף לרשת כשאתה מוצא את זה.
יהיה עליך להזין את סיסמת ה- Wi-Fi שלך תחת ביטוי סיסמת WPA, לפני שפגע שלח.
כעת עליך לראות את הגדרות החיבור לחיבור ה- Wi-Fi שלך. לך ל הגדרות מתקדמות ולהגדיר את קוד מדינה להתאים למיקום שלך; ייתכן שה- Wi-Fi שלך לא יעבוד אחרת.
התחבר מחדש ל- Pi שלך באמצעות כתובת IP חדשה באמצעות SSH (קבלת אזהרת מפתח האבטחה RSA). תצטרך לעדכן את המכשיר תחילה על ידי הקלדת:
עדכון opkgלפקוח עין על זה, להקיש י כאשר תתבקש.
התקנת מנהלי ה- Wi-Fi USB
לאחר התקנת כל העדכונים מתקינים מנהלי התקנים הדרושים לך למתאם ה- Wi-Fi USB שלך. זה נדרש כדי להתחבר לנקודות חמות של Wi-Fi כשאתה בדרכים. תתקין גם את הכלים הדרושים לך לחיבורי VPN באמצעות OpenVPN, כמו גם ננו, עורך קבצי מסוף קל לשימוש.
זה המקום בו השיטה שלך עשויה להשתנות; היה לי מתאם Wi-Fi של ערכת שבבים RT2870, כך שהפקודות הבאות צריכות לעבוד גם אם כן:
opkg התקנה kmod-rt2800-lib kmod-rt2800-usb kmod-rt2x00-lib kmod-rt2x00-usb kmod-usb-core kmod-usb-uhci kmod-usb-ohci kmod-usb2 usbutils openvpn-openssl luci-app-openvpn ננו. ifconfig wlan1 למעלה. אתחל מחדשאם אין לך מתאם Wi-Fi של ערכת שבבים RT2870, או שאתה לא בטוח, חבר את מתאם ה- Wi-Fi שלך והקלד את הדברים הבאים במסוף SSH:
opkg להתקין kmod-usb-core kmod-usb-uhci kmod-usb-ohci kmod-usb2 usbutils. lsusbלאחר התקנת הקבצים תראה רשימת מכשירים מחוברים. מצא כל מה שמתייחס למתאם אלחוטי וחפש את הוראות ההתקנה הרלוונטיות למכשיר שלך.
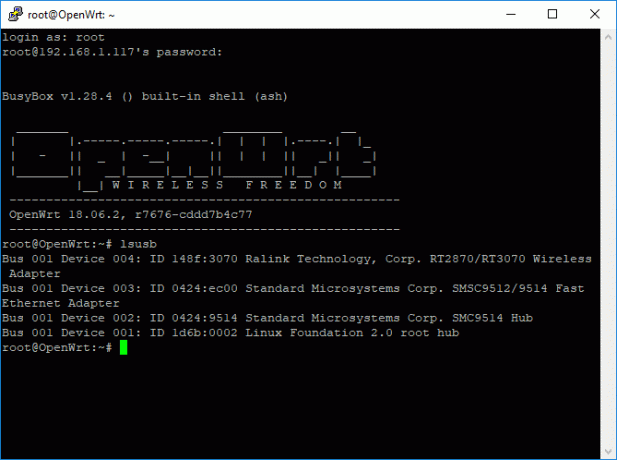
שלב 4: הגדר נקודת גישה אל Wi-Fi
אם מתאם ה- Wi-Fi ה- USB שלך מחובר, כעת תוכל להגדיר את שני חיבורי ה- Wi-Fi. חזור ללוח המחוונים של LuCI, מתחת אלחוטי, ולהסיר את שני חיבורי הרשת. המכשיר רדיו0 הוא ה- Wi-Fi המובנה שלך רדיו 1 הוא מתאם ה- Wi-Fi ה- USB שלך.
הגדר את ה- Wi-Fi המובנה שלך על ידי לחיצה על הוסף.ודא כי הדברים הבאים:
- מצב נקבע ל נקודת גישה
- ESSID מוגדר לשם רשת שתבחר; ברירת המחדל היא OpenWRT
- רשת נקבע ל lan
- תחת אבטחה אלחוטית, הצפנה נקבע ל WPA2-PSK
- מפתח מוגדר לסיסמא מתאימה
לאחר שתסיים, הכה להציל ואז חזור ל אלחוטי תפריט. עקוב אחר ההוראות שקודם לכן, לחיבור הראשוני להגדרת ה- רדיו 1 מכשיר (מתאם ה- Wi-Fi ה- USB שלך) לרשת הקיימת. זה גם המקום בו תצטרך לסרוק ולשנות רשתות כשאתה נמצא במיקום חדש.
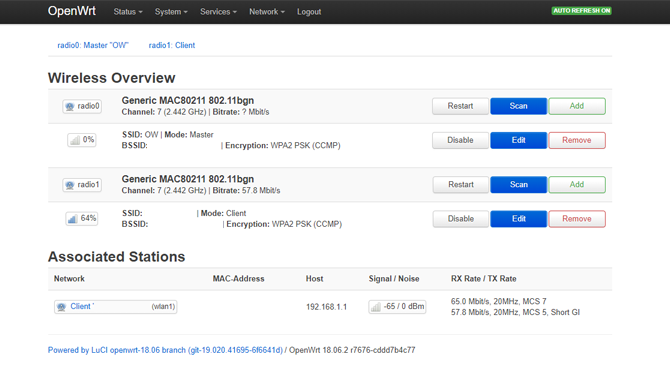
כעת עליך להפעיל שני חיבורי Wi-Fi, האחד כנקודת גישה למכשירי ה- Wi-Fi שלך, ואחד המשמש כחיבור האינטרנט של המכשיר שלך לרשת ה- Wi-Fi הקיימת שלך. נסה את החיבור ל- Pi שלך בשלב זה באמצעות הטלפון החכם או הנייד שלך כדי לאשר שהוא עובד.
אם זה עובד, נתק את ה- Pi שלך מחיבור ה- Ethernet למחשב האישי שלך.
שלב 5: התחבר ל- VPN ולשינויים אחרונים
תזדקק לקובץ תצורה של OpenVPN (OVPN) כדי לחבר את ה- Pi שלך לספק השרת וה VPN שבחרת. אם יש לך כזה, העלה אותו ל- Pi שלך באמצעות לקוח SCP כמו WinSCP שם אתה יכול להתחבר עם שם המשתמש והסיסמה שלך.
שנה את שם הקובץ ל vpnclient.ovpn ולהעלות אותו אל /etc/openvpnתיקיה. השלם את ההוראות שנמצאו באתר OpenWRT כדי להגדיר את ה- Pi שלך לחיבורי VPN. השינוי הקל היחיד יהיה תחת סעיף 4 להגדרת פרופיל לקוח VPN, שם לא תצטרך להשתמש בראשון חתול כלי להכנס שלך vpnclient.ovpn כפי שהוא כבר קיים.
ברגע שתשלים את זה, חיבור ה- VPN שלך אמור להופיע באופן אוטומטי. בדוק שכתובת ה- IP היוצאת שלך השתנתה; אם זה לא עשה זאת, הפעל מחדש את ה- Pi שלך ובדוק שהחיבור שלך פעיל.
מצא את זה על ידי מעבר אל OpenVPN בסעיף LuCI המופיע תחת שירותים בראש לוח המחוונים. אם זה קשור, vpnclient יופיע בתור כן תחת התחיל טור.
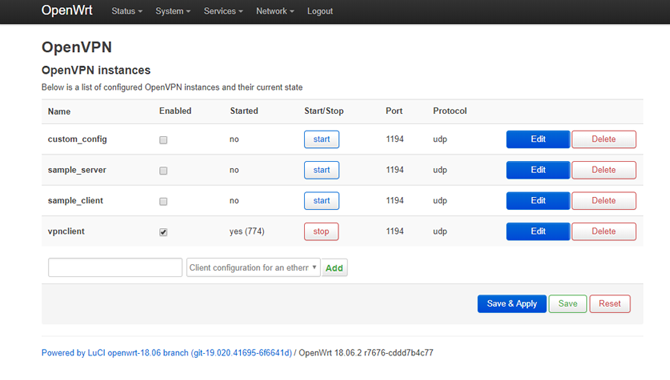
שלב 6: רשום את המכשיר שלך ב- Wi-Fi ציבורי
ה- Pi שלך כמעט מוכן בשלב זה, אבל אם אי פעם התחברת לרשת Wi-Fi ציבורית, תעשה זאת דע כי בדרך כלל תצטרך לאמת באמצעות פורטל שבוי, כדי לשלם או לרשום אותו התקן. מכיוון שה- Pi שלך מוגדר להתחברות אוטומטית דרך VPN (וצריך למנוע חיבור אחרת), פורטלים אלה בדרך כלל ייחסמו.
כדי לעקוף זאת, קבע את מתאם ה- Wi-Fi ה- USB שלך כך שיתאים לכתובת MAC עם מכשיר שבו תוכל להשתמש כדי להתחבר ולאמת עם רשת Wi-Fi ציבורית תחילה, כגון הטלפון החכם שלך. לאחר שיש לך את זה, הקלד:
nano /etc/init.d/wan-changerבחלון העריכה, הוסף את הדברים הבאים (החלפת מציין המיקום XX עבור ה- MAC שלך) והקש Ctrl + X, בא אחריו י לשמור.
#! / bin / sh /etc/rc.common START = 10 התחל () {uci הגדר אלחוטי. @ wifi-iface [1] .macaddr = 'XX: XX: XX: XX: XX: XX' uci להתחייב ברשת. }לבסוף, הפעל את הפקודות הבאות כדי להגדיר את הסקריפט לפעול באופן אוטומטי כאשר ה- Pi שלך יתחיל:
chmod + x /etc/init.d/wan-changer. /etc/init.d/wan-changer אפשראתחל מחדש כדי לבדוק שהכל עובד בסדר. עליך גם לבדוק אם קיימות דליפות DNS כדי לוודא שחיבור ה- VPN שלך פועל כראוי. רוב ספקי ה- VPN מציעים כלי שיעזור בכך.
אינטרנט אלחוטי מאובטח לאן שאתה הולך, מובטח
כעת עליך להגדיר את ה- Raspberry Pi שלך ולהיות מוכן לשימוש כנתב נסיעות VPN, כלומר אתה בטוח שתהיה בטוח לגלוש בכל מלון או בית קפה שאתה מבקר בו. בזכות לוח המחוונים של LuCI, אתה יכול להתחבר לכל רשת Wi-Fi חדשה בקלות באמצעות דפדפן האינטרנט שלך.
עיין ברשימה שלנו של שירותי VPN הטובים ביותר שירותי VPN הטובים ביותרריכזנו רשימה של מה שנחשב בעינינו לספקי השירות הווירטואליים הפרטיים הווירטואליים (VPN) הטובים ביותר, מקובצים לפי פרימיום, בחינם וידידותיים לביקורת. קרא עוד ל מצא שירות VPN שמתאים לצרכים שלך סקירת VPN של נקודה חמה: האם זו הבחירה הנכונה להגן על פרטיותך?מחפש כלי VPN למכשיר הנייד שלך? גלה אם Hotspot VPN הוא השירות המתאים לך. קרא עוד . אם זה היה מתקדם מדי עבורך, תוכל גם לשקול דרכים אחרות להגדיר VPN בבית 4 דרכים להגדרת VPN בביתלהלן מספר שיטות שונות להגדרת VPN בבית, מהקל ביותר למורכב ביותר. קרא עוד .
בן הוא סופר טק מבוסס בבריטניה עם תשוקה לגאדג'טים, גיימינג וחנניות כללית. כשהוא לא עסוק בכתיבה או בהתעסקות עם טק, הוא לומד לתואר שני במחשוב וב- IT.


