פרסומת
כמה ימים אחורה כתבתי על ספרים למתחילים יכול להוריד ולקרוא 5 ספרים אלקטרוניים מצוינים להורדה ללימוד עצמך לינוקסאם אתה מתחיל במסע שלך לקראת מומחיות בלינוקס, הנה כמה ספרים אלקטרוניים להורדה בחינם כדי ללמד את עצמך לינוקס שאמורים לעזור לך יפה! קרא עוד ללמד את עצמם לינוקס. היום במקטע לינוקס יש לנו משהו למשתמשים העוצמתיים. להלן מספר טיפים שכדאי לנסות אם אתה משתמש מושבע של אובונטו לינוקס:
1. קבל ברק מהיר וחכם בשורת הפקודה
אתה יכול להשתמש בקיצורי מקשים ובטריקים אחרים של שורת הפקודה כדי להקל על פקודות הזנה קלה ומהירה יותר. יתכן שכבר ידוע לך על מקש 'הכרטיסייה' המשלים פקודות חלקיות ואפילו שמות קבצים ותיקיות.
להלן כמה קיצורי מקשים נוספים שבהם תוכלו להשתמש בתוך המסוף:
| Ctrl-a | עבור לתחילת הקו. |
| Ctrl-e | העבר לסוף התור. |
| Alt-] איקס | מעביר את הסמן קדימה למופע הבא של x. |
| Alt-Ctrl-] איקס | מעביר את הסמן לאחור למופע הקודם של x. |
| Ctrl-u | מחק מהסמן לתחילת השורה. |
| Ctrl-k | מחק מהסמן לסוף השורה. |
| Ctrl-w | מחק מהסמן לתחילת המילה. |
| Ctrl-y | מדביק טקסט מהלוח. |
| Ctrl-l | נקה את המסך ומשאיר את השורה הנוכחית בראש המסך. |
| Ctrl-x Ctrl-u | בטל את השינויים האחרונים. Ctrl-_ |
| Alt-r | בטל את כל השינויים בקו. |
| Alt-Ctrl-e | הרחב את שורת הפקודה. |
| Ctrl-r | חיפוש הפוך מצטבר בהיסטוריה. |
| Alt-p | חיפוש הפוך לא מצטבר בהיסטוריה. |
| !! | בצע את הפקודה האחרונה בהיסטוריה |
| !א ב ג | בצע את הפקודה האחרונה בהיסטוריה המתחילה ב- abc |
| !n | לבצע nהפקודה ההיסטורית |
| ^ abc ^ xyz | החלף את המופע הראשון של abc ב- xyz בפקודה האחרונה והפעל אותו |
אל תשכח לבדוק 4 אתרים בהם תוכלו ללמוד טריקים מגניבים בשורת הפקודה 4 אתרים ללימוד טריקים מגניבים של שורת הפקודה של לינוקס קרא עוד
2. הפעל יישומי Ubuntu Linux באמצעות מקלדת
ישנן שתי דרכים שתוכלו להשיג זאת:
- השתמש ביישומים כמו משגר כיצד להיות פרודוקטיביים יותר עם משגר התוכניות המשיקה קרא עוד או Gnome-Do שמקלים על הפעלת יישומים על ידי הקלדת מספר תווים בשם היישום.
- או שתוכל לזמן עורך gconf (Alt + F2 ואז הקלד עורך gconf והקש Enter) ונווט אל apps> metacity> global_keybindingsלחץ לחיצה כפולה על כל אחד מה - run_command_N והקלד את קיצור הדרך למקלדת שברצונך להקצות ליישום ואז רשום את המכתב N. אז לך ל apps> metacity> keybinding_commands ולחץ לחיצה כפולה על command_N (N הוא המספר בו השתמשת למעלה) והקלד את הפקודה שברצונך להריץ. כדוגמה אם אתה רוצה להריץ את Firefox היית מקליד פיירפוקס.
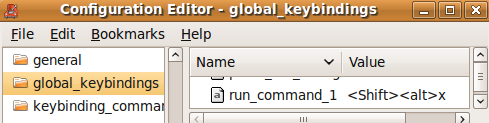
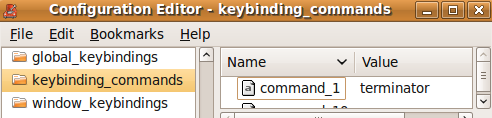
בדוק גם את קיצורי המקשים האלה של אובונטו שאולי אינך יודע עליהם 10 קיצורי מקשים שימושיים באובונטו שאולי אינך מכיר קרא עוד .
3. התחל מכל מקום שהפסקת
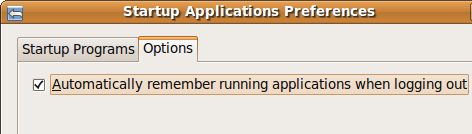
אתה יכול לגרום לאובונטו לזכור את היישומים שפתחת בפעם האחרונה שהתנתקת, כך שכאשר אתה נכנס שוב שוב תוכלו למצוא את כל היישומים ההם שרוצים ותוכלו להמשיך ממש מהמקום בו הפסקתם.
כדי להשיג זאת עבור אל מערכת> העדפות> יישומי הפעלה, עבור לכרטיסיית האפשרויות ובדוק "זכור אוטומטית הפעלת יישומים בעת יציאה"
4. צור מחיצת Linux Linux נפרדת
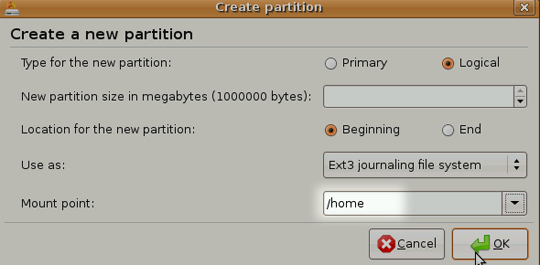
גרסאות חדשות של אובונטו מגיעות כל 6 חודשים. למרות שתוכל לשדרג לגרסה האחרונה דרך מנהל העדכונים, לפעמים השדרוג לא פועל כצפוי ולכן משתמשים מסוימים אוהבים לבצע התקנה נקייה ורעננה.
החיסרון עם זה כמובן הוא שאתה מאבד נתונים שהיו לך בספרייה הביתית. כדי להתגבר על זה אתה יכול ליצור מחיצת בית נפרדת כשאתה מתקין את אובונטו, גודל אותה לפי הדרישות שלך ואז כשאתה מחליט להתקין את אובונטו בפעם הבאה, פשוט ציין מחיצה זו כמחיצת הבית (על ידי בחירה / בית כהר. נקודה).
כל הקבצים והנתונים שלך במחיצת הבית יישמרו גם לאחר התקנה חדשה.
5. עדכן והתקן תוכנת Ubuntu Linux ללא חיבור לאינטרנט
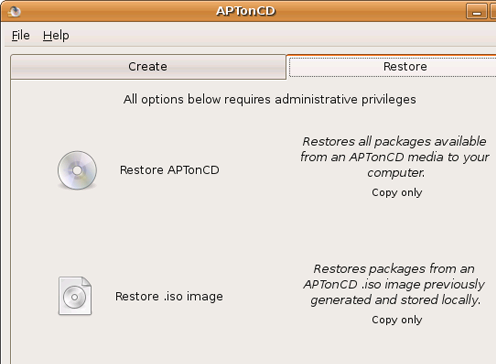
יש המון דרכים לעשות זאת, הקלה מכולן היא להשתמש APTonCD. APTonCD מאפשר לך ליצור תקליטורים ו- DVD המכילים את כל החבילות הרצויות לך, ואז תוכל להשתמש בהן להתקנת תוכנה במחשבים ללא חיבור לאינטרנט.
שים לב כי APTonCD דורש חיבור לאינטרנט (או חבילות שהורדת) אליו ליצור המדיה המותקנת. עם זאת, ברגע שהתקשורת מוכנה, אינך זקוק לחיבור אינטרנט לאף אחת מהמכשירים עליהם ברצונך להתקין את התוכנה. הכנס את התקליטור / DVD המתאים והשתמש ב- apt-get כפי שנהוג לעשות.
6. התקן גופנים חדשים, גופנים של מיקרוסופט ושפר את עיבוד הגופן
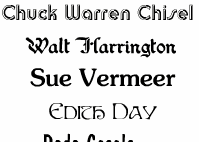 אובונטו לא מציעה אפשרויות רבות בכל הקשור לגופנים. עם זאת אתה יכול להתקין בקלות גופנים חדשים כולל אלה ממיקרוסופט כיצד להתקין גופני טקסט של מיקרוסופט באובונטו לינוקסגופנים מבוססי Windows אינם מופיעים כברירת מחדל ב- Linux. זו לא באמת בעיה, אבל אם אתה רוצה תאימות טובה יותר או בדיוק כמו המראה שלהם, אנחנו מכסים אותך. קרא עוד כמו אריאל, ורדנה, אימפקט ורבים אחרים. אתה יכול להשתמש אתרים שונים כדי למצוא את סוג הגופן שאתה מחפש שמונת אתרי הגופנים החינמיים הטובים ביותר עבור גופנים בחינםלא כולם יכולים להרשות לעצמם גופן מורשה. אתרים אלה יעזרו לכם למצוא את הגופן החינמי המושלם עבור הפרויקט הבא שלכם. קרא עוד .
אובונטו לא מציעה אפשרויות רבות בכל הקשור לגופנים. עם זאת אתה יכול להתקין בקלות גופנים חדשים כולל אלה ממיקרוסופט כיצד להתקין גופני טקסט של מיקרוסופט באובונטו לינוקסגופנים מבוססי Windows אינם מופיעים כברירת מחדל ב- Linux. זו לא באמת בעיה, אבל אם אתה רוצה תאימות טובה יותר או בדיוק כמו המראה שלהם, אנחנו מכסים אותך. קרא עוד כמו אריאל, ורדנה, אימפקט ורבים אחרים. אתה יכול להשתמש אתרים שונים כדי למצוא את סוג הגופן שאתה מחפש שמונת אתרי הגופנים החינמיים הטובים ביותר עבור גופנים בחינםלא כולם יכולים להרשות לעצמם גופן מורשה. אתרים אלה יעזרו לכם למצוא את הגופן החינמי המושלם עבור הפרויקט הבא שלכם. קרא עוד .
7. השתמש ב- PPAs, התקן גרסאות תוכנה עדכניות
יש הרבה שלבים שתוכנה צריכה לעבור לפני שהיא הופכת לחלק מאובונטו או הופכת לזמינה דרך מאגרי אובונטו. אמנם כל השלבים הללו מעניקים יציבות נוספת, אך בדרך כלל זה אומר שלא תקבל את הגרסאות העדכניות ביותר של כל התוכנות ברגע שהן יוצאות.
אם אתה רוצה להישאר על חוד החנית, אתה יכול לחפש ארכיון חבילה אישית עבור התוכנה המועדפת עליך ב- שיגור ולהוסיף אותם למקורות התוכנה של ההתקנה שלך. נגעתי בקצרה הסכמי PPA וכיצד להשתמש בהם כאן PPAs לינוקס: התקנה, הסרה ואבטחהPPAs - ארכיוני חבילה אישיים - הם דרך להתקין תוכנת לינוקס דרך הטרמינל. אך האם הם בטוחים לשימוש? כיצד ניתן להסיר PPA? ואלו הם הסכמי ה- PPA הבטוחים ביותר ל ... קרא עוד . אם זה נראה כמו עבודה רבה מדי, אתה יכול גם להוריד את חבילות ה- deb האחרונות ולהתקין אותן על ידי לחיצה כפולה (לא תקבל עדכונים אוטומטיים עבור התוכנה אם תתקין אותה בדרך זו).
זכור שאתה עלול להיתקל בבעיה או שניים מדי פעם בגרסאות האחרונות, אבל בעיקר זה לא יהיה קטסטרופלי. אתה תמיד יכול לקפוץ ל פורומי אובונטו לקבל עזרה מהירה.
8. היה השורש
חשבון השורש מושבת כברירת מחדל בהתקנות אובונטו, בעיקר כדי למנוע ממך לעשות משהו שלא התכוונת לעשות. עם זאת, אם "מבטיחים להיזהר"אתה יכול להפעיל את חשבון השורש באופן הבא:
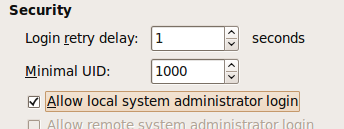
- סוג שורש סו - ולספק סיסמת שורש.
- ואז המשך אל מערכת> ניהול> חלון כניסה, לכו ל אבטחה כרטיסיה ובדוק "אפשר כניסה למנהל מערכת מקומי ”
כעת אתה אמור להיות מסוגל להתחבר כשורש משורת ההרשמה. כחלופה אתה יכול להשתמש "sudo su"כדי לספק את הסיסמה שלך ולקבל שורת שורש.
9. הפעל יישומים ומשחקים של Windows
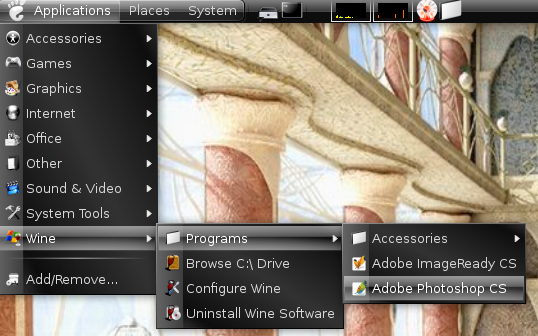
מי לא היה רוצה לשחק Counter Strike באובונטו (אלא אם כן כמובן שאתה לגמרי לא בעניין) או אולי אפילו לנהל את פוטושופ? ובכן זה אפשרי מאוד הנה איך לעשות זאת הפעל יישומי Windows ב- Linux (או Mac) באמצעות WINE קרא עוד .
10. קיצור זמן האתחול בעזרת פרופילים
שוחרי אובונטו לינוקס עשו עבודה נהדרת עם זמן האתחול, ג'ונטי מהירה וקרמיק מחודד להיות אפילו מהיר יותר. עם זאת, אתה יכול לעשות קצת יותר על ידי פרופיל האתחול שלך. הפרופיל מאפשר לאובונטו להכין רשימה של כל הקבצים שאליהם ניגשים במהלך האתחול, ואז הוא ממיין את הקבצים בהתאם לאופן שהם מאוחסנים בדיסק הקשיח. אז בפעם הבאה שהמערכת מאתחלת, הקבצים ייקראו מהר יותר.
כדי לאתחל את הפרופיל עליך לבצע את הצעדים הבאים
- בתפריט הגרוב הדגש את הגלעין שאתה מאתחל לרוב.
- ללחוץ ה לעריכה.
- בחר בשורה שמתחילה בגרעין ולחץ שוב על e. עכשיו הוסף את המילה פרופיל עד סוף קו זה. לחץ על Enter ואז לחץ על ב לאתחל
שים לב שבעת הפרופיל, המערכת תתחיל לאט לאט הפעם, בפעם הבאה עם זאת, עליך לראות שיפור. זכור כי כל זה תלוי במכונה ותלוי גם בסידור הקבצים בדיסק הקשיח, כך שההבדל שאתה רואה לא יהיה עצום, או אפילו לא במקרים מסוימים.
11. נסה סביבות שולחן עבודה שונות של Ubuntu ומנהלי שולחן עבודה
אם אתה מחפש משהו שונה מממשק ה- Gnome המוגדר כברירת מחדל, עליך לבדוק זאת מנהלי שולחן עבודה חלופיים שבהם תוכלו להשתמש 8 מנהלי שולחן עבודה אלטרנטיביים מעולים עבור לינוקס קרא עוד . אם מדובר בסביבת שולחן עבודה שלמה שאתה מחפש, KDE4 עשתה דרך ארוכה ועכשיו היא שמישה ומהנה להפליא. אתה יכול לעשות "sudo apt - קבל התקנת קובונטו-דסקטופ"להשיג KDE.
12. צור מרכז מדיה או שרת מדיה
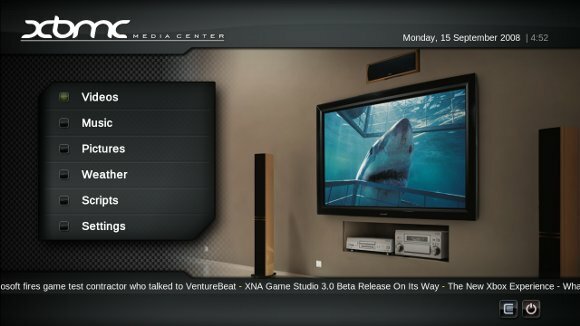
זה יהיה נהדר אם תוכלו לגלוש ולנהל בקלות את אוסף המוסיקה, הווידיאו והתמונות העצומים שלכם. מהופנט על ידי הממשק החלקלק של Windows Media Center? חכה עד שתראה אילו כל האפשרויות המגניבות שעליך לעשות הפוך את מערכת אובונטו שלך למרכז מדיה שימוש במחשב הלינוקס שלך כמרכז מדיה (חלק 1) קרא עוד . אתה יכול אפילו לגשת לאוסף המדיה שלך בטלפון, ב- PSP או במחשב אחר אם תגדיר שרת מדיה שימוש במחשב הלינוקס שלך כשרת מדיה (חלק 2) קרא עוד במחשב אובונטו שלך.
13. שתף נתוני פרופיל Firefox עם Windows
אנשים רבים משתמשים בחלונות ולינוקס באותה מכונה. אם אתה אחד מהם, היו פעמים שלא היית יכול למצוא את הסימניה שיצרת או את הסיסמה ששמרת כששימשת את Firefox מתוך Windows. בדוק איך אתה יכול שתף נתוני פרופיל Firefox במערכות הפעלה שתף את נתוני Firefox שלך בין מערכות הפעלה ומחשבים קרא עוד מבלי לסנכרן אותו באינטרנט (עובד הכי טוב אם יש לך אותה גרסה של Firefox בשני מערכות ההפעלה). למחשבים שונים תוכלו כמובן להשתמש מארג.
14. התאם אישית את Nautilus לטעמך
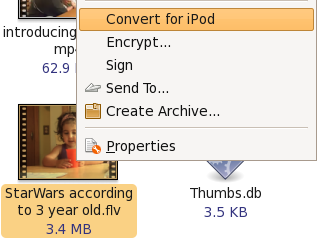
Nautilus הוא מנהל הקבצים המוגדר כברירת מחדל באובונטו. למרות שאתה עשוי להסתפק במה שהוא עושה, יש עוד הרבה דברים שאתה יכול לעשות. אתה יכול השתמש בתוספים כדי לשפר את הפונקציונליות 6 הרחבות שימושיות לשיפור פונקציונליות Nautilus [Linux] קרא עוד ואפילו הוסף פונקציונליות מותאמת אישית לנאוטילוס כיצד להוסיף פונקציונליות מותאמת אישית ל- Nautilus [Linux] קרא עוד
15. ערוך גרעין משלך
אם אינך מצליח למצוא משהו שיעסוק אותך בסוף השבוע ויש לך את כובע ההתאמה האישית שלך, מה דעתך לבנות גרעין שיענה ספציפית לדרישות שלך? זו האמת יותר חווית למידה. יש שיאמרו כי הדבר מאפשר לך להשתמש רק בתכונות ובנהלי התקנים הדרושים לך, אך אם הכל עובד בסדר עם הגרעין המסופק ואין לך שום עניין בגרעין לינוקס, דלג קדימה זה לא מיועד אתה.
אם בכל זאת אתה זקוק לחלק מהתכונות הניסיוניות של הגרעין, או שאתה צריך להרכיב אותו בדרך מיוחדת אחרת אנו אומרים שתבדוק המדריך הזה בתוך תיעוד אובונטו.
16. שינוי מסך ה- Uspl וצור מסך התזה המותאם אישית עבור GRUB
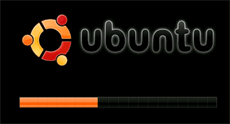 אז לא ספרת את האחרונה? הנה אז עוד אחת. מסך Usplash הוא טקסט של אובונטו ולוגו עם סרגל התקדמות שרואים כשאתה מאתחל את אובונטו.
אז לא ספרת את האחרונה? הנה אז עוד אחת. מסך Usplash הוא טקסט של אובונטו ולוגו עם סרגל התקדמות שרואים כשאתה מאתחל את אובונטו.
אם תרצה לשנות את זה למשהו יותר מעניין בצע את הצעדים הבאים כיצד לשנות בקלות את מסך השימוש ב- Ubuntu קרא עוד . איזו דרך טובה יותר להציג את פו ה- Linux שלך מאשר להתאים אישית את המסך הראשון שמופיע? אתה יכול ליצור מסך התזה מותאם אישית באמצעות אחת מהתמונות שלך, GIMP וקצת לצבוט. להלן הוראות הדרך כיצד לשנות בקלות את מסך השימוש ב- Ubuntu קרא עוד .
מכירים עוד טיפים או פריצות נהדרות עבור משתמשי Ubuntu Linux? בטח שכן, קדימה יידעו אותם בתגובות.
אני Varun Kashyap מהודו. אני נלהב ממחשבים, תכנות, אינטרנט וטכנולוגיות שמניעות אותם. אני אוהב תכנות ולעיתים קרובות אני עובד על פרויקטים בג'אווה, PHP, AJAX וכו '.


