פרסומת
מיקרוסופט כבר לא מתעסקת כשמדובר בטלפונים: Windows Phone 7 לא מסתכם רק באנדרואיד ובאייפון: במובנים רבים היא עלתה על הפלטפורמות הללו.
בין אם אתה חושב שההצהרה הזו היא אבסורדית או שאתה הבעלים המאושר של Windows Phone שיודע, אתה באמת צריך לקרוא "הבנת Windows Phone 7: המדריך השלם שלך. " מדריך זה מלמד אותך להשתמש בתכונות הרבות של טלפונים Windows 7 יחד עם טיפים וטריקים לביצוע כמעט הכל. זוהי הדרך המושלמת לגלות כיצד להשתמש בטלפון Windows שלך, אם כבר יש לך טלפון. זו גם דרך נהדרת להחליט אם כדאי לקנות טלפון של Windows או לא, מכיוון שתלמד בדיוק מה הפלטפורמה יכולה ולא יכולה לעשות.
תוכן עניינים
§1. הקדמה
§ 2? - ממשק המשתמש במטרו
§3? -? אנשי קשר, רשת חברתית ותמונות
§ 4? - מה שמיקרוסופט מביאה ל- Windows Phone
§5? -? מוסיקה ווידאו עם Zune
§ 6? - Microsoft Office Mobile
§7? -? שוק הטלפון של Windows
§8? -? משחקי Xbox עם Live
§9? -? לצבוט את טלפון Windows שלך
§10? -? אבטחת Windows Phone
§11? -? אינטרנט, דוא"ל וקישוריות
§ 12? - תפיסות שגויות לגבי Windows Phone
§13? - מסקנה
§ 14? -? נספח
1. מבוא
אחרי שנים של מאבקים על מנת לספק מערכת הפעלה למשתמשים בסמארטפונים, מיקרוסופט פיצצה שוב לשוק בשנת 2010 באמצעות Windows Phone. לקיחה חדשה לחלוטין במערכות הפעלה של טלפונים ניידים, היא הופיעה לראשונה במכשירים של HTC, סמסונג ו- LG וכעת ניתן למצוא אותה במכשירים האחרונים של נוקיה.
Windows Phone מציע חלופה למכשירי ה- iPhone ו- שורות האייקונים של אנדרואיד הופכות את ביצוע משימות הסמארטפון הנפוצות ביותר למהירה, קלה ומהירה מספק.
1.1 מה שאתה צריך לדעת על Windows Phone
ראשית הדברים הראשונים: Windows Phone אינו Windows Mobile!

לראשונה שוחרר עבור מחשבי כף יד בשנת 2000 כ- Pocket PC (המכונה רטרואקטיבית Windows Mobile Classic), שם Windows Mobile הוצג עם ההקדמה של סמארטפונים בשנת 2003 ועברו כמה מהדורות, שבכולן הוצג ממשק משתמש מונחי מקלדת או חרט, אשר היה חייב הרבה למערכת ההפעלה Windows של שולחן העבודה.
לאורך השנים גישה זו עוררה ביקורת: מיקרוסופט ניסתה "לסחוט" את Windows לטלפון נייד או מחשב כף יד; בהחלט, הגישה שלהם לתוכנה עבור מכשירים אלה נראתה כמשקפת את דגם שולחן העבודה, עם מחירים גבוהים עבור יישומים בקושי בשימוש.
הכתיבה הייתה על הקיר עבור Windows Mobile בשנת 2007 כשאפל שיחררה את האייפון; עד שנת 2008 והגעתם של מכשירי ה- Android הראשונים, יצרנים כמו HTC ומפתחים כמו SPB הצליחו למכור את הרעיון של ממשק משתמש מעוצב מחדש עבור הפלטפורמה. בזכות התמיכה הזו וקהילת מפתחים נאמנה, הפלטפורמה הצליחה להימשך קצת יותר ממה שהיא הייתה יכולה אחרת.
במקום להוריד את הגרזן מייד, מיקרוסופט שיחררה את Windows Mobile 6.5 ואף הודיעה על Windows Mobile 7, אך התגובה הפושרת לראשונה הביאה לחשיבה מאסיבית מחדש.
1.2 Windows Phone 7 לעומת Windows Phone 7.5
חשיבה מחודשת זו כמובן הביאה להתפתחות של מה שכונה תחילה Windows Phone 7 Series (תוקן בקרוב לאחר המשוב), יציאה מוחלטת מ- Windows Mobile ומכל מערכת הפעלה סלולרית אחרת שוק.
כאשר Windows Phone 7 שוחרר באוקטובר 2010, הוא עורר הרבה ביקורות חיוביות ומציצים מתפעלים על ממשק המשתמש... אבל באופן מוזר הוא לא היה ממש מוכן. מיקרוסופט הבינה שהם כל כך נמצאים מאחורי אנדרואיד ואייפון, עד שהם בחרו לשחרר את מערכת ההפעלה החדשה שלהם במובייל מוקדם, מהלך שעלול להיות מסוכן.
כתוצאה מכך, חסרים תכונות עיקריות המצופות כעת מהטלפון הנייד, כגון העתקה והדבקה, קשירה אלחוטית ותמיכה בענן מקורי, בכדי להזכיר כמה.
למרבה המזל, בעקבות שחרורו של Windows Phone 7.5 בסוף 2011 / תחילת 2012, הבעיות הללו (ועוד כמה אחרות) היו נפתרה, והתוצאה היא פלטפורמה ניידת תוססת וידידותית למשתמש הנתמכת על ידי כמה מיצרני המכשירים הגדולים ביותר ב- עולם.
ראוי לציין כי כל המכשירים מהדור הראשון ניתנים לעדכון ל- Windows Phone 7.5, מה שמאפשר לכל הטלפונים של Windows ליהנות מאותן תכונות.
1.3 יצרני מכשירי טלפון של Windows
הפלטפורמה הישנה של Windows Mobile הייתה מורשית לשימוש במכשירים רבים ומגוונים, החל ממחשבי כף יד מובנים של Dell וכלה ב"סופרפונים "של HTC, מכשירי BlackBerry-esque דקיקים וטלפונים בעלי מסך מגע נמוך. בעיקרון: אם היית חברה שבונה טלפון נייד והיית זקוק לפלטפורמה, מיקרוסופט הייתה המפתחת שתעבור אליה. שוב: זה דומה למודל העסקי השולחני של מיקרוסופט ...

עם זאת, עם שחרורו של Windows Phone, מיקרוסופט התמקדה באיכות ולא בכמות. התוצאה של זה היא שרק קומץ מפתחים - כאלה שיכולים לעמוד במפרט המכשירים ולהפיץ מכשירים בהצלחה - הוזמנו כשותפים.
מפרט התקנים מינימלי של Windows Phone 7.5 הוא:
• מסך רב-מגע רב קיבולי עם 4 נקודות ברזולוציית WVGA (480 × 800).
• ARM v7 "Cortex / Scorpion" - Snapdragon QSD8X50, MSM7X30 ו- MSM8X55.
• זיכרון RAM של GPX בעל יכולת עיבוד של 256 מגה-בייט של DirectX9 עם זיכרון פלאש לפחות 8 ג'יגה-בתים.
• תאוצה, חיישן אור הסביבה, חיישן קרבה ו- GPS מסייע.
• מקלט רדיו FM.
• שישה כפתורי חומרה ייעודיים: אחורה, התחל, חיפוש לרוחב הקדמי, מצלמה דו-שלבית (השקה וצילום תמונות) ו- כפתורי עוצמת הקול בצד וכפתור כוח / שינה לחומרה שנמצא בדרך כלל בצד (בקצה העליון של נוקיה טלפונים).
(רוב המכשירים הזמינים חורגים ממפרטים אלה.)
סמסונג, LG, HTC ונוקיה הם המפיקים של המכשירים בעלי הפרופיל הגבוה ביותר.
• סמסונג: פוקוס, פוקוס S, אומניה 7, אומניה W
• LG: קוונטום, אופטימוס 7
• HTC: גביע, מוצרט, HD7, HD7S, טיטאן. טיטאן השני (יצא במרץ 2012)
• נוקיה: Lumia 710. Lumia 800, Lumia 900 (יצא במרץ 2012)
• Dell: Venue Pro
• Acer: אלגרו
• ZTE: טניה
זמינות ל- Windows Phone זמינה כעת באופן נרחב, עם הדור השני של המכשירים שמריצים את Windows טלפון 7.5 (המכונה גם טנגו) המציג בין המוכרים הרבים ביותר של רשתות טלפון סלולריות פופולריות רבות ברחבי העיר עולם. למידע נוסף על דגם ספציפי, עבור לאתר היזם המתאים או לקמעונאי הטלפון הנייד המועדף עליך.
2. ממשק המשתמש במטרו
ככל הנראה הדבר הבולט ביותר ב- Windows Phone הוא ממשק המשתמש של המטרו, ממשק שנשען על אריחים מטלטלים ולא על שורות האייקונים המסורתיות שהתפרסמו על ידי האייפון.
למרות שתצוגת מכשיר טלפון של Windows היא WVGA ברזולוציה של לפחות 480 × 800 פיקסלים, מספר הצבעים המשמשים במסך התחלה מוגבל לצבעי הרקע והמבטא נבחר. אבל למה? רק מה קורה עם ממשק המשתמש של מטרו?
2.1 הבנת המטרו
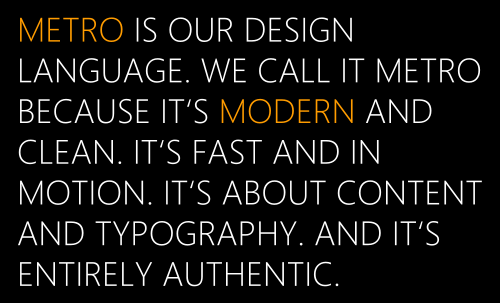
מיוצר כממשק משתמש שיתגבר על הזיכרון הרע של Windows Mobile ויהפוך את ניסיון של שימוש בטלפון עם מסך מגע נעים, מהיר וקל, מטרו הוא פונקציונלי וקל לביצוע מבינה.
ממשק המשתמש של Metro, עושה שימוש בגופן Segoe WP המדהים, הופך את Windows Phone לבלתי נשכח להביט בו כפי שהוא משתמש. אם אתה רגיל לפתוח תפריטים על ידי הקשה על סמלי ההגדרות או לראות את התכונות של אפליקציה לנייד נלחץ בצורה לא נוחה לתחום התצוגה של 480 × 800, תראה משהו חדש ב- Windows טלפון.
במקום לאכוף אייקונים למסך יחיד, יישומי Windows Phone של צד שלישי ומנצלים את היתרון של דק רצועת נדל"ן לתצוגה בצד ימין של המסך כדי לרמז לעובדה שיש עוד מה להיות נראה. רמז זה מבקש מהמשתמש לסחוב את האגודל או האצבע מימין לשמאל כדי להציג את המסך הבא של מתווה השימור האופקי לתצוגה.
2.2 אינטראקציה עם מטרו
ישנן דרכים שונות בהן עליך להשתמש באצבעותיך כדי ליצור אינטראקציה עם ממשק המשתמש של המטרו. בנוסף, הממשק כולל כמה חידושים שלא תכיר אותם בתחילה.
ראשית: דרושות מספר מחוות אצבעות. הברור מביניהם הוא הברז המשמש להפעלת אפליקציות; מחווה ישנה עבור משימות מסוימות, כגון פתיחת תפריט הקשר או העברת אריח. הקשה על ריבוי אצבעות זמינה גם לשימוש במקלדת וב לוח המקשים.
החלקה משמאל לימין ומשמאל לימין מאפשרת לך לגשת למסכים נוספים ביישומים אתה משתמש, בעוד ש"צביטה "של האצבע והאצבע משמשת לצורך הגדלה והצגה של דפי אינטרנט ו- תמונות.
לבסוף, היזהר מאליפסות ("...") המצביעות על כך שהתפריט מוסתר. על ידי הקשה או גרירת נקודות אלה תוכלו להציג את האפשרויות הזמינות עבור אותה אפליקציה.
המקלדת תופיע בכל דף אינטרנט או יישום כשנדרש הזנת טקסט. כברירת מחדל היא תופיע בשפת ברירת המחדל שלך; המקלדת הראשית תציג אותיות קטנות, מקש shift יעבור לאותיות גדולות וכפתור "& 123" יציג סמלים. תוכלו להבחין בכמה מקשי קיצור דרך שימושיים, כגון ".com" - הקש והחזק אותו כדי לבחור מבין דומיינים נפוצים אחרים ברמה העליונה כמו .net או .org.
בעת ההקלדה תופיע במהירות אפשרויות השלמה אוטומטית שונות - תוכלו להקיש על אלה כדי להוסיף אותן למשפט הנוכחי. שגיאות כתיב מודגשות עם קו אדום וגלי, וניתן להקיש על אלה כדי לבקש מהטלפון להציע הצעות לאיות נכון.
אם תרצה לשנות את השפה, פתח את 'הגדרות'> 'מקלדת' שם תמצאו מספר אפשרויות. בלחצן הגדרות הקלדה באותו מסך תוכל להגדיר כיצד Windows Phone בודק את איות הדוא"ל והמסמכים שלך.
2.3 לחצני חומרה
בנוסף לברזים ותפריטים עליך להיות מודע ללחצני החומרה בטלפון Windows שלך. ישנם שבעה בסך הכל: שלושה "מקשים רכים" בחזית המכשיר ועוד ארבעה כפתורי חומרה בצד.
המקשים הרכים הם:
• גב - משגר למשתמש בחזרה מסך; כאשר הוא מוחזק מציג את מתג המשימות.
• התחל - מחזיר אותך למסך התחל מכל תצוגה או אפליקציה אחרת.
• חיפוש - פותח את כלי החיפוש Bing.
בשולי הטלפון, מפתחות החומרה הם כדלקמן:
• לחצן הפעלה - מכבה או כבה את המסך בלחיצה מהירה; מכבה את הטלפון כשהוא מוחזק.
• עוצמת הקול כלפי מעלה ומטה.
• לחצן מצלמה עם פונקציה כפולה - משיק מצלמה, המשמשת גם לצילום.
הכרת המקשים הרכים חיונית במיוחד לאינטראקציה מוצלחת עם מטרו.
2.4 אריחים ואריחים חיים
אריחים הם המפתח לעיצוב המטרו, גדול יותר מהסמלים שנמצאים בפלטפורמות אחרות, ומאפשר שניהם קלים אינטראקציה (הם גדולים מספיק לאלו מאיתנו עם אצבעות גדולות ואגודלים) ומספיק מקום להצגה מידע. ל- Windows Phone אין צורך בסרגלי מצב ואזורי התראות: הכל מוצג באריח הרלוונטי.
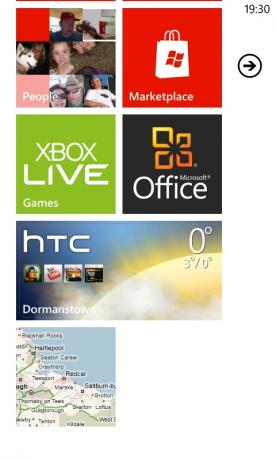
לדוגמה: פגישות מוצגות באריחי לוח השנה; מידע ברשתות החברתיות מופיע על אריח Me; שיחות שלא נענו והרשת הסלולרית הנוכחית שלך מופיעות באריחי הטלפון.
כמה אריחים מציגים מידע סטטי; אחרים משתנים באופן קבוע, תלוי במידע שהם מציגים. ניתן לתאר את מרבית האריחים הילידים כ אריחי לייב ואילו אפליקציות של צד שלישי מספקות עדכונים בדרך זו או באמצעות התראות מוקפצות.
הדבר הנהדר באריחים האלה הוא שניתן להזיז אותם סביב מסך ההתחלה; אתה יכול לקבל כמה או כמה שפחות שתרצה, אם כי ב- Windows Phone 7 ו- 7.5 אתה יכול גם להשתמש בברז ומסך הפתיחה מוגבל לכיוון הדיוקן.
2.5 רכזות
מבט מהיר בתצוגת Windows Phone חושף קומץ אריחים שמסתירים הרבה פונקציות - ה- Hubs.
אריחים אלה משמשים כשער לפונקציות ותכונות שונות המאורגנות באופן הגיוני ופשוט כדי לאפשר שימוש מהיר, יעיל ומהנה בטלפון. לדוגמה: בעוד רכזת השוק מציעה גישה ליישומים, משחקים ומוזיקה, רכזת התמונות מאפשרת לך לעשות זאת צפה בתמונות שציירת בטלפון שלך, תמונות שהועלו על ידי חברים ברשת החברתית שלך ועריכת תמונות אפליקציות.
קיבוץ אפליקציות ותכונות באופן זה מאפשר לתצוגה של Windows Phone להישאר נקיה, פונקציונלית ולא מסודרת.
2.6 רשימת יישומים
במקום לגלול בין מספר רשתות של סמלי אפליקציות, Windows Phone מאפשר לך למצוא בקלות את האפליקציה שאתה מחפש, באמצעות רשימת היישומים או במסך התחל.
הקש על החץ בפינה השמאלית העליונה יציג רשימת אפליקציות המותקנות - בצבע מלא! מכאן תוכלו למצוא בקלות את מה שאתם צריכים על ידי גלילה למעלה ולמטה. מוטב, כאשר הרשימה תתחיל להתארך מדי לגלול דרכם תבחין באפליקציות מקובצות אלפביתית תחת אריחים קטנים שכותרתם A-Z. הקשה על אחד מאלו תפתח תצוגת רשת שממנה תוכלו לדלג לאפליקציות המתחילות באות זו; לדוגמה, תוכל להקיש על Y כדי למצוא את אפליקציית YouTube.
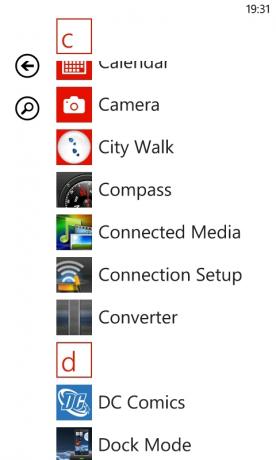
היופי של Windows Phone הוא שהכל מהיר - עם משימות ממשק המשתמש של מטרו שעשויות לארוך מספר דקות בפלטפורמות אחרות הופכות קלות.
2.7 ממשק משתמש מטרו = פשטות
כפי שאתה יכול לראות, יש מאמץ מרוכז של מפתחי Windows Phone והצוות שעומד מאחורי ממשק המשתמש של מטרו לייצר ממשק משתמש ומערכת הפעלה שקל להשתמש בהם ככל האפשר.
אולם אין פירוש הדבר שמקריבים את הפונקציונליות. אתה יכול לבצע כמעט את כל אותן המשימות באמצעות טלפון Windows כמו עם מכשיר BlackBerry, iPhone או Android. בין אם אתה צריך להשתמש במעבד תמלילים, לשלוח דוא"ל, לטעון דפי אינטרנט, ליהנות מזרם מוזיקה, להשתמש בטלפון שלך כשטב או להעלות מיד תמונות חדשות לפייסבוק, אתה יכול לעשות זאת ללא מאמץ.
3. אנשי קשר, רשת חברתית ותמונות
הדבר הראשון שמישהו עושה בטלפון הוא לבצע שיחה - אחרי הכל, זהו הפונקציה העיקרית של המכשיר!
כמובן שב- Windows Phone ישנם דברים רבים שעשויים לעשות מעבר להתקשר, לשלוח טקסט או לשלוח דוא"ל לאנשים מרשימת אנשי הקשר שלך. אתה יכול לבדוק את הסטטוס של איש קשר בפייסבוק או לשלוח ציוץ; לחלופין תוכל לבדוק תמונות בפייסבוק, לדפדף בעצמך או לצלם ולהעלות כמה תמונות חדשות.
קל לגשת אל כל הדברים האלה ולתקשר איתם, באדיבות ה- Hub People.
3.1 מרכז האנשים
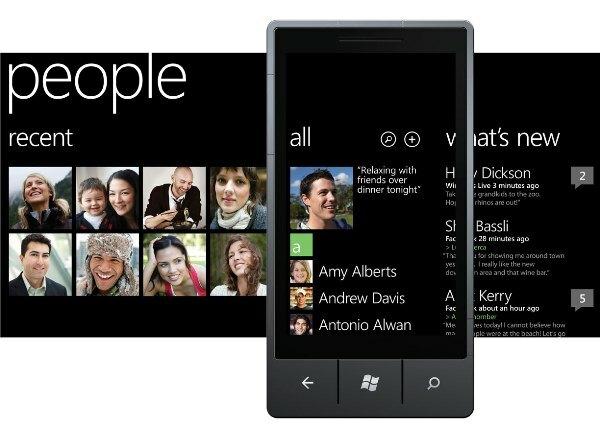
אם אתה מחפש איש קשר להתקשר אליו, טקסט, דוא"ל, ציוץ או הודעה באמצעות פייסבוק, התחנה הראשונה שלך צריכה להיות ה- Hub People.
ה- People Hub, שזוהה בקלות באמצעות רשת משתנה של תמונות פרופיל, אוסף את כל הנתונים אודות אנשי הקשר שלך מרשתות חברתיות ואינדקסים שונים, ומאפשרים לך לקבץ אותם יחד תחת יחיד פרופילים.
קל לניווט במרכז האנשים. תחת הכותרת הכל תמצאו רשימת אנשי קשר, מקובצת לפי אריחים אלפביתיים שניתן להקיש עליהם כדי לקפוץ למטה ברשימה כמו ברשימת היישומים. פתיחת איש קשר תגלה תמונת פרופיל, מספרי טלפון, כתובות דוא"ל ונתונים אחרים, כגון כתובת עבודה. אתה יכול גם להגדיר רינגטון עבור כל איש קשר ולבדוק את עדכוני הרשת החברתית האחרונים שלהם, אם תרצה.
רשת חברתית היא מרכיב חשוב מאוד ב- Windows Phone. באמצעות המסך People Hub you מה חדש, שם מוצגים הסטטוסים השונים ברשת החברתית של איש הקשר שלך. החלקה שוב תחשוף את הדף 'לאחרונה', בו רשומים אנשי קשר שאיתם קיימת קשר במהלך הימים האחרונים לקבלת גישה קלה.
3.2 פייסבוק, טוויטר, לינקדאין, גוגל ווינדוס לייב
הצגה ואינטראקציה עם רשתות חברתיות בטלפון Windows שלך מתרחשת כולה בתוך מרכז ה- People (אם כי אפליקציות ייעודיות זמינות לפייסבוק, טוויטר ולינקדאין). באמצעות המסך מה חדש תוכלו לבדוק עדכונים - סטטוסים בפייסבוק, ציוצים מעניינים וכו '. - השתמש בסמל + הקטן כדי להשאיר תגובה או פשוט "אהב" את הפריט.
על ידי הקשה על שם הכרזה, בינתיים תוכלו לראות את כל העדכונים האחרונים שלהם, פרטי הפרופיל שלהם וכל תמונות שהם שיתפו באחת מהרשתות החברתיות המוגדרות.
אתה יכול גם ליצור אינטראקציה עם רשתות אלה באמצעות אריח Me, הרחבה של ה- People Hub המתמקדת רק בך. מסך זה מציג את הפרופיל שלך, מציג את הרשתות החברתיות שהגדרת ואת הנתונים הסטטיסטיים האחרונים שלך. אתה יכול לפרסם הודעה לכל רשת חברתית הרשומה, להשתמש בכלי צ'ק-אין ולהגדיר את מצב הצ'אט שלך.
בנוסף, אתה יכול לבדוק את מסך ההתראות כדי להציג את כל ההודעות, ההערות והתגובות מהחברתי שלך ליצור קשר ועקוב אחר עדכונים על הפוסטים השונים ושהיית מעורב בהם באמצעות 'מה חדש' מסך.
אבל איך מוסיפים רשת חברתית?
ישנן שתי דרכים לעשות זאת. ראשית: אתה יכול לפתוח את מרכז ה- People, להקיש על אליפס ולבחור הגדרות. מכאן, גלול מטה אל הוסף חשבון ובחר את הרשת החברתית המועדפת עליך להתחבר, הזן את האישורים (שם משתמש, סיסמא) כשתתבקש. כל עוד לטלפון שלך יש חיבור לאינטרנט תוכל להתחבר ולסנכרן.
רשתות חברתיות שונות מוסיפות לטלפון פרטים שונים שלך:
• Windows Live: תמונות פרופיל, פרטי קשר, עדכוני מצב
• פייסבוק: תמונות פרופיל, פרטי קשר, עדכוני סטטוס
• גוגל: תמונות פרופיל, פרטי קשר
• טוויטר: תמונות פרופיל, עדכוני סטטוס
• לינקדאין: תמונות פרופיל, פרטי תעסוקה, עדכוני סטטוס.
עם כל כך הרבה מקורות לפרטים שמאכלסים את ה- People Hub יש כמובן סיכוי שהנתונים יכולים להיות כפולים או עמוסים שלא לצורך.
למרבה המזל, המפתחים של Windows Phone חשבו על זה!
3.3 הוספה, סנכרון, עריכה ומיזוג אנשי קשר
ישנן דרכים שונות בהן אנשי קשר יכולים להופיע בטלפון שלך.
הברורה ביותר היא שיטת ייבוא ה- SIM, אידיאלית לכל מי שאחסן את אנשי הקשר שלו בסים שלהם במכשיר קודם. באמצעות רכזת האנשים, הקש או גרור את אליפסות כדי לגשת לדף ההגדרות והשתמש בלחצן "ייבא אנשי קשר SIM" כדי להוסיף שמות ומספרים של אנשי הקשר שלך לטלפון Windows.
הוספת איש קשר חדש היא עניין פשוט של פתיחת רכזת האנשים והקשה על כפתור "+" שלמרגלות המסך. בחר איש קשר חדש כדי להמשיך ובחר את המיקום המועדף עליך לפרטים שיש לאחסן - ב- Windows Live או ב- Google. (לאיש הקשר אין צורך באף אחד מהחשבונות האלה - זה אך ורק למטרות אחסון בענן).
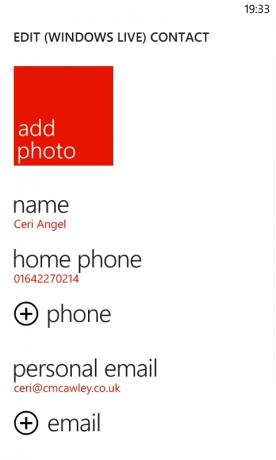
עם בחירתך, בחר את החלק הרלוונטי כדי להוסיף שם, מספר טלפון, כתובת דוא"ל וכו '. אם תמונה של האדם נשמרת בטלפון שלך, בחר הוסף תמונה כדי להוסיף אותה לאיש הקשר. זכור להקיש על "שמור" כשתסיים.
מכיוון ש- Windows Phone משתמש באחסון ענן בכדי לשמור אנשי קשר, הסנכרון אמור להתרחש באופן אוטומטי בכל פעם שאתה מבצע שינוי והטלפון שלך מחובר לאינטרנט. אם שמרת אנשי קשר ב- Windows Live או ב- Google, אלה יתווספו כשתוסיף את פרטי הכניסה המתאימים שלך.
אם אתה צריך לערוך איש קשר בכל עת, פשוט פתח את הפרופיל שלו ובחר באפשרות "ערוך" כדי לבצע את השינויים, זכור להקיש על "שמור" כשתסיים.
סילוק אנשי קשר פשוט באותה מידה - פתח את הפרופיל, הקש או גרור את האליפסות ובחר מחק.
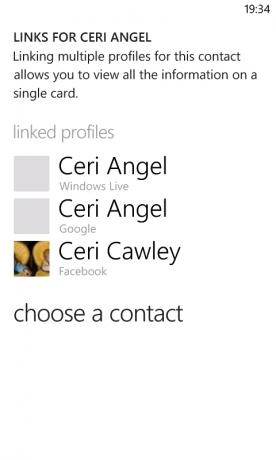
אם יש לך קשר כפול בטלפון שלך, אתה יכול למזג את כל הרשומות של אותו אדם לאחד באמצעות הכלי קישור. התחל בפתיחת רכזת האנשים ובדיקת מספר ערכים (לחלקם עשוי להיות שם המשפחה למשל שם פרטי) ואז השתמש באפשרות "קישור" כדי להציג קישורים שהציע Windows Phone התגלה. אם אין כאלה, השתמש באפשרות "בחר איש קשר", גלול ברשימת האנשים שלך והקש על זו שברצונך להוסיף.
אם תקשר מישהו בטעות פשוט הקש והחזק את הפרופיל המקושר שלו כדי להציג את האפשרות ביטול קישור והשתמש בזה כדי למחוק אותו.
3.4 העברת הודעות באמצעות SMS ופייסבוק
כשאתה פותח איש קשר תראה שיש אפשרויות שונות; אם יש לך את כתובת הדוא"ל שלהם, ייתכן שתשתמש באפשרות שלח דוא"ל; עם מספר הטלפון המאוחסן תוכל לבחור להתקשר לטלפון או להתקשר לנייד.
אם לאיש הקשר יש פרופיל פייסבוק, ייתכן שתבחר כתוב על קיר, אך Windows Phone 7.5 כולל מערכת העברת הודעות מגניבה מאוד המאפשרת לעבור בין פייסבוק, ווינדוס לייב ו- SMS.
לדוגמה, ייתכן שתפתח שיחת הודעת טקסט עם איש קשר, אך תחליט לחסוך כסף על ידי העברת השיחה לצ'אט בפייסבוק או ל- Windows Live Messenger. כל עוד לאיש הקשר שלך יש אחד מחשבונות אלה, והוא מסונכרן לטלפון שלך, תוכל להשתמש בלחצן "החלף" בחוט ההודעות כדי להחליף למדיום המועדף עליך. זרימת ההודעה לא מופרעת, כך שתוכל לעקוב אחר הדברים שדיברת עליהם קודם.
3.5 מרכז התמונות (מצלמה, תמונות ושיתוף)
יש שני צדדים לרכזת התמונות: המצלמה והתמונות עצמן.
כדי לצלם תמונה עם טלפון Windows, החזק את לחצן המצלמה בצד הטלפון כדי להפעיל את המצלמה. הבא את הצילום שלך ולחץ שוב על לחצן המצלמה כדי לצלם את התמונה שלך. אתה יכול גם להקיש על המסך כדי לצלם את התמונה.
תוכלו גם להבחין בכלי זום (כפתורי + ו-) וכן בלחצן הגדרות לשינוי הרזולוציה, המדידה, האפקטים וההבזק; זכור להשתמש באפשרות שמור הגדרות לאחר ביצוע שינוי. שים לב גם שתוכל לעבור למצב מצלמת וידאו באמצעות סמל המצלמה הקטן בפינה השמאלית העליונה של העינית.
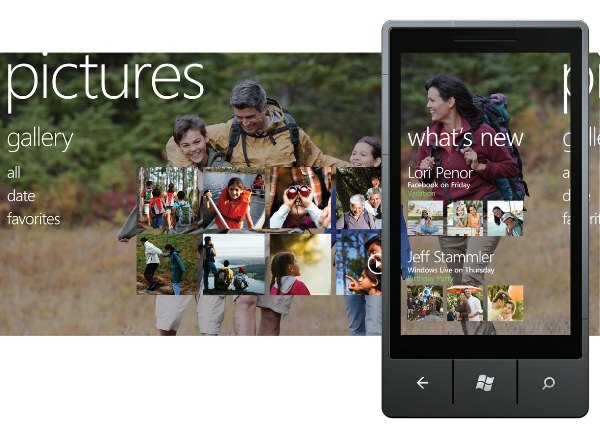
לאחר הצילום, תוכלו להחליק את האצבע על המסך משמאל לימין כדי לחזור ולהציג אותה. למעשה אתה יכול להציג את כל התמונות האחרונות בצורה כזו. ככל הנראה עדיף ללחוץ על כפתור התחל ולפתוח את רכזת התמונות אם אתה רוצה לבזבז משהו עם זאת, זמן רב מסתכל בתמונות בטלפון של Windows, מכיוון שהוא מציע טוב יותר ממשק.
באמצעות רכזת התמונות תהיה לך אפשרות להציג תמונות בטלפון שלך, לראות תמונות שמשתפות על ידי חברים ברשתות החברתיות ולהפעיל כל אפליקציה לצבוטים שהורדת.
קטע הצפייה הראשי מחולק לארבעה פילטרים - גליל מצלמה, אלבומים, תאריך ואנשים - כך שתוכלו למצוא בקלות את הצמד אותו אתם מחפשים. תבחין כי לרכזת התמונות ובתבנית המסך 'התחל' שלה יש תמונת רקע מהאוסף שלך. ניתן לכוונן את זה בתפריט אליפסות, שם תוכלו להקיש על "בחר רקע" כדי להחיל תמונה ספציפית, "ערבוב רקע" כדי שהטלפון יבחר באקראי תמונה או לגשת לתצוגת "הגדרות".
מכאן תוכלו להתאים את אופן הפעולה של המצלמה, מכלל מידע על מיקום בתמונות וכלה בשליטה על אופן פעולת לחצן המצלמה.

זה גם במסך ההגדרות שתוכל לקבוע את היבט הרשתות החברתיות של מצלמת הטלפון שלך. בתחתית התפריט שתי אפשרויות. הראשון הוא "העלה אוטומטית ל- SkyDrive"; זה ישמור עותק של התמונות שלך בענן, שימושי אם אין לך גישה רגילה למחשב (אתה יכול לסנכרן עם Zune) או סתם רוצה לשמור עותקים.
האפשרות השנייה היא לבחור "חשבון שיתוף מהיר". שלוש אפשרויות זמינות כאן, SkyDrive, Facebook ו- Twitter. מהי שיתוף מהיר? זהו הפעולה הפשוטה של צילום תמונה והעלאתה לשירות המועדף עליך כדי שתוכלו לראות חברים, משפחה ועוקבים.
אתה יכול להעלות תמונה לשירותים אלה בשניות על ידי צילום תמונה חדשה והחלקה אחורה כדי להציג אותה בתצוגה מקדימה, או על ידי צפייה ב"רכז התמונות ". פשוט פתח את תפריט האליפסות ובחר שתף בפייסבוק (או SkyDrive, או טוויטר) ותתבקש להוסיף כיתוב; אתה יכול גם להוסיף תג. לאחר שתסיים לחיצה על העלאה ותוך 10 שניות - תלוי במהירות חיבור האינטרנט שלך - התמונה תופיע ברשת החברתית המועדפת עליך!
3.6 אל תשכח - זה גם טלפון!
כשתלחץ לראשונה על אריח הטלפון, הוא יעביר אותך ללוח המקשים ויחכה שתזין מספר. הקש על "התקשר" כדי להמשיך, או "שמור" כדי להוסיף את המספר לאנשי הקשר שלך. שימוש עוקב אחר כך בטלפון כברירת מחדל לתצוגת ההיסטוריה כך שתוכל להתקשר במהירות למספרים שחויגו קודם או להחזיר שיחות.
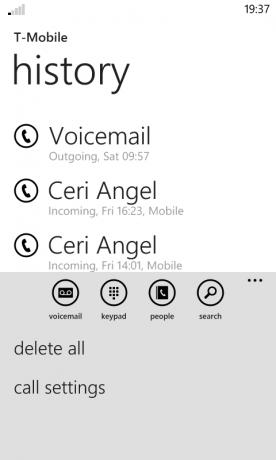
דבר אחד שיש לשים לב במסך היסטוריית השיחות: עליך להקיש על סמל הטלפון משמאל לשם איש הקשר, מכיוון שהקשה על איש הקשר עצמו תפתח את פרטיו.
הכפתורים בתפריט שלמרגלות המסך מציעים תכונות נוספות - כפתור "הדואר הקולי" יתקשר לתא הקולי שלך בעוד כפתור "לוח המקשים" מאפשר לך לבצע שיחות. כפתור "אנשים" פותח את אנשי הקשר שלך בעוד כפתור החיפוש יאפשר לך למצוא אנשי קשר בהיסטוריית השיחות שלך.
באמצעות האליפסות תוכלו להרחיב את התפריט ולהשתמש באפשרות מחק הכל כדי לנקות את ההיסטוריה. בינתיים אפשרות הגדרות השיחה מאפשרת לך לבדוק ולערוך את מספר הדואר הקולי שלך, לבחור כיצד להציג את מזהה המתקשר שלך, להפעיל ולהשבית את השיחה העברה, הפעלה או כיבוי של הסיוע הבינלאומי (כלי שימושי לתיקון טעויות נפוצות בעת חיוג למספרים בינלאומיים) והגדרת סיכה ל- SIM שלך כרטיס.
בעת ביצוע שיחה יתכן שתצטרך לעבור למצב רמקול או להמתין את השיחה;
ניתן לעשות זאת על ידי לחיצה על לחצן רשת התפריט שליד לחצן סיום השיחה. צריך
אתה צריך להשתיק את השיחה או להוסיף אדם נוסף לשיחה אתה יכול גם להשתמש באפשרות זו, ואם יש דרישה להזנת מספרים (עבור מופע: יתכן שתצטרך לנהל משא ומתן על מערכת תפריט כשאתה מתקשר למחלקת שירות לקוחות) אתה יכול להקיש שוב על לחצן רשת התפריט כדי לחזור אל לוח מקשים.
4. מה שמיקרוסופט מביאה לטלפון Windows
משתמשי אייפון משיגים את היתרון של סירי, iTunes, iCloud וכל השירותים המדהימים האחרים שמספקת אפל; בעלי אנדרואיד יכולים ליהנות ממפות גוגל, Google Docs, Gmail ועוד. לבעלי Windows Phone יש קצות אצבעותיהם מגוון אפליקציות ושירותים מקוריים מעולים המשפרים את הפונקציונליות של המכשיר שלהם.
Bing מספקת כלי חיפוש אוניברסליים שיעזרו לך למצוא נקודות עניין מקומיות, לזהות מוזיקה, לסרוק ברקודים ולחפש באינטרנט באמצעות הקול שלך.
קול הוא חלק חזק מ- Windows Phone, הכולל אפשרויות שונות ללא ידיים, מחיפוש קולי ועד פתיחת אפליקציות, שיחות וטקסטים.
לבסוף, Windows Live הוא מרכיב מרכזי ב- Windows Phone 7.5, ומאפשר למשתמשים לבדוק דוא"ל, להשתמש בצ'אט מקוון, גש לשוק הטלפון של Windows, אחסן נתונים באחסון הענן SkyDrive, עקוב אחר טלפון אבוד והרבה יותר.
4.1 בינג!
חיפוש הוא מרכיב מרכזי ב- Windows Phone וזה מיוצג על ידי Bing, מנוע החיפוש של מיקרוסופט, אליו ניתן לגשת באמצעות לחצן החיפוש בפינה השמאלית התחתונה של המכשיר. כשאתה משיק את הכלי הוא יציג את "תמונת היום" יחד עם כמה אזורים מודגשים שתוכלו הקש כדי לחשוף מידע על התמונה (תכונה דומה קיימת בגירסת הדפדפן של שולחן העבודה של החיפוש מנוע).
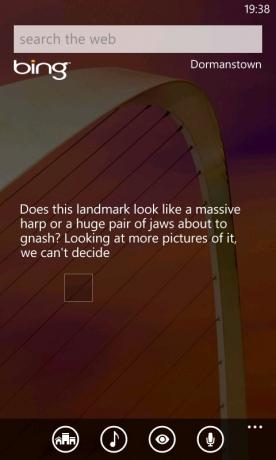
בעזרת שדה החיפוש תוכלו להחזיר תוצאות מהאינטרנט ומפריטים חדשותיים רלוונטיים אחרונים. החלק שמאלה וימינה כדי לקבל תמונות ומידע מקומי.
ניתן למצוא נתונים מקומיים נוספים בדף Bing על ידי לחיצה על כפתור הצופים. זה ימצא מקומות לאכול ולשתות, מקומות ללכת אליהם או לראות, חנויות שאולי תרצו לנסות ומפה של האזור המיידי שלכם - שימושי מאוד למצוא איפה לאכול בעיר חדשה או בעיר.
אפשרות המוסיקה, בינתיים, עובדת בצורה דומה לאפליקציית Shazam הפופולרית, וקובעת את שם קטע המוזיקה שאתה מנגן או שרה בטלפון. אתה מקבל גם אפשרות לרכוש את המסלול. ניתן לבדוק חיפושים קודמים דרך האפשרות היסטוריית מוסיקה בתפריט אליפסות.
חזון הוא תוספת חדשה ומצוינת ל- Windows Phone 7.5, ומאפשרת לך לסרוק ברקודים ותגי מיקרוסופט באמצעות מצלמת הטלפון שלך ולמצוא את המידע הקשור כמעט באופן מיידי.
4.2 ספר לי על דיבור ...
כלים קוליים זמינים ב- Windows Phone. אחד מהם נמצא בכלי החיפוש Bing, אותו ניתן להפעיל על ידי הקשה על סמל המיקרופון. כל שעליך לעשות הוא לציין את המונח שאתה רוצה לחפש ובינג ימיר את זה לטקסט ויגיש אותו.
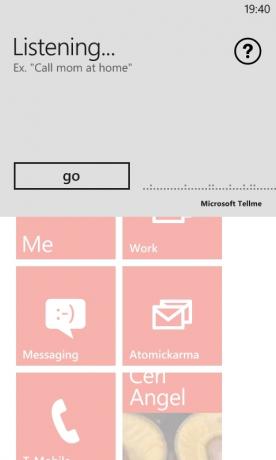
אפשרויות קול אחרות זמינות. לדוגמה: אם אתה עם הטלפון שלך מחובר למערכת השמע שלך לשיחות טלפון ללא ידיים, בדרך כלל אתה עדיין צריך להשתמש בידיים שלך כדי לחייג מספר. עם זאת, באמצעות Windows Phone, פשוט לחץ על לחצן התחל והצג "התקשר... [איש קשר]" או "התקשר... [מספר טלפון]". באמצעות אותה שיטה, אתה יכול לפתוח אפליקציות: "פתח לוח שנה", למשל.
עם Windows Phone 7.5 מיקרוסופט הוסיפה את TellMe, שירות דמוי סירי שמחפש באינטרנט כדי להחזיר תשובות מועילות דרך Bing. על ידי לחיצה על לחצן התחל או שימוש באפשרות חיפוש קולי אתה יכול לחפש דברים כמו "קלוריות בשקית פריכים". כל עוד יש חיבור לאינטרנט (חובה לכל שירותי הקול) הטלפון שלך יציג את התוצאות בדפדפן.
לבסוף, אל תתעלם מהיתרון של העברת הודעות קוליות. כאשר מתקבלת הודעת טקסט והטלפון שלך נעול, ההודעה והשולח יוכרזו; תקבל את ההזדמנות לקרוא את ההודעה או להתעלם ממנה באמצעות פקודה קולית. אתה יכול לשלוח תגובה במידת הצורך, שיוכתב על ידך ותורגם לטקסט באמצעות הטלפון שלך. ניתן ליצור הודעה קולית חדשה על ידיך במסך ההודעות על ידי הקשה על סמל המיקרופון.
ניתן למצוא הגדרות לפונקציות אלה באמצעות הגדרות> דיבור. לדוגמה, ייתכן שתרצה לבטל אישורי שמע או קריאת הודעות טקסט אלא בנסיבות מיוחדות, למשל בעת שימוש באוזניות Bluetooth.
4.3 SkyDrive / Windows Live
המתנה השנייה המתמשכת של מיקרוסופט ל- Windows Phone היא השילוב עם שירותי Windows Live השונים כמו דואר אלקטרוני, לוח שנה ו- SkyDrive.
חשבונות דוא"ל של Windows Live / Hotmail מסתנכרנים אוטומטית, כך שתמיד יש לך גישה למסנגן של Windows Live ו- לוח השנה של הטלפון שלך יסונכרן גם הוא - שימושי במיוחד אם אתה משתמש ב- Outlook או ב- Windows Live Mail בשולחן העבודה מחשב.
בנוסף קיים פיתרון האחסון בענן, SkyDrive. באמצעות חשבון Windows Live תוכל לקבל את כל התמונות והסרטונים שאתה מקליט לסנכרן לאחסון SkyDrive שלך, אידיאלי להימנעות מבעיות אם הטלפון שלך ייפגע, יאבד או נגנב. בנוסף הוא מספק בית למסמכי Microsoft Office שאתה יוצר בטלפון שלך; ניתן לפתוח אותם באמצעות דפדפן אינטרנט שולחני או להוריד אותם ולשמור אותם במחשב במידת הצורך.
אתה פשוט לא יכול להשיג את החוויה הטובה ביותר מטלפון של Windows ללא חשבון Windows Live או Xbox Live, יותר ממה שאתה עשוי מטלפון אנדרואיד ללא חשבון Google.
5. מוזיקה ווידיאו עם Zune
טלפונים ניידים משמשים יותר ויותר כמכשירי מולטימדיה, וקל לראות מדוע. עם כמויות אדירות של כוח אחסון ועיבוד - שלא לדבר על רביית שמע איכותית וגבוהה מציג רזולוציה - תוכלו ליהנות מנעימות, הופעות וסרטים אהובים עליכם בכל מקום ובכל מקום כמו. רכזת ה- Music + Videos כוללת גרסה של התוכנה שנראתה במכשיר נגן המדיה הישן של Zune.
הודות לחנות Zune ולקוח שולחן העבודה, המשתמשים יכולים להוריד ולסנכרן מוסיקה עם הטלפונים שלהם. בנוסף, התוכנה משמשת לסנכרון תמונות וסרטונים שהוקלטו בטלפון עם המחשב המארח.
ניתן להוריד את Zune מהאינטרנט לפני שתחבר את הטלפון למחשב האישי שלך בפעם הראשונה, או שתוכל לחבר את הטלפון באמצעות כבל ה- USB ולחכות לפקודה.
5.1 שימוש בנגן המדיה של Zune
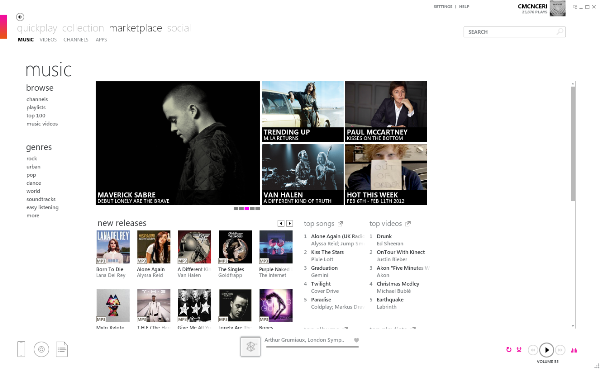
זמין מ www.zune.net, נגן המדיה Zune ו- Sync הלקוח חיוני בכדי להפיק את המרב מ- Windows Phone. יישום טוב בהרבה מ- Windows Media Player, Zune קל לשימוש ומכיל גרסה של ממשק המשתמש במטרו. בזכות יכולתו לסנכרן מדיה עם Windows Phone וכן לספק ממשק לחנות Zune ו- Windows Phone Marketplace (עוד על כך בהמשך), Zune יכולה להיחשב כ- iTunes של Windows טלפון."
לאחר שהורדת והתקנת את הנגן תידרש להיכנס. השתמש באותם פרטים שהוזנו בטלפון Windows שלך - בדרך כלל חשבון Windows Live או אולי חשבון Xbox - והמתן עד לפרטיך. השלב הבא יהיה כרוך בכך שהלקוח יבדוק בספריות פרופיל Windows שלך במוזיקה, אך אתה יכול לעצור זאת ולספק מיקומים חלופיים באמצעות הגדרות> תוכנה> ספריות.
נגן Zune מסודר בבירור בזכות תפריט וכפתור חזרה בפינה השמאלית העליונה. בתפריט הרגיל - המשמש למציאת מוזיקה בספריה שלך או לגישה לחנות Zune - תופיע הרשומה הנוספת של הטלפון בכל פעם שהמכשיר שלך מחובר.
5.2 סינכרון עם לקוח שולחן העבודה של Zune
כשאתה מחבר את הטלפון למחשב שלך, יקרה שני דברים:
1. לא תוכל להשתמש במצלמה, במרכז מוסיקה + סרטי וידאו, במרכז תמונות או בשוק הטלפון של Windows.
2. לקוח Zune יושק.
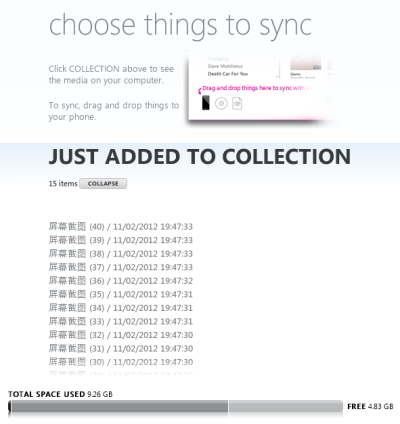
אם זו הפעם הראשונה שאתה מחבר את המכשירים, תראה התראות להתקנת מנהלי התקנים. בשלב הבא תתבקש על ידי זונה ליצור קשר עם הטלפון על ידי ייעוד שם למכשיר. לאחר סיום זה, הסנכרון יתחיל.
אפשרויות שונות זמינות דרך הלחצן "הצג אפשרויות סנכרון" (ניתן להשיג גם דרך הגדרות> טלפון> אפשרויות סנכרון) שם תוכלו למצוא את ההגדרות הדרושות לניהול אופן הסנכרון של מוסיקה, קטעי וידאו, תמונות ופודקאסטים שלכם התקן. אתה יכול גם למחוק את כל התוכן ולשכוח את הטלפון הזה אם אתה רוצה להתחיל מחדש.
ניהול החלל בטלפון Windows שלך אפשרי גם באמצעות לקוח Zune. אתה יכול לבדוק כמה אחסון יש לך במכשיר שלך דרך הגדרות> אודות, או שאתה יכול להפנות את תשומת ליבך לסרגל מעבר למרגלות לקוח Zune במסך הטלפון.
כאן אתה צריך לראות מטר שמציג כמה מקום שמור (בדרך כלל לאפליקציות) ובשימוש וכמה זמין לסרטונים, מוסיקה ותמונות נוספות. ברור שזה מועיל לדעת כשאתה מחליט אילו אלבומים או קטעי וידיאו להעביר לטלפון שלך להנאה אחר כך.
כשאתה מסנכרן את טלפון Windows שלך תבחין שהוא מציג רשימה של פריטים שנוספו למחשב שלך מהמכשיר. ניתן להציג תמונות אלה (בדרך כלל תמונות או קטעי וידאו) ב- Zune, שם ניתן לשחק בהן כמצגת שקופיות או לערוך אותה בגלריית התמונות של Windows Live (אם היא מותקנת במחשב שלך).
באמצעות כפתור View Sync Options תוכלו גם להגדיר את אופן האחסון של תמונות, קידוד קטעי וידאו ואפילו לקבוע כמה מקום צריך לשמור בטלפון כדי שתוכלו להוסיף נתונים משלכם. באמצעות סנכרון אלחוטי תוכלו גם להימנע מחיבור הטלפון למחשב בכלל!
סנכרון ידני לטלפון Windows שלך קל מדי. ראשית, וודא שהמכשיר מחובר ומסך הטלפון פתוח ב- Zune. לאחר מכן פתח את סייר Windows ומצא את הקבצים שברצונך לסנכרן ואז לחץ באמצעות לחצן העכבר השמאלי וגרור אותם אל לקוח Zune, שחרר את הקבצים בסמל הטלפון הקטן בפינה.
5.3 מוזיקה מוזרמת עם Zune, Last.fm ו- Nokia Music
Windows Phone מציע הזדמנויות שונות ליהנות ממוזיקה מוזרמת במכשיר הטלפון שלך. אם אין לך אוסף מסיבי MP3, או אם אין לך מחשב או Mac, אתה יכול לנצל את Zune ושירותים אחרים כדי להזרים מנגינות נהדרות לטלפון שלך.
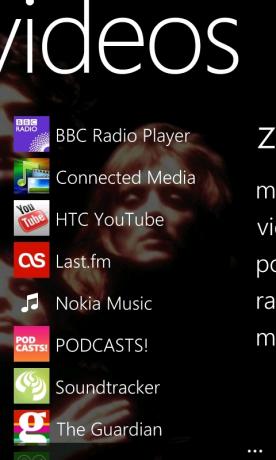
שירות Zune מציע אפשרות לגלוש בחנות המקוונת ולהוריד רצועות לטלפון שלך; די כפי שהייתם מצפים. עם זאת, כאשר DJ פעיל יכול להיות מופעל, אתה יכול גם לשלם מנוי להזמנת מוסיקה לטלפון שלך על סמך הרצועות שכבר יש לך. זה מחויב בחשבון Windows Live שלך; תזדקק לכרטיס אשראי או חיוב לשם כך ולרכישת אפליקציות ומשחקים.
מוסיקה בחינם אפשרית, אך לא דרך Zune. למרבה המזל יש כמה אפליקציות בהן תוכלו להשתמש לצורך זה. אלה מכם בבריטניה ובאירופה יכולים לנצל את Last.fm; בעוד ששירות זה דורש מנוי שנתי לשימוש באנדרואיד ובאייפון, בעלי Windows Phone זוכים להשתמש בו כדי שתיהנו ממנו בחינם! שוב זהו שירות שמזרים תוכן על בסיס שירים שאתה מציין
לבעלי מכשירי הטלפון הניידים החדשים של נוקיה יש סיכוי להשתמש במוזיקה של נוקיה, אפליקציה נהדרת הדומה ל- Last. fm שמספק אפשרויות בחירה נהדרות מתוך ספריית המנגינות העצומה של נוקיה, בחינם לחלוטין.
לבסוף, תוכלו להזרים מוזיקה בדרך המיושנת לטלפון Windows שלכם, בזכות האנטנה FM!
5.4 טלפון ופודקאסטים של Windows
אחד השימושים הפופולריים ביותר לטלפונים ניידים הוא ליהנות מפודקאסטים. מכיוון ש- Zune מגיעה עם היכולת להירשם להורדות אלה, תוכלו להאזין לפודקאסטים של נושאים שונים. אלה מורידים אוטומטית לטלפון שלך בכל פעם שאתה מסנכרן, ומאפשרים לך להישאר מעודכן תמיד עם הפודקאסטים האחרונים.
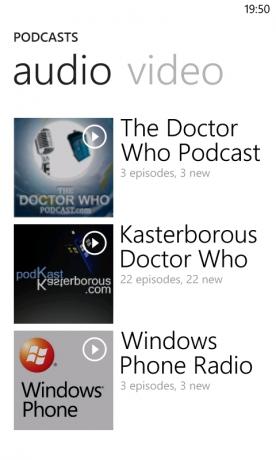
הרשמה קלה היא קלה - פשוט מצא את עדכון ה- RSS לפודקאסט הנוגע בדבר ופתח את אוסף> פודקאסטים ב- Zune. לחץ על הוסף פודקאסט מועדף, הזן את כתובת האתר ולחץ על הירשם. במהלך הרגעים הבאים Zune תוריד את הקבצים למחשב שלך מוכנים לסנכרון לטלפון שלך.
ניתן למצוא ולהשמיע פודקאסטים מסונכרנים דרך מרכז המוסיקה + סרטי וידאו.
5.5 משתמשי מקינטוש
Windows Phone אינו זמין באופן בלעדי לבעלי שולחן העבודה של Windows. אם ברשותך מקינטוש, אתה עדיין יכול לנצל את סנכרון המדיה באמצעות מחבר Windows Phone 7 הנוח לשימוש למחשב Mac.
זמין ממיקרוסופט [אין עוד זמן זמין], אתה יכול להוריד כלי זה (להפעיל את קובץ DMG להתקנה) ולהשתמש בו במקום Zune. אמנם אין גישה לשוק הטלפונים של Windows אבל אתה יכול להשתמש בזה כדי לסנכרן מדיה מ- iTunes שלך ספריה לטלפון Windows שלך, שתף תמונות מהטלפון שלך ל- Mac שלך והתקן עדכונים עבור שלך טלפון.
6. מיקרוסופט אופיס נייד
מכשירי טלפון של Windows אינם רק מכשירי טלפון, רשת חברתית ומולטימדיה. לצד כל הדברים הכיפיים יש הזדמנויות לבצע עבודה אמיתית, באדיבות מרכז Office.
משלימה גרסאות ניידות מצוינות של OneNote, Word, Excel ו- PowerPoint, Microsoft Office Mobile החלף פונקציונליות לחשבונות דוא"ל והיכולת לשתף מסמכים באמצעות דואר אלקטרוני, SharePoint, Office 365 או כונן שמים.
6.1 נקודות החוזק של OneNote
האם ראית את הפרסומת לטלוויזיה של מיקרוסופט, בה אב יוצא לקניות, משתמש ב- OneNote כשלו רשימת קניות רק כדי לראות את הפריטים המעודכנים בממתקים וסוכריות אינסופיים על ידי שני ילדים שובבים מחשב ביתי?
זה מתאפשר בזכות תכונת הסנכרון המצוינת של OneNote, המתאפשרת בגלל הענן. היישום כולל את היכולת ליצור רשימות, להשתמש במחשבות במקלדת Windows Phone ואפילו להקליט תזכירים שניתן לשמור ולסנכרן עם חשבון SkyDrive שלך. והכי חשוב: אם אתה משתמש ב- Office בבית, אתה יכול לסנכרן את אותו קובץ OneNote בין המחשב האישי שלך, SkyDrive וטלפון Windows שלך. כל שעליך לעשות הוא לפתוח את רכזת ה- Office, החלק למקטע OneNote ולחץ על + כדי להתחיל עם מחברת חדשה.
6.2 שימוש ב- Word בטלפון Windows
אם אתה מתכנן להקליד משהו יותר מעמיק או רוצה לערוך מסמך קיים אל תדאג: Microsoft Word Mobile זמין ב- Windows Phone. יכולת לפתוח קבצי DOC, DOCX ו- RTF, יישום זה כולל גם בדיקת איות, כלי עיצוב וכלי אפשרות להוסיף הערות, כמו גם אפשרויות לשתף באמצעות דואר אלקטרוני או SkyDrive ולשמור בטלפון או בענן שלך אחסון. אתה יכול גם לדלג על מסמך דרך תצוגת המתאר, במקום להקדיש זמן לגלילה כדי למצוא את מה שאתה מחפש.
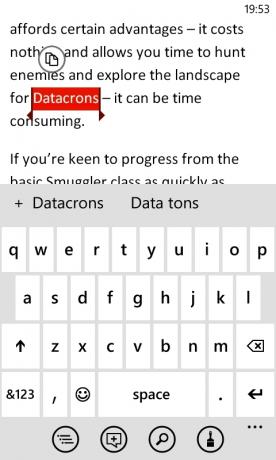
עיבוד תמלילים ב- Windows Phone קל כמו הקלדת דוא"ל, עם פונקציית בדיקת האיות המצוינת בקו האדום הגלי המסורתי מתחת למילות השאלות. הקשה על המילה המדוברת תציג את המקלדת וכמה הצעות; אתה יכול לבחור מבין אלה כדי לתקן או פשוט להקליד את המונח הבעייתי. לחלופין תוכל להוסיף את המילה למילון הטלפון שלך.
6.3 צור וערוך גיליונות מורחים באמצעות Excel
משימות משרד ניידות אינן מוגבלות ל- Microsoft Word ו- OneNote בטלפון Windows שלך. באמצעות רכזת Office תוכלו גם ליצור, לפתוח ולערוך מסמכי Excel בפורמט XLS ו- XLSX. אם אתה מתכנן לגליון גיליון הוצאות, תוכל לנצל קובץ תבנית; אלה שמחפשים כרטיסי ניקור גולף, עוקבי קילומטראז 'וגיליונות זמנים הם גם במזל.
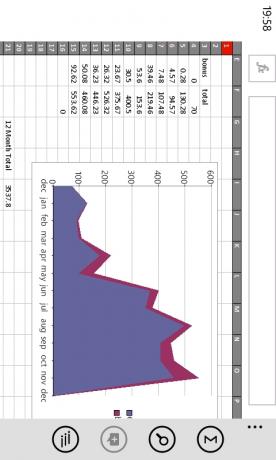
מסמך אקסל ב- Windows Phone כולל כלי לסכום אוטומטי, עיצוב ומיון סלולרי וכן יכולת להשאיר תגובות ולשתף באמצעות דואר אלקטרוני, SkyDrive, Office 365 או SharePoint.
6.4 PowerPoint בטלפון Windows
הדברים קצת שונים עם PowerPoint; בעוד שניתן לפתוח מצגות מדוא"ל או מכל אחת מאופציות האחסון האחרות, לא ניתן ליצור אותן מאפס. זה בעיקר בגלל שטח האחסון הנדרש לספק תבניות לפרויקטים של PowerPoint.
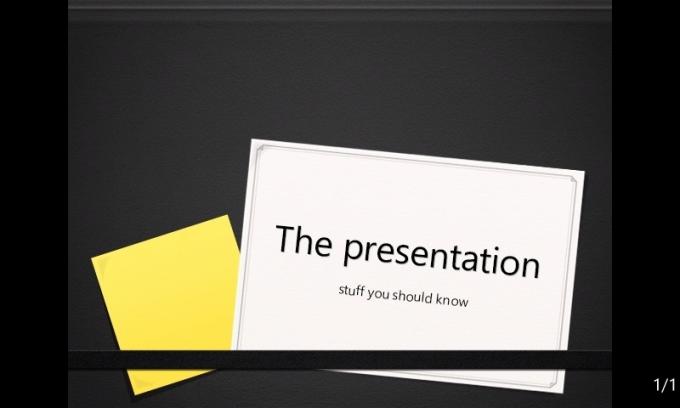
למרבה המזל קיימת האפשרות לערוך מצגת קיימת.
תכונה שימושית זו מאפשרת לך לשנות את הטקסט, להסתיר שקופיות מיותרות ולרוב לצבוט את הקובץ כראות עיניך, עם כל אותן אפשרויות שיתוף ואחסון כמו Word ו- Excel.
6.5 חילופי דוא"ל ולוח שנה
יחד עם חשבונות דואר אלקטרוני רגילים של POP ו- IMAP, Windows Phone תומך בדוא"ל ולוח השנה של Exchange. אמנם ניתן להגדיר בקלות את כל חשבונות הדואר האלקטרוני באמצעות הגדרות> דוא"ל + חשבונות> הוסף חשבון, חשבון Microsoft Exchange או Office 365 - מופעל על ידי בחירת Outlook - יסנכרן אנשי קשר, משימות ולוח שנה פריטים. (שים לב שמשתמשי Google Mail ו- Windows Live גם יתרון בסנכרון אנשי קשר ויומן.)
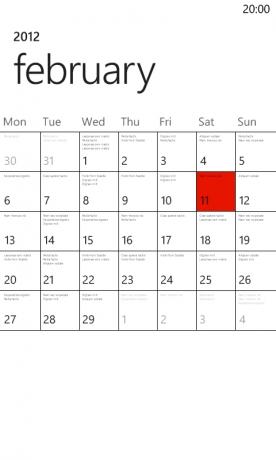
שליחת דוא"ל היא עניין פשוט של פתיחת תיבת הדואר הנכנס שלך והקשה על סמל +. לאחר מכן תוכל להזין את כתובת הדוא"ל של הנמען או להקיש על התיבה אל: כדי לבחור אותם מהרכזת People. באפשרותך להוסיף שדות עותק ולימודים מרובים דרך תפריט האליפסה. (תוכל גם לשלוח דוא"ל ישירות ממרכז העם על ידי פתיחת איש קשר ובחירה באפשרות שלח דוא"ל.)
הגישה ליומן מועברת דרך מסך התחל כברירת מחדל; הנה זה אחד
מתוך שני אריחים בלבד שמשתרעים על שתי העמודות של התצוגה, חשיבותה כזו. מינוי-
ניתן ליצור או לערוך מנות דרך לוח השנה. כל עוד הטלפון שלך מחובר לאינטרנט זה יסונכרן עם חשבון Exchange שלך.
6.6 שיתוף ושמירת מסמכים באמצעות SharePoint ו- SkyDrive
קיימות שיטות שונות למשתמשים לשתף ולשמור מסמכים בטלפון של Windows.
הראשון הוא לשמור את המסמך באופן מקומי או לשלוח באמצעות דואר אלקטרוני. לחלופין, אם יש לך גישה לשרת SharePoint (בדרך כלל היית משתמש עסקי עבור זה אפשרות להיות זמינה), ניתן להעלות מיידית מסמכים לשירות זה ולשותף עם שלך משתפי פעולה.
מאז שחרורו של Windows Phone 7.5 היכולת לסנכרן מסמכים עם שירות אחסון הענן SkyDrive זמינה, וכתוצאה מכך פיתרון יעיל לניהול מסמכים לפלטפורמה!
7. שוק הטלפון של Windows
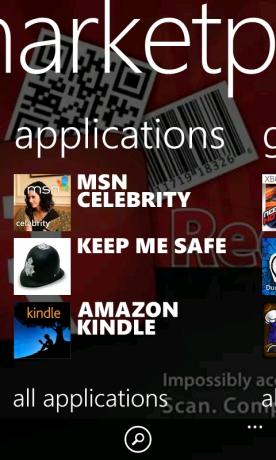
למרות היותה אחת הפלטפורמות הסלולריות הראשונות שתומכות בהתקנה והפעלה של תוכנת צד ג ', הישנה Windows Mobile פספס לחלוטין את הסירה ביצירת מיקום ריכוזי בו ניתן להוריד יישומים ו מותקן.
מודע לכך, מיקרוסופט מספקת את שוק Windows Phone עבור משתמשי Windows Phone. דרישת חשבון Windows Live לגישה (עם כרטיס אשראי מצורף לרכישות) Marketplace הוא מבחר הולך וגדל של משחקים ואפליקציות בהן תוכלו לגלוש בטלפון, במחשב האישי או באינטרנט דפדפן.
7.1 מציאת אפליקציות בטלפון, במחשב או בדפדפן
המקום הראשון בו עליך להתחיל לחפש אפליקציות בטלפון Windows שלך נמצא במרכז ה- Marketplace, שם תחילה תמצא סיכום של החלק העליון אפליקציות, משחקים ומוזיקה, כמו גם תפריט שיעזור לך לבחור באיזו קטגוריה תרצה לגלוש (חלק מיצרני מכשירי הטלפון מספקים ספציפי מכשירים אפליקציות; אלה זמינים גם דרך תפריט זה).
אם אתה מעדיף להציג אפליקציות ופרטיהם, ביקורות ומחיריהם באמצעות המחשב האישי שלך,
האפשרות הטובה ביותר היא לפתוח את Zune ולבחור את השוק. מכאן, בחר באפליקציות
אפשרות להציג את המשחקים והאפליקציות האחרונים הזמינים לטלפון שלך. החלק העליון
מופיעות אפליקציות בתשלום וחינמיות מובילות, וכלי חיפוש ניתן לחיפוש מעבר לבחירות הפופולריות ביותר.
לבסוף, אתה יכול לפתוח את דפדפן האינטרנט שלך ולבקר בשוק דרך phone.com/marketplace; תצטרך להיכנס לזה באמצעות הכניסה שלך ל- Windows Live. ניתן להתקין באמצעות אפליקציות הדפדפן דרך האוויר, שימושי אם אתה זקוק לאפליקציה ספציפית במכשיר שלך אך אין לך אותה ליד.
7.2 מציאת, סקירה וקנייה של אפליקציות
באיזו שיטה אתה משתמש כדי למצוא אפליקציות, ישנם צעדים מסוימים שצריך לבצע.
כשאתה מוצא אפליקציה שאתה מעוניין לבחור בה כדי לבדוק את הפרטים השונים; עליך למצוא תיאור ומסך מסך וכן דירוג ומחיר. הדירוג מבוסס על ביקורות משתמשים; עליך לקחת בחשבון את זה ברצינות, וכן לחפש כל אזכור של נושאים ספציפיים למכשירים שעשויים להשפיע עליך. זכור שאתה יכול גם להשאיר ביקורות על אפליקציות, באמצעות הממשק המועדף עליך עם Marketplace או על ידי הסרת ההתקנה של האפליקציה ובחירת דרג ובדיקה.
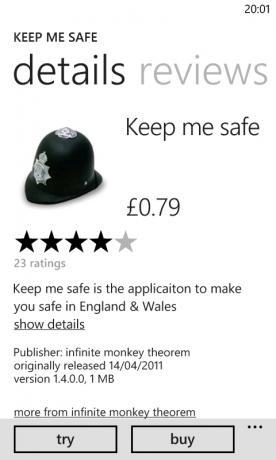
אם אתה מוכן לקנות אפליקציה או משחק, בחר באפשרות קנייה והמתן; אם כבר הוספת כרטיס אשראי זה יחויב באופן אוטומטי, אחרת תצטרך להוסיף את הפרטים שלך.
7.3 פתרון בעיות בהתקנה
מעת לעת אפליקציות אינן מתקינות כהלכה; לעיתים הם עשויים להפסיק לעבוד כמו שצריך.
אם אתה נתקל בבעיות בהתקנת אפליקציה, ודא שהטלפון שלך עדיין מחובר לאינטרנט או לרשת ה- Wi-Fi המקומית שלך (השתמש ברשת הניידת או ב- Wi-Fi בתפריט ההגדרות). אם הכל נראה בסדר, השבת את חיבור הרשת שלך והפעל אותו מחדש; בעקבות ראש זה חזרה לשוק ומצא את אפליקציית ההורדה, עליה עליך להקיש והחזק, ובחר לנסות שוב כדי להפעיל מחדש את ההורדה. אם זה נכשל, בטל לחלוטין ונסה שוב.
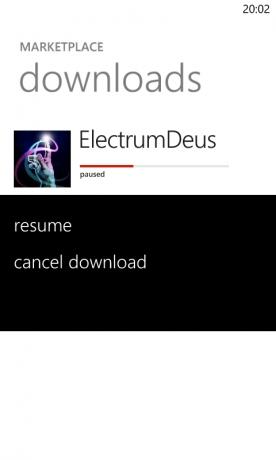
אם יש לך אפליקציה שכבר לא תושק, מצא את הפריט ברשימת היישומים או רכזת המשחקים והקש והחזק, בחר באפשרות הסר כדי להסיר אותו מהטלפון שלך. לאחר מכן תוכל להתקין מחדש מ- Marketplace.
שימו לב כי בעת התקנת משחקים מומלץ לעשות זאת באמצעות חיבור Wi-Fi, בגלל גודל רוב ההורדות ורוחב הפס המעורב.
7.4 עדכון אפליקציות
מעת לעת תבחין כי מרכז ה- Marketplace מציג מספר. זהו סך האפליקציות שהתקנת הדורשות עדכונים, תהליך שניתן לבצע באופן אוטומטי.
כל שעליך לעשות הוא לפתוח את הרכזת, מצא את ההודעה לרגלי התפריט הראשי של Marketplace שתקרא משהו כמו "5 אפליקציות דורשות עדכון" והקש על זה כדי להציג את הסיכום של מה שעומד ועומד. מכאן, תוכל להקיש על כל אחד מהם כדי לעדכן בנפרד או להקיש על עדכן הכל כדי לאפשר לטלפון שלך לנהל את תהליך העדכון.
8. משחקי משחק עם Xbox Live
המשחקים הניידים באמת המריאו בשנים האחרונות, ולכן הגיוני שמיקרוסופט מספקת אמצעי ליהנות ממשחקים בפלטפורמת הטלפון הנייד החדשה שלהם. ישנן שתי דרכים בהן תוכלו לשחק במשחקים ב- Windows Phone:
1. באמצעות Xbox Live
2. עצמאי
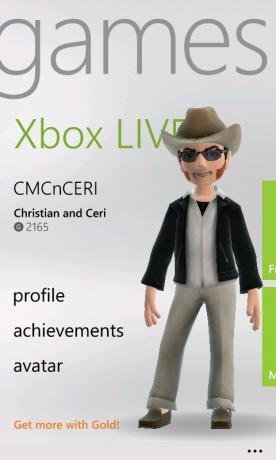
שתי הדרכים מהנות, אך סביר יותר שתמצא כותרות חובבים או חינמיות בקטגוריה העצמאית. מצד שני, משחקים ברשת Xbox Live בדרך כלל יעלו קצת יותר אך יגיעו עם תכונות, הישגים בלתי ניתנים לנעילה ויכולת להוסיף לגיימסקור.
ניתן לרכוש ולהתקין את כל המשחקים דרך Windows Phone Marketplace ולהשיק אותם באמצעות רכזת המשחקים.
8.1 כותרות משחק מובילות
כפי שניתן לצפות ממערכת הפעלה של מיקרוסופט, מבחר הכותרות הוא גדול.
לצד כותרות ברורות על מסך המגע, כמו Angry Birds ו- Sonic the Hedgehog, תוכלו למצוא גם כמה כותרות EA עיקריות, כמו Sims 3 ו- Assassin's Creed - Chronicles של Altair. עדיף שיהיה: ניתן למצוא כמה מהמשחקים הטובים ביותר מ- Xbox Live Arcade, כולל Max & the Magic Marker ו- Rocket Riot. ישנם גם כמה כותרות ספציפיות לפלטפורמות, כמו ה- ilomilo המופלא, ומשחקי Xbox Live חדשים יוצאים על בסיס חודשי.
8.2 ניהול האווטאר והג'אמסקור שלך
רשת Xbox Live מאפשרת לך להשתמש באותו כניסה כמו למסוף ה- Xbox שלך, כלומר, ניתן לבדוק, לעדכן ולנהל את ה- Gamerscore וה- Avatar שלך בשני המכשירים.
(שים לב שאם הגדרת את הטלפון שלך באמצעות חשבון Windows Live שאינו מקושר לחשבון Xbox Live שלך, תצטרך לפתור זאת כשתתבקש.) עם זאת, אם שני החשבונות הם אחד, לא תהיה לך בעיה.)
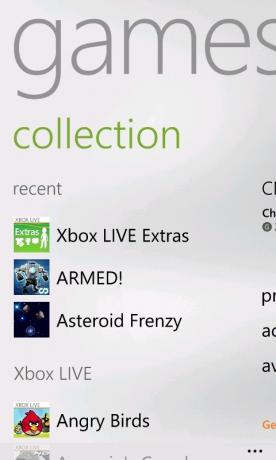
באמצעות רכזת המשחקים תוכלו לגלות שתוכלו לבדוק את ההישגים שלכם, לפקח על ה- Gamerscore שלכם ובעזרת אפליקציית ה- Xbox Live Extras החינמית תוכלו לשנות את האווטאר של ה- Xbox Live. אפשר גם להחליף הודעות עם משתמשי Xbox Live אחרים דרך רכזת המשחקים, בין אם הם משתמשים במסוף Xbox 360 או בטלפון של Windows!
8.3 משחקים שאינם Xbox Live
עם זאת, אל תרגיש שעליך להירשם ל- Xbox Live כדי לשחק משחקים בטלפון Windows. תוכלו למצוא מבחר אדיר של משחקים המיוצרים על ידי חובבים ואנשי מקצוע כאחד בשוק Windows Phone Market ללא אינטגרציה של Xbox Live.
כל המשמעות של זה היא שהפעלת אותם לא תשפר את ה- Gamerscore שלך; אחד היתרונות של Xbox Live הוא שאתה יכול למלא את הניקוד וההישגים שלך בזמן שאתה בעבודה או ברכבת.
ניתן למצוא משחקים מעולים שניתן למצוא בפלטפורמות אחרות, כאשר חלקם כוללים משחקי רב-משתתפים מקוונים מבוססי תור ובזמן אמת.
אם תעדיפו להימנע משימוש לחלוטין ב- Xbox Live תוכלו להשבית את רמות השילוב השונות באמצעות הגדרות> יישומים> משחקים.
9. לצבוט את טלפון Windows שלך
מיקרוסופט שמחה על המשתמשים לשנות רקע וליישם נושאים במחשבים השולחניים והמחשבים הניידים שלהם, אך הדבר אינו נכון לגבי Windows Phone. זהו ללא ספק ניסיון לשמור על השליטה בממשק המשתמש המטרו המסוגנן, אך זה יכול לגרום לחוסר אינדיבידואליזם - אלא אם כן אתה יודע מה אתה עושה.
למרבה המזל ישנן דרכים שונות בהן אתה יכול לצבוט את טלפון Windows שלך.
9.1 התאמה אישית של רינגטונים
מבחר רינגטונים מסופק מהקופסה עבור Windows Phone, וניתן לבחור אלה באופן אוניברסאלי או לכל קשר. באמצעות הגדרות> צלצולים + צלילים אתה יכול לבחור רינגטון מאלו שכבר נמצאים בטלפון שלך, כמו גם להגדיר התראות צליליות להודעות טקסט, דואר קולי ודואר אלקטרוני.
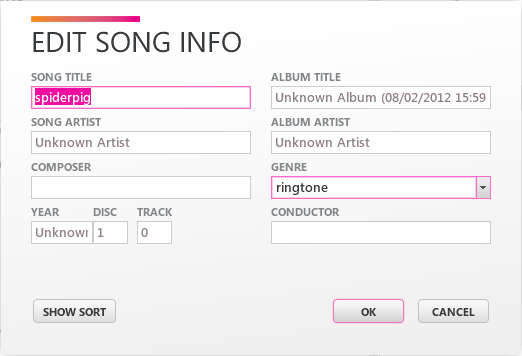
עם Windows Phone 7.5 מגיעה היכולת להוסיף רינגטונים בהתאמה אישית. הדבר נעשה על ידי הכנת תחילה קובץ WMA או MP3 מתאים לא יותר מ- 40 שניות ולא גדול מ- 1MB, אותו ניתן לסנכרן למכשיר שלך.
בשלב הבא, כאשר הטלפון מחובר למחשב שלך, פתח את סייר Windows וגרור את קובץ ה- MP3 לסמל הטלפון בפינה השמאלית התחתונה של תוכנת הסינכרון Zune. כשתפתח בהמשך את המסך הגדרות> צלצולים + צלילים, הקובץ החדש יופיע תחת צלצול. אם אינך רואה אותו, מצא את הרינגטון ב- Zune ובדוק באיזה ז'אנר הוא מופיע. אם הוא לא מוצג בז'אנר הצלצול, לחץ באמצעות לחצן העכבר הימני על הקובץ, בחר ערוך ושנה לפי הצורך לפני שתנסה שוב.
9.2 התאמת צבעי האריח והרקע
כברירת מחדל, לטלפון Windows שלך בדרך כלל יש רקע לבן, אולי עם אריחים כחולים או כל סידור צבע שתוכנת על ידי רשת הטלפון הנייד או הספק שלך.
יש למרבה הצער רק שני צבעי רקע זמינים עבור Windows Phone - לבן ושחור - אם כי קיימים מספר צבעי מבטא שונים (הצבע המשמש לאריחים וקישורים). חלקם תלויים בדגם הטלפון שלך או במקום בו קנית את המכשיר.
כדי לשנות את מראה הטלפון שלך, פתח את 'הגדרות'> 'נושא' ובחר את צבע הרקע והמבטא שלך מבין האפשרויות המוצגות.
9.3 בחירת טפטים
למרות שאין דרך לשנות את הטפט בטלפון Windows שלך, אתה יכול לשנות את מסך הנעילה בטלפון שלך, כמו גם את הרקע המוצג במרכז התמונות.
כדי להתאים את טפט מסך הנעילה בטלפון Windows שלך, פתח הגדרות> נעילה + טפט והקש על כפתור שנה טפט כדי לבחור מבין התמונות המתאימות במכשיר שלך. שים לב שמסופקות מספר תמונות, אך באפשרותך גם לבחור מבין התמונות שנשמרו מהאינטרנט, לסנכרן לטלפון שלך או להצמד באמצעות המצלמה שלך. אתה יכול גם להפעיל את המצלמה ממסך בחר תמונה כדי לצלם שם סצינה ואז.
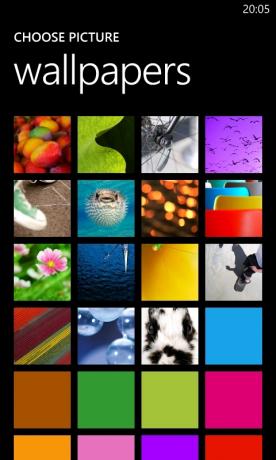
שינוי התמונה המוצגת ברכזת תמונות אריחי מסך התחלה ורקע הרכזת הוא מקרה של הקשה האריח לפתיחת הרכזת ואז גרירת האליפסות [...] לבחירת רקע או דשדוש רקע כללי.
9.4 מיקום מחדש של אריחים והצמדה למועדפים
אחד היתרונות הגדולים של ממשק המשתמש במטרו מבוסס אריחים הוא הגמישות שלו לספק לכם מסך התחלה בהתאמה אישית. בעוד ש- Windows Phone 7.5 אינו מציע מסך התחלה בתצוגת נוף, עם זאת ניתן לשנות את תצורתו מחדש באמצעות אפליקציות, משחקים, אנשי קשר ואתרים מועדפים, כולם מצטרפים לאריחי ברירת המחדל.
כדי להתאים את מיקום אריח כל שעליך לעשות הוא להקיש והחזק. שאר המסך ייפול לרקע ואז תוכל לגרור את האריח למיקומך המועדף. שים לב שאריחים אחרים מסדרים מחדש מעט כדי להתאים לשינוי שלך, וכשאתה שמח כל מה שאתה צריך לעשות זה להקיש על האריח כדי להפיל אותו לבית החדש שלו.
הסרת אריח היא עניין של ביצוע אותה הליך, אך במקום להזיז את האריח מסביב, הקש על סמל הסיכה בפינה הימנית העליונה. לעומת זאת, באפשרותך להוסיף אריח מרשימת היישומים על ידי הקשה על מקש, החזק ובחירה של הצמד להתחלה.
ניתן גם להצמיד אנשי קשר ודפי אינטרנט למסך 'התחל'. כדי להוסיף איש קשר פתח את רכזת האנשים, מצא את איש הקשר המדובר ולחץ לחיצה ארוכה ובחר הצמד להתחלה מהתפריט.
הצמדת דף אינטרנט תאפשר לכם לפתוח אותו במהירות, במקום לפתוח תחילה את Internet Explorer, וניתן לעשות זאת באמצעות דפדוף לדף, פתיחת תפריט האליפסה ובחירת הצמד להתחלה.
9.5 ניהול סוללות
באמצעות מיילים, אינטרנט, משחקים, אפליקציות ומוזיקה - אפילו שיחות טלפון! - אם אתה לוקח את המחיר שלהם על הסוללה שלך, אתה בטח נתקל בכמה בעיות בניהול צריכת חשמל במוקדם או במאוחר.
ישנן דרכים שונות שתוכלו להתמודד עם אלה. לדוגמה: אתה עשוי לשנות את רקע מסך ההתחלה מלבן לשחור, ובאופן יעיל כבה את הרקע. באופן דומה, באפשרותך להשתמש בהגדרות> נעילה + טפטים ולהשתמש באפשרות פסק זמן למסך כדי להבטיח שהתצוגה תיכבה כאשר הטלפון אינו בשימוש.
כדאי גם לפקוח עין על אפשרויות הקישוריות שלך, דרך הגדרות> WiFi והגדרות> רשת סלולרית; אתה יכול להשבית אותם ביתר קלות באמצעות האפשרות הגדרות> מצב טיסה, אם כי זה גם יכבה את האות הנייד שלך. שיטה מהירה יותר יכולה להיות פשוט להשתמש בהגדרות> רשת סלולרית ולהעביר את חיבור הנתונים למצב כבוי.
עם Windows Phone 7.5 מיקרוסופט העבירה את האפשרות השימושית מאוד לחיסכון בסוללות, הזמינה גם דרך תפריט ההגדרות. יש לזה שתי אפשרויות: הראשונה היא לאפשר את התכונה בכל פעם שהסוללה חלשה; השנייה היא לאפשר זאת על בסיס אד הוק. משך הסוללה המשוער שנותר מוצג לרגלי הדף ומשתנה באופן אוטומטי על פי בחירתך.
שים לב שאם אתה משתמש בטלפון של Windows Lumia 800 Windows, ניתן לטפל ברוב בעיות הסוללה שנתקלת בהן בהתקנת העדכון האחרון (ראה להלן).
9.6 ביטול נעילה והעמדת צדדית
ההתאמות האולטימטיביות ל- Windows Phone מגיעות אפשריות רק אם תבטל את נעילת המכשיר. לא מדובר בפתיחת נעילת SIM שאנחנו מדברים עליה אלא נעילת מכשיר - די "פורץ" את הטלפון, כך שניתן יהיה להעניק גישה לספריות הליבה של מערכות ההפעלה.
קיימות כיום שתי שיטות בכל המכשירים. הראשון הוא להשתמש בשירות ChevronWP7 (שכבר לא מקוון) לרכישת קוד (כ- $ 10) ולהשתמש בזה כדי "לבטל את נעילת המכשיר" באופן רשמי, ומאפשר התקנה (באמצעות "טעינה צדדית") של אפליקציות לבנייה ביתית ו- משחקים. שיטה זו מיועדת על ידי מיקרוסופט, מיועדת למפתחי בית (חובבים) חובבים ומעריציהם ומוגבלת להתקנת 10 אפליקציות. כדי לטעון אפליקציות תצטרך הורד את SDK של Windows Phone.
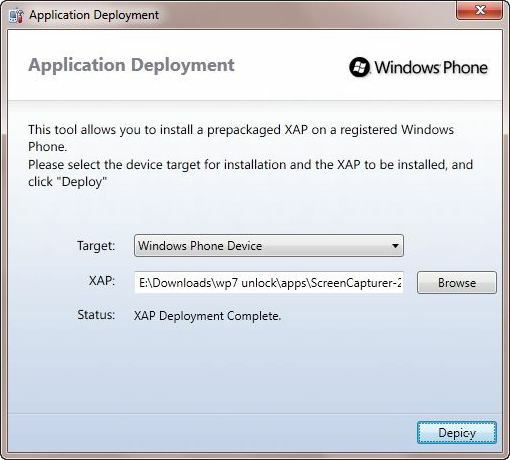
קיימת שיטה אחרת; עם זאת, זה יקר בהרבה ומחייב אותך לרשום את Windows Windows שלך כמכשיר מפתח. זה גם מחייב את ה- SDK של Windows Phone ואת חשבון Windows Live שלך, ויעלה בערך 100 $.
9.7 עדכון Windows Phone
מיקרוסופט משחררת מעת לעת עדכונים עבור Windows Phone. מאז שחרור מערכת ההפעלה הזו היו מספר עדכונים, גדולים כקטנים כאחד, והם מותקנים בטלפון באמצעות המחשב שלך
על המכשיר שלך ליידע אותך מתי הגיע הזמן להתקין (התאם התראות לכך דרך הגדרות> עדכון טלפון). בבוא הזמן כל שעליך לעשות הוא לחבר את הטלפון למחשב שלך באמצעות כבל USB, ודא כי תוכנת Zune פועלת במחשב האישי שלך (או מחבר Windows Phone 7 ב- Mac) ובצע את הצעדים המוצגים ב מסך.
במהלך התהליך לא תוכל לבצע או לקבל שיחות או להשתמש במכשיר שלך בשום דרך; אל תנתק אותו מיציאת ה- USB עד לסיום התהליך. אם אתה משתמש במחשב נייד, וודא שחיבור חשמל נמצא בשימוש במקום להסתמך על הסוללה. למרבה המזל, כשלים נדירים וגיבוי מתוכן הטלפון שלך לפני התחלת העדכון, ומאפשר לך לשחזר את הנתונים במקרה של בעיות.
כל התהליך יכול לארוך עד שעה (תלוי בגודל העדכון) כך שלרוב עדיף לעזוב את המשימה עד שעות הערב המאוחרות.
10. אבטחת טלפון של Windows
אם אתה משתמש בטלפון של ווינדוס, קנית טלפון חכם חדש ויקר, קיבלת אותו במתנה או נרשמת לעסקה שתעניק לך את המכשיר בחינם תוך כדי קשירתך לחוזה.
כך או כך, יהיה עליכם להגן על המכשיר.
הדבר הראשון שעליך לעשות הוא לדבר עם הקמעונאי שסיפק את הטלפון ולברר למי הם ממליצים לספק ביטוח במקרה של אובדן או גניבה. הקדש זמן לחקר זה כדי להשיג את העסקה הטובה ביותר וודא שאתה מודע לכל הסעיפים לפני ההרשמה.
לאחר שתעשו זאת, הגיע הזמן לנצל את כלי האבטחה המשולבים.
10.1 מצא את הטלפון שלי
הדבר השני בהחלט שעליך לעשות הוא לפתוח את ההגדרות> מצא את הטלפון שלי ולהפעיל את שתי האפשרויות, התחבר לתכונות אלה ושמור את המיקום שלי כל כמה שעות למיפוי טוב יותר.
ואז, במחשב השולחני שלך, פתח www.windowsphone.com ושמור את הכתובת במועדפים שלך. היכנס באמצעות חשבון Windows Live שלך ובחר בפריט הטלפון שלי בתפריט.
פעולה זו תעביר אותך לדף My Windows Phone, אשר יציג סיכום מידע: דגם המכשיר שלך, מספר הטלפון, נתוני SkyDrive שהועלו לאחרונה וקישור לאתר Find My Phone.
לחיצה על אפשרות זו תביא לשליטה מלאה במכשיר שלך במקרה של גניבה או אובדן:
• מפה תציג את המיקום הנוכחי או הידוע האחרון של הטלפון שלך.
• אתה יכול לבחור לצלצל לטלפון עם רינגטון מיוחד כך שתוכל למצוא אותו אם הוא אבוד (הקש על לחצן ההפעלה כדי לכבות את זה אם אתה פשוט בודק).
• אפשרות הנעילה תמנע מאף אחד להשתמש בטלפון שלך, שימושי אם אתה חושד שהוא נגנב.
לבסוף, עם מחק, אתה יכול להסיר את כל הנתונים מהטלפון שלך ולהגן על המידע האישי שלך מפני גנבי זהות פוטנציאליים.
הכלים הללו יכולים לשמש ליעילות רבה במעקב ואחזור של Windows Phone שלך בתקווה. אם לא תצליחו בכך, תוכלו לפחות להבטיח שהגנב לא נותר אלא לבנה.
שים לב שתוכל למחוק ידנית נתונים מהטלפון שלך - שימושי אם אתה מתכוון למכור אותם או למסור לחבר - באמצעות הגדרות> אודות> איפוס הטלפון.
10.2 הגדרת סיסמאות
אם תרצה להגדיר סיסמה שיש להזין לפני שמישהו יוכל להשתמש בטלפון שלך, תוכל לעשות זאת דרך הגדרות> נעילה + טפט. יש להגדיר את אפשרות הסיסמה כ- On ותתבקש להזין ולאשר מחרוזת מספרים שתפעל כסיסמה; אל תבחר משהו ברור כמו יום הולדת!
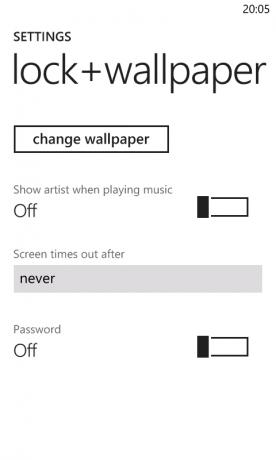
יש גם מכשיר ב- Windows Phone כדי לאבטח את כרטיס ה- SIM שלך. גש לזה דרך התחל> טלפון ופתיחת הגדרות שיחה מתפריט ellipses. הנה, השתמש באפשרות אבטחת ה- SIM שתאפשר לך להשתמש במספר PIN קיים עבור ה- SIM או להגדיר קוד חדש.
אפשרויות אבטחה אלה קלות לשימוש ויישום, אך זכרו שלמען הבטיחות המרבית עליכם לשמור על הטלפון קרוב אליכם ואל מחוץ לטווח הראייה בכל עת.
10.3 היסטוריית אינטרנט, לוקליזציה וחיפוש
אפשרות אבטחה אחת נוספת זמינה. כדי להגן על פרטיות הגלישה שלך ישנן מספר אפשרויות בהן תוכל להשתמש כדי למנוע מאף אחד לראות את מה שאתה מסתכל עליו באופן מקוון.
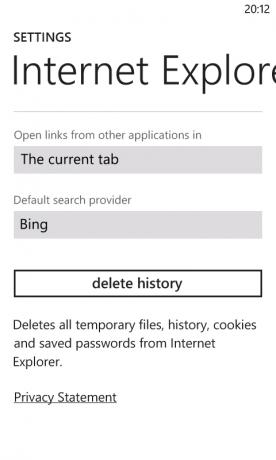
הראשון הוא הברור ביותר: היסטוריית האינטרנט. אתה יכול לנהל זאת באמצעות הגדרות> יישומים> Internet Explorer (או Internet Explorer> הגדרות) שם תוכל למצוא כפתור מחק היסטוריה. פעולה זו תסיר קבצים זמניים, היסטוריה, קובצי Cookie וסיסמאות שמורות. (שים לב שדפדפני צד ג 'עשויים לדרוש צעדים אחרים.)
אם תרצה למנוע מ- Internet Explorer לאסוף נתונים, נקה את תיבות הסימון של "אפשר קובצי cookie בטלפון שלי" ו- "אפשר ל- Internet Explorer לאסוף את היסטוריית הגלישה שלי".
אתה יכול גם למחוק את היסטוריית החיפוש שלך ב- Bing. פשוט הקש על כפתור החיפוש, גרור את התפריט לתצוגה ובחר הגדרות. מכאן, כל שעליך לעשות הוא למחוק את ההיסטוריה ולהסכים להודעת האישור.
אם אתה מספיק נשר תבחין שיש מתג לשירותי מיקום הן בהגדרות Internet Explorer והן במסכי ההגדרות של Bing Search. פעולה זו מאפשרת להפוך את התוצאות לרלוונטיות יותר עבורך, אך ניתן לבטל אותה אם אתה מעדיף למנוע את שליחת המיקום שלך לאתרים. תמצא פונקציה דומה ביישומים שונים - במיוחד כאלה המשתמשים ברשתות חברתיות - אם כי יש דרך להשבית את זה בכל המכשיר - עיין בפרק הבא לקבלת מידע נוסף מידע.
11. אינטרנט, דוא"ל וקישוריות
הטלפונים החכמים מביאים עימם אפשרויות קישוריות מצוינות המאפשרות כל מיני תכונות נוספות. כמו גם דוא"ל ואינטרנט אתה יכול למצוא Bluetooth ו- GPS בטלפון של Windows. עם התקנת האפליקציות הנכונות, ניתן לשלב אפשרויות אלה כדי להרחיב את הפונקציונליות של המכשיר שלך.
תמצא גם שמכשירים מסוימים תומכים במערכת Digital Living Network Alliance לשיתוף תוכן מהטלפון שלך באופן אלחוטי לטלוויזיה דיגיטלית או למחשב. עיין במדריך למשתמש עבור טלפון Windows שלך כדי לגלות אם למכשיר הטלפון שלך יש תכונה זו, שכן בדרך כלל האפליקציה מסופקת על ידי היצרן.
11.1 ניהול קישוריות Wi-Fi
לטלפון Windows שלך שתי שיטות עיקריות להתחברות לאינטרנט: WiFi ואינטרנט נייד (אם כי אתה יכול גם להשתמש בשיטת מעבר האינטרנט כאשר הטלפון שלך מחובר למחשב באמצעות USB).
ניתן לנהל קישוריות אלחוטית באמצעות הגדרות> WiFi. כאן תוכלו להפעיל ולכבות את החיבור ולהורות לטלפון שלכם להודיע לכם כאשר יתגלו רשתות חדשות. חיבור לרשת הוא מקרה של הקשה על זו בה ברצונך להשתמש והזנת הסיסמה / מפתח.
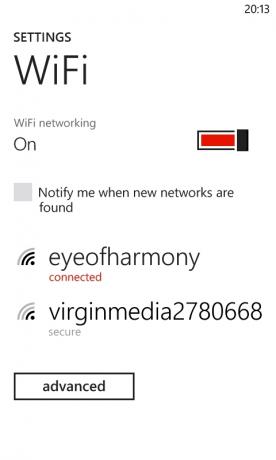
החיבור לאינטרנט דרך הגדרות> רשת סלולרית אינו בדרך כלל מהיר כמו Wi-Fi, אלא יעניק לך תוצאות טובות. עם זאת יש לציין כי אף אחד מהטלפונים של Windows מהדור הראשון או השני אינו התקני 4G.
באמצעות מתג חיבור נתונים באפשרותך להפעיל ולהשבית קישוריות לאינטרנט, בעוד שהיא הגבוהה ביותר אפשרות מהירות החיבור תאפשר לך לעבור בין סוגים שונים של רשתות סלולריות כגון Edge, 3G, HSDPA, וכו ' ניתן להגדיר נקודות גישה נוספות באמצעות כפתור הוספת APN.
כמובן ששימוש יתר בחיבור הנתונים הנייד שלך יכול להוביל לחיוב כבד, לכן שמור על שימוש בנתונים שלך בתנאים של חוזה הטלפון הנייד שלך. ניתן להשתמש באפשרויות נדידת נתונים למניעת חשבונות גבוהים בעת נסיעה מעבר לכיסוי של הרשת הסלולרית שלך.
11.2 שימוש ב- Internet Explorer Mobile
בהתבסס על Internet Explorer 9, הגלגול הנייד של הדפדפן של מיקרוסופט הוא אולי היעיל מכולם, כולל המיקום הלא שגרתי של שורת הכתובת למרגלות המסך (באזור המכונה "אזור מת" ומציע כמה שימושי אפשרויות. כל שעליך לעשות הוא להקיש על אריח הדפדפן במסך התחל כדי להפעיל, הקש על סרגל הכתובות והשתמש במקלדת כדי להזין את כתובת האתר ולנצל את כפתור הרענון בצד שמאל כאשר נחוץ.
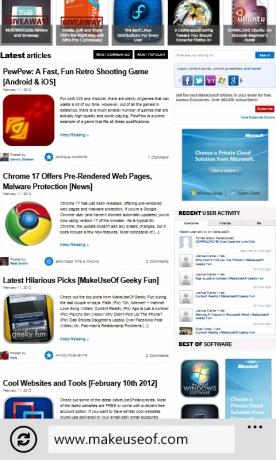
אפשרויות אחרות בדפדפן זמינות דרך האליפסות; הקשה או גרירה יחשפו את האפשרות להציג כרטיסיות נוספות (עד 6 מותר) או רשימה של אתרים אחרונים. אתה יכול גם להוסיף אתרים שאתה אוהב לרשימת המועדפים שלך ולשתף דף באמצעות הודעות SMS, דוא"ל או כל רשתות חברתיות שהגדרת.
ניתן להעתיק טקסט בדף אינטרנט תוך שמירה של תמונות במרכז התמונות שלך על ידי הקשה ובחירה באפשרות שמור תמונה (אתה יכול גם לבחור שתף תמונה כדי לשלוח אותה לחבר).
שים לב של- Windows Phone אין תמיכה ב- Flash, כך Internet Explorer Mobile לא יוכל להציג אתרים המשתמשים במסגרת זו להצגת תוכן. עם זאת, הדפדפן תואם HTML5, כך שאתרים עם עיצוב עדכני צריכים לעבוד מצוין.
11.3 הגדרת חשבונות דוא"ל POP ו- IMAP
Windows Phone מספק תמיכה בארבעה סוגים של חשבון דוא"ל:
1. החלפת מיקרוסופט
2. Hotmail / Windows Live
3. IMAP
4. POP
ניתן לקבוע את התצורה של השניים הראשונים בקלות ובאופן אוטומטי פשוט על ידי הזנת הפרטים הרלוונטיים בהגדרות> חשבונות דוא"ל +> הוסף חשבון ובחירת Outlook או Windows Live. כדי להוסיף חשבון IMAP או POP, בדרך כלל היית בוחר חשבון אחר (אם כי אם אתה משתמש בחשבון Google אז כמובן שתבחר באפשרות זו).
כאן תזין את כתובת הדוא"ל והסיסמה, ותשאיר את Windows Phone לבדוק עם אינדקס של מארחי דוא"ל כדי למצוא את פרטי השרת הנכונים ולאפשר לך להיכנס. אם זה נכשל, באפשרותך להשתמש באפשרות ההגדרה המתקדמת כדי להגדיר את חשבון הדואר האלקטרוני שלך עם אפשרויות מתקדמות כגון SSL.
11.4 Bluetooth, GPS ולוקליזציה
ישנן כמה אפשרויות חיבור נוספות ל- Windows Phone שאינך משתמש בהן באופן קבוע כמו אלה המפורטים לעיל.
ניתן להפעיל את Bluetooth דרך הגדרות> Bluetooth, אך הוא מיועד לשימוש רק בערכות תואמות ידיים. אינך יכול לסנכרן את טלפון Windows שלך למחשב שלך באמצעות Bluetooth.
כמו כן, קיים GPS - ומופעל כברירת מחדל - GPS, המופיע כחלק משירותי המיקום בטלפון. שילוב של מידע שנאסף באמצעות GPS, טריאנגולציה סלולרית ורשתות אלחוטיות מאפשרים לך לחוות עוד כמה פונקציונליות כמו עדכון המיקום שלך בטוויטר ובפייסבוק, או שימוש בכלי החיפוש Bing כדי למצוא מקומות מעניינים בקרבת מקום. במכשירים המצוידים בתוכנת satnav (כמו כונן נוקיה בטלפוני Lumia) נעשה שימוש רב ב- GPS ושירותי מיקום.
אתה יכול להשבית את הלוקליזציה בטלפון שלך דרך הגדרות> מיקום; זהו מתג הראשי של הפיצ'ר, אך לכל אפליקציה המשתמשת בנתונים שנאספו בצורה זו יהיה מתג הפעלה / כיבוי משלה כדי לאפשר או למנוע את השימוש בו.
12. תפיסות שגויות לגבי Windows Phone
ככל הנראה אין פלטפורמת טלפון סלולרי שהוצגה בצורה שגויה יותר מאשר Windows Phone. מאז השקתו בשנת 2010 הוא הושווה שלא בצדק עם קודמו של Windows Mobile, שנמתחה על ביקורת על היעדרה פונקציות הקיימות ולכאורה מעזות להציע ממשק שהוא יותר מסתם שורות של סמלים.
למרות שפורסמה בתחילה ללא יתרון של כמה תכונות שימושיות, מיקרוסופט פרסמה עד מהרה מספר עדכונים לתיקון חסרונה זו. Windows Phone 7.5 הוא פלטפורמה סלולרית פונקציונלית כמו iOS, Android ו- BlackBerry.
12.1 העתק והדבק הוסבר
בתחילה הושמט משורת הפתיחה של הפיצ'רים, העתקה והדבקה הוכרזו כתכונת הליבה של עדכון שיצא במהלך ששת החודשים הראשונים של ההשקה. משולב במקלדת וזמין באפליקציות שונות, העתק והדבק זה עניין של הקשה על מילה, התאמה על גודל האזור המודגש על ידי גרירת החיצים ואז הקשה על כפתור ההעתקה שצף מעל ה בחירה.
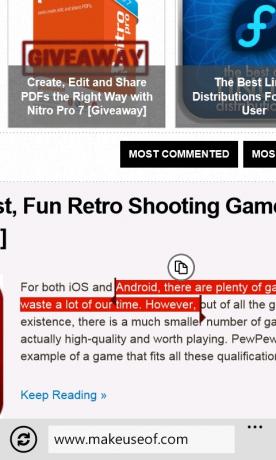
הדבקה היא מקרה פשוט של איפה ברצונך להעתיק את הבחירה (אולי לאותה אפליקציה או אימייל או מסמך) ואז להקיש על כפתור הדבק, שנמצא בצד שמאל למעלה של המקלדת.
קשירה 12.2 (אלחוטי)
תכונה נוספת שחסרה בתחילה מ- Windows Phone היא קשירה. למעשה, זה לא נכון בהחלט - חסימת הקופסה חסרה בכל המכשירים, אבל הודות לכמה קודי דלת אחורית במכשירי סמסונג ו- LG ניתן היה להפעיל USB קווי קשירה.
למרבה הצער, למכשירי HTC לא הייתה תכונה מוסתרת זו, אך זו כבר לא בעיה עם Windows Phone 7.5 עם שיתוף האינטרנט המודיעה בשקט וזמין בתפריט ההגדרות. כשאתה זקוק לחיבור האלחוטי של הטלפון, שיתוף האינטרנט הופך את הטלפון שלך לנקודה חמה אלחוטית, ומאפשר הקשרת אלחוטית.
כל טלפוני Windows מהדור הראשון יכולים להריץ תכונה זו כאשר הם מתעדכנים ל- Windows Phone 7.5 ולכל המכשירים מהדור השני יש שיתוף באינטרנט כסטנדרט. החריגים היחידים הם המכשירים של נוקיה, אך יש לאפשר את התכונה באמצעות עדכון עתידי.
12.3 שימוש ב- Windows Phone כמכשיר אחסון
למרות שטח אחסון של 8 או 16 ג'יגה-בייט, טלפונים של חלונות אינם מגיעים עם אחסון שניתן להסרה בקלות (אם כי ניתן להסיר את כרטיס ה- microSD, פעולה זו תשפיע על שחזור היצרן). מיקרוסופט הציגה מפרט זה בניסיון להילחם בפיראטיות, דבר שהיה נפוץ בפלטפורמת Windows Mobile.
כתוצאה מכך משתמשים רבים חשו מוגבלים בגלל אפשרויות האחסון המוצעות. עם זאת, ניתן להחיל פריצת רישום על מחשב Windows שיאפשר לך להשתמש באחסון במכשיר שלך כדי לשמור קבצים ותיקיות כמו בכל אחסון המוני אחר.
כאשר הטלפון מחובר למחשב שלך (להבטיח ש- Zune סגורה), בקר בכתובת ultimate-networx.net [אין עוד זמן זמין] כדי להוריד את התוכנה, לשמור אותה במחשב האישי שלך ולחלץ; הפעל את Wp7UsbStorageEnabler.exe במצב מנהל ובחר הפעל ואז צא.
לאחר שתעשה זאת, עליך למצוא את הטלפון שלך רשום כמכשיר אחסון בסייר Windows. זכור להשאיר את Zune סגור בעת השימוש בזה. אם החלטת שאתה שמח לסנכרן קבצי מדיה באמצעות Zune ואינך זקוק לאפשרות זו, פשוט הפעל שוב את כלי השירות ובחר השבת.
13. סיכום
כעת צריך להיות ברור שאתה יכול לעשות כמעט כל דבר באמצעות Windows Phone שלך. כמרכז בידור נייד הוא ללא תחרות; כמכשיר גיימינג נייד הוא מספק אינטגרציה של Xbox Live; כמכשיר תקשורת סלולרי זה רחובות לפני כל האלטרנטיבות.
מדוע טלפון Windows הוא אלטרנטיבה בת קיימא לאייפון ולאנדרואיד
אינך צריך לעקוב אחר הקהל כדי למצוא סמארטפון שמיש, מקצועי וחלקלק. אם לחברים ולמשפחה שלך יש iPhone או מכשיר אנדרואיד, אל תרגיש שעליך להיות בעל אותו הדבר.
לאחר התחלה איטית, Windows Phone מתחיל להכות גלים. נוכחותה כמערכת הפעלה בסדרת טלפונים חדשים של נוקיה בהחלט עוזרת, אבל אתה רק צריך לשים עין על איכותם של מכשירים של HTC וסמסונג כדי לראות שמדובר במערכת הפעלה סלולרית המוערכת היטב על ידי יצרני מכשירי טלפון ומפתחי אפליקציות כאחד.
מוצג יפה, קל לשימוש ועם זאת עוצמתי. Windows Phone הוא הצצה לעתיד הטלפונים הניידים - כזה שזמין כעת.
14. נספח
14.1 התקשרות USB לא רשמית של Windows
"קשירה" הוא המונח שניתן להשתמש בטלפון הנייד שלך כמודם, ומאפשר לך לגשת לאינטרנט במחשב או במחשב נייד. ברוב הפלטפורמות זה זמין מקומית.
למרות שקשירת USB אינה אמורה להיות אפשרית במכשירי Windows Phone בהתאם למפרט שהוטל על ידי מיקרוסופט, חלק מהיצרנים הוסיפו מתקן זה דרך הדלת האחורית, כלומר סמסונג, LG ו- דל. לא ניתן לקשור טלפונים של HTC באופן טבעי באופן זה.
שים לב כי המדריכים הבאים מיועדים לקשירת USB בלבד; החל מ- Windows Phone 7.5 קשירה אלחוטית זמינה ברוב המכשירים. שים לב גם כי כל עדכון יכול להשבית פונקציונליות זו.
המונח APN משמש בכל הנספחים הבאים. הכוונה לשם נקודת הגישה המשמשת את ספק הטלפון הסלולרי שלך, ורשימה של אותם תוכל למצוא בכתובת ModMyi. כדי להשתמש בפונקציונליות הקשור ל- USB בטלפונים אלה, עליך להיות מחובר לטלפון Windows מלא וכבל ה- USB המצורף למכשיר.
לבסוף, עליכם להיות מודעים לכך שקשירת קשר יכולה לגרום לחיובים גבוהים של שימוש בנתונים מצד הספק שלכם, לכן וודאו כי שימוש בסוג זה מותר בחוזה שלכם.
14.2 קשירת טלפון Windows של סמסונג
אם ברשותך מכשיר Samsung Omnia 7 או Samsung Focus, לדוגמא, היצרן מספק דלת אחורית לקשירת USB.
ראשית, הורד את מנהל ההתקן USB של סמארטפון מ- http://depositfiles.com/files/v90e246d2 ואז חפש את הגדרות APN עבור הרשת הסלולרית שלך.
עם הורדת מנהל ההתקן, התקן במחשב והפעל מחדש. לאחר מכן יהיה עליך לנתק את הטלפון מכבל ה- USB ולגשת לחייגן הטלפון, להזין את המספר הבא:
##634#
לחץ על Call כדי להמשיך; יופיע מסך אבחון סודי. לאחר מכן, חייג
*#7284#
... ולחץ שוב על Call כדי להציג את מסך בדיקת ה- USB. כאן, בחר מודם, שיחה קשורה וחבר את הטלפון שלך למחשב.
החיבור אמור לבקש מ- Windows להתקין את מנהלי ההתקן של תוכנת המודם, וכתוצאה מכך ליצור של אובייקט מודם נייד חדש של סמסונג ב התחל> לוח הבקרה> רשת ואינטרנט> רשת חיבורים.
מצא את זה ולחץ באמצעות לחצן העכבר הימני ובחר מאפיינים> מתקדם. הוסף את הדברים הבאים לשדה הטקסט:
+ cgdcont = 1, "ip", "[APN]"
[APN] צריך כמובן להיות ה- APN של הספק שלך, בדרך כלל web.carrier.com או דומה.
באמצעות Windows ניתן ליצור חיבור חיוג חדש דרך התחל> לוח בקרה> רשת ואינטרנט > מרכז הרשת והשיתוף, תוך ציון המספר # 99 * כמספר שצריך להשתמש במודם הנייד של סמסונג חייג. לא תצטרך שם משתמש או סיסמא; פשוט לחץ על התחבר והמודם הנייד של סמסונג שלך יעשה את השאר!
14.3 קשירת טלפון Windows של LG
על מנת לקשור טלפון LG כמו Optimus 7 או Quantum תצטרך להוריד את מנהל ההתקן של מודם USB של LG מ- http://depositfiles.com/files/m8hgk6z1f.
כדי להגדיר את התצורה של המכשיר, הקש על אריח הטלפון והזן את המספר הבא:
##634#
לחץ על שיחה כדי לאשר ובחר MFG מבין האפשרויות המוצגות. הזן את הסיסמה באופן הבא:
277634#*#
בהגדרות> רשת סלולרית, השבת את חיבור הנתונים לפני שתתחיל את MFG ובחר באפשרות מהנדס תפריט> הגדרות יציאה> מיתוג USB. כאן בחר QC Composite ואז אימות, מה שיגרום לטלפון שלך להפעיל מחדש. בשלב זה עליך לחבר אותו למחשב האישי שלך.
Windows תאתר את הטלפון ותתקין מנהל התקן. אם לא נמצא שום דבר, השתמש במנהל התקן המודם של LG שהורד קודם לכן.
לאחר סיום זה, LG Windows Phone שלך יתווסף למחשב שלך כמכשיר חדש: LGE CDMA USB Modem. עבור אל התחל> לחץ באמצעות לחצן העכבר הימני על מחשב> מאפיינים> מנהל התקנים כדי למצוא את המכשיר החדש ולחץ באמצעות לחצן העכבר הימני, בחר מאפיינים והזן את הדברים הבאים:
+ cgdcont = 1, "ip", "APN"
([APN] הוא שם נקודת הגישה של הספק שלך, כמפורט לעיל.)
צור חיבור חיוג חדש ב- Windows דרך התחל> לוח בקרה> רשת ואינטרנט> מרכז הרשת והשיתוף, עם מס '99 * כמספר הטלפון אליו יש לחייג. לאחר מכן תהיו מוכנים לחיבור באמצעות טלפון Windows שלכם כמודם!
14.4 קשירת טלפון Windows Venue Pro של Dell
יצרנית החומרה Dell הוציאה עד כה רק טלפון אחד של Windows, Dell Venue Pro שהוא אחד המכשירים הבודדים עם מקלדת חומרה.
תזדקק למנהלי התקני ה- USB עבור התקן זה, הזמינים מקישור זה. תוכלו לשים לב שהם מתוארים כנהלי התקנים של HTC - אל תדאגו בגלל זה, זה נובע אך ורק בגלל חומרת ה- USB במערכת Dell Venue Pro.
בשלב הבא, פתחו את תוכנו של התיקיה ומצאו את הקובץ HtcUsbMdmV64.inf שיש לערוך אותו באופן הבא: שנה
VID_0BB4 ו- PID_0EFF & REV_0000 & MI_00
לקרוא:
VID_05c6 ו- PID_3199 ו- MI_00
בינתיים יש לשנות את הקובץ HtcVComV64.inf:
VID_0BB4 ו- PID_0EFF & REV_0000 & MI_01
צריך לקרוא עכשיו:
VID_05c6 ו- PID_3199 ו- MI_01
שמור שינויים וסגור את שני הקבצים, ואז הקש על לחצן הטלפון ב- Dell Venue Pro שלך וחייג
##634#
בחר במצב מורכב במסך מרכז השירות והזן את הסיסמה בתור:
*#301#
הטלפון צריך להפעיל מחדש אוטומטית - אם לא, לחץ על מתג ההפעלה עד שהוא מכבה (או הסר והחלף את הסוללה). כאשר הטלפון יופעל מחדש, יש לאפשר הקשור לקישור.
בשלב הבא תצטרך להתקין את המודם במחשב שלך. חבר אותו לכבל ה- USB כך שחלונות יזהה את המכשיר החדש וישתמש בקבצי ה- INF בעריכה כמנהלי ההתקנים.
פתח את 'התחל'> מחשב, לחץ באמצעות לחצן העכבר הימני ובחר מאפיינים> מנהל התקנים, שם אתה אמור לראות מודם USB של HTC (שוב, אל תדאג לאלמנט HTC) המופיע. לחץ באמצעות לחצן העכבר הימני על זה ובחר מאפיינים> מתקדם, והוסף את הדברים הבאים:
+ cgdcont = 1, "ip", "APN"
("APN" האם שם נקודת הגישה של הספק הנייד שלך.)
כל שנותר לעשות הוא ליצור חיבור חדש ב התחל> לוח הבקרה> רשת ואינטרנט> רשת ושיתוף
מרכז באמצעות מודם USB USB, עם * 99 # כמספר החיוג. לאחר מכן תהיו מוכנים ליהנות מקשירת USB.
קריאה נוספת
- אפליקציות Windows Phone 7 הטובות ביותר
- תיהנו מפודקאסטים, מוסיקה, שיחה וספורט בטלפון Windows עם רדיו TuneIn תיהנו מפודקאסטים, מוסיקה, שיחה וספורט בטלפון Windows עם רדיו TuneInמודע לכך שככל הנראה הייתי צריך להקשיב לצליל העכשווי מדי פעם, הפכתי להמיר לערוץ המוסיקה 6 של ה- BBC, שמנגן תערובת מדהימה של מנגינות נהדרות משנות החמישים ועד שנות ה- 2010 ... קרא עוד
- כיצד להגדיר חשבונות Gmail בטלפון Windows כיצד להגדיר חשבונות Gmail בטלפון Windowsעקב בעיית דואר זבל קשה (וכדי להוריד את עומס האחסון מהמחשב האישי שלי) החלטתי להעביר את חשבונות הדואר האלקטרוני שלי ל- Google Mail. זה השפיע בצורה מעניינת על היכולת שלי ... קרא עוד
- שיטות רשמיות לרענן את מראה הטלפון של Windows שיטות רשמיות לרענן את מראה הטלפון של Windowsאני משתמש ב- Windows Phone מאז השבוע הראשון שיצא באנגליה, באוקטובר 2010. מאז נהנתי מהמרצפות, ממשק המשתמש החלקלק, מהסיפוק הזחוח שבבעלות טלפון שיש ... קרא עוד
המדריך פורסם: מרץ 2012
כריסטיאן קאוולי הוא סגן עורך לביטחון, לינוקס, עשה זאת בעצמך, תכנות וטכנולוגיות. הוא גם מייצר את הפודקאסט שימושי באמת ובעל ניסיון רב בתמיכה בשולחן עבודה ותוכנה. תורם למגזין Linux Format, כריסטיאן הוא טינקרר Raspberry Pi, חובב לגו וחובב משחקי הרטרו.