פרסומת
מה הדבר הראשון שאתה עושה כשאתה מגיע לשולחן העבודה שלך? כנראה הפעל את המחשב. בין אם תלחצו על המקלדת, הזיזו את העכבר או לחצו על לחצן ההפעלה, עליכם להיות ליד המחשב לפני שתוכלו להפעיל אותה. האם לא יהיה נחמד אם המחשב שלך היה מוכן ללכת?
תן לנו להראות לך כיצד להשתמש במכשיר ה- Android שלך להפעלת מרחוק למחשב האישי שלך. מחר אתה יכול להגיע לשולחן העבודה שלך כש- Windows כבר מאתחל.
לפני שאתה מתחיל
כדי שההגדרה הזו תפעל, על המחשב שלך לתמוך ב- Wake-on-LAN (וול). WoL היא תכונה בלוח האם. הדרך הקלה ביותר לברר אם המחשב תומך ב- WoL היא לעשות זאת לאתחל ל- BIOS כיצד להזין את ה- BIOS ב- Windows 10 (וגירסאות ישנות יותר)כדי להיכנס ל- BIOS, אתה לוחץ בדרך כלל על מקש מסוים בזמן הנכון. כך תיכנס ל- BIOS ב- Windows 10. קרא עוד ובדוק את הגדרות ניהול הכוח. לחץ על המקש הנכון בעת האתחול (נסה ESC, DEL, F2 או F8) והמחשב שלך אמור להיכנס ל- BIOS.
ברגע שאתה נמצא ב- BIOS, חפש את ההגדרה Wake On LAN ו- לאפשר זה. סביר להניח שתמצא זאת יחד עם הגדרות אחרות הקשורות לניהול צריכת חשמל או רשת. אפשרויות ה- BIOS משתנות ממחשב למחשב, כך שתצטרך לבצע חפירות משלך.
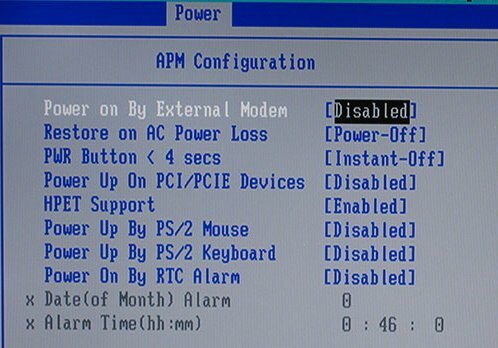
אם אינך מצליח למצוא אפשרות ל- Wake on LAN, ייתכן שההגדרה הבאה לא תעבוד. עם זאת, אתה עדיין יכול הגדר את Windows להפעלת תוכניות שנבחרו בעת האתחול 4 משימות משעממות שתוכלו לבצע אוטומציה באמצעות מתזמן המשימות של חלונותהזמן שלך יקר מדי מכדי שתבזבז משימות חוזרות. בואו נראה לך כיצד לבצע אוטומציה ולתזמן משימות. יש לנו גם כמה דוגמאות נהדרות. קרא עוד .
ההתקנה המהירה והקלילה
אם המחשב האישי שלך תומך ב- WoL, הצעד הראשון שלך הוא להתקין להתעורר על לאן, אפליקציית אנדרואיד בחינם.
הורד: Wake On Lan (חינם)
בשלב הבא עלינו לחבר את מכשיר ה- Android שלך למחשב Windows באמצעות האפליקציה.
כשתפתח את האפליקציה לראשונה, היא תיראה עגומה למדי. הקש על + בפינה השמאלית התחתונה ופעל לפי ההוראות שעל המסך כדי להוסיף את המכשיר הראשון שלך.
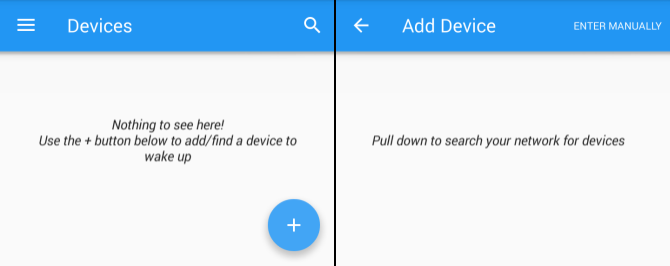
לאחר שתעקוב אחר הוראות האפליקציה, היא תחפש מכשירים המחוברים לרשת המקומית שלך. אם מחשבים, טלפונים וטאבלטים רבים משתמשים בחיבור האינטרנט שלך, הרשימה עלולה להיות מבלבלת. הדרך הקלה ביותר לזהות את מחשב היעד שלך היא באמצעות שלו כתובת MAC כיצד לחפש את כתובת ה- MAC במחשב Windows שלךכתובת MAC היא מזהה ייחודי עבור כל פיסת חומרה המחוברת לרשת הביתית שלך. אנו מראים לך כיצד תוכל למצוא את כתובות ה- MAC שלך וכיצד ניתן לשנות אותן. קרא עוד .
כדי למצוא את כתובת ה- MAC של המחשב שלך, עבור למחשב שלך, לחץ על מקש Windows + R, להיכנס CMD, ופגע להיכנס. ואז הקלד ipconfig / הכל לשורת הפקודה ולחץ על להיכנס. פקודה זו תחשוף את המחשב שלך כתובת פיזית, מחרוזת עם שישה מספרים דו ספרתיים, המכונה גם כתובת MAC.
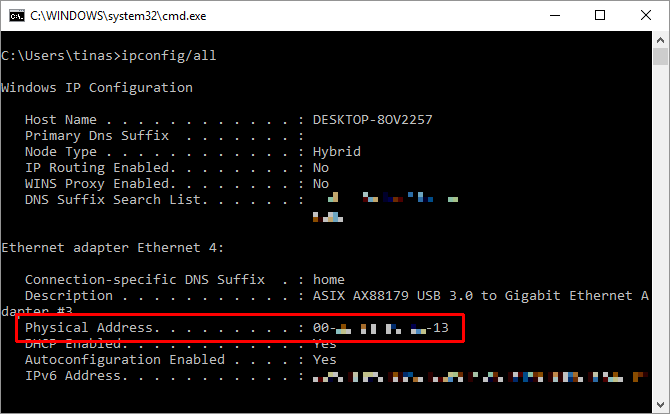
כעת חזרו לאפליקציה ובחרו את הערך עם כתובת ה- MAC התואמת. תבחר כינוי עבור המכשיר ובחר את המתאים רשת Wi-Fi.
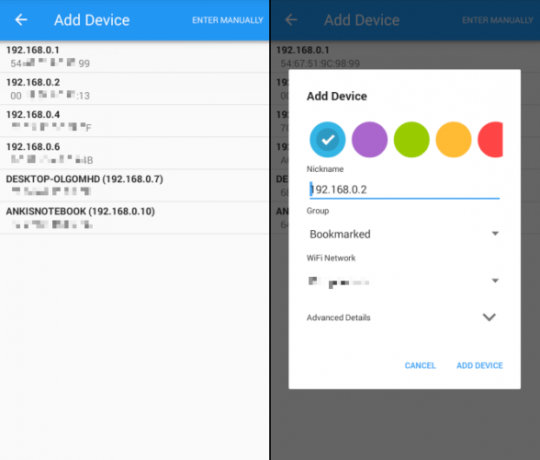
לאחר שהוספת את המחשב שלך לאפליקציה, הגיע הזמן לבדוק אם זה עובד! מקם את המחשב שלך שינה או שינה מצב (התחל> כוח> שינה / שינה) ולחץ על תתעורר כפתור באפליקציית Wake On Lan.
אם זה עובד, נהדר! אם לא, יש לך שתי הגדרות נוספות לבדוק.
ההתקנה של ניטי גרטי
אז הפעלת את WoL ב- BIOS והגדרת את האפליקציה כמתואר לעיל, והיא עדיין לא העירה את המחשב שלך? נסה את ההגדרות הבאות.
אפשר WoL למתאם הרשת שלך
סביר להניח שלא הגדרת את מתאם הרשת שלך לקבלת מנות Wake-On-LAN.
במערכת Windows 10, לחץ באמצעות לחצן העכבר הימני על התחל כפתור ובחר מנהל התקן. אתה יכול גם לבצע חיפוש ב- Windows מנהל התקן. נווט ל מתאמי רשתלחץ באמצעות לחצן העכבר הימני על המשתמש בו אתה מתחבר לאינטרנט ובחר נכסים.
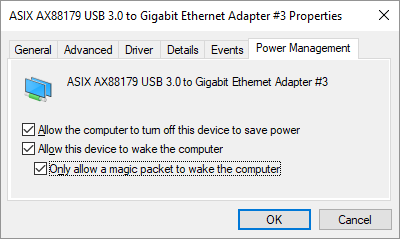
על ניהול צריכת חשמל בכרטיסייה, תמצאו שלוש תיבות סימון, כולל אפשר למכשיר זה להעיר את המחשב ו אפשר רק לחבילת קסמים להעיר את המחשב. אם הם עדיין לא נבדקו, עשה זאת. זה אמור לפתור כל בעיה הגורמת לתקלה באפליקציית Android.
השבת אתחול מהיר
WoL עובד רק כשאתה מנסה להעיר את המחשב ממנו שינה או שינה כיצד לתקן בעיות במצב שינה של Windows 10להלן מספר שלבים לפתרון בעיות כאשר אתה צריך לדעת כיצד לתקן בעיות במצב שינה ב- Windows 10. קרא עוד . WoL לא עובד עם כיבוי ברירת המחדל של הכלאה במערכת Windows 8 ו- Windows 10. הפיתרון הפשוט הוא לכבות הפעלה מהירה.
פתח את ה לוח בקרה, לחפש אחר אפשרויות צריכת חשמל, ובחר שנה את פעולות כפתורי ההפעלה. בחלקו העליון לחץ שנה הגדרות שכרגע אינן זמינותואז גלול מטה ובטל את הסימון הפעל אתחול מהיר (מומלץ). לבסוף, לחץ שמור שינויים .
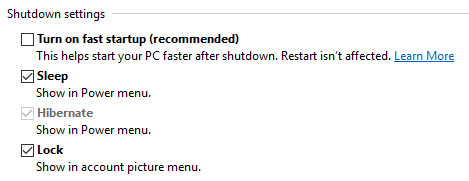
עכשיו הכניסו את המחשב שלכם שינה (התחל> כוח> שינה) ונסה שוב. האם זה סוף סוף עובד?
תעירו חלונות
לאחר שתגדיר את אפליקציית Wake On Lan, אתה יכול להפעיל את המחשב שלך בלחיצת כפתור.
לרוע המזל, אפליקציה זו לא תאפשר לך להעיר את המחשב שלך באופן אוטומטי; לדוגמה, הערת המחשב שלך על פי לוח זמנים או כאשר הטלפון שלך יוצר חיבור לרשת ה- Wi-Fi שלך. עבור האחרונים, נסה את PCAutoWaker [לא ניתן להשיג עוד], אך שים לב שהאפליקציה לא עודכנה מאז 2011.
הלוואי שתוכל לעשות זאת מהמחשב האישי? נסה אחת מהיישומים האלה שלט רחוק על מחשב Windows שלך 5 דרכים לשליטה מרחוק על המחשב האישי שלך עם כוח או Wake on LANהאם אי פעם הלוואי שתוכל להפעיל או לכבות את המחשב שלך מרחוק או בלוח זמנים או בהפעלה אחרת? דמיין כמה זמן ואנרגיה יכולת לחסוך! הגיע הזמן להכיר את Wake On LAN! קרא עוד .
האם אתה יכול להמליץ על אפליקציות דומות להעיר מחשב מטלפון אנדרואיד? מה הסיבה שלך להשתמש Wake-on-LAN? בואו לשמוע את החוויות שלכם בתגובות!
נכתב במקור על ידי מאט סמית 'ב- 31 במאי, 2011.
טינה כותבת על טכנולוגיית צריכה כבר למעלה מעשור. בעלת דוקטורט במדעי הטבע, דיפלומה מגרמניה ותואר שני משוודיה. הרקע האנליטי שלה עזר לה להצטיין כעיתונאית טכנולוגית ב- MakeUseOf, שם היא מנהלת כעת מחקר ותפעול מילות מפתח.