פרסומת
 מעולם לא ניסיתי לחפש אפליקציה ללכידת מסך והייתי במקום זאת תלוי בכלי המסך המובנה של ה- Mac כדי לקצץ חלק (או את כולם) מתמונת המסך. זה בחינם וזה עובד פלאים, מה עוד אוכל לבקש?
מעולם לא ניסיתי לחפש אפליקציה ללכידת מסך והייתי במקום זאת תלוי בכלי המסך המובנה של ה- Mac כדי לקצץ חלק (או את כולם) מתמונת המסך. זה בחינם וזה עובד פלאים, מה עוד אוכל לבקש?
אבל לאחר מכן, בדיון מקוון בין סופרים אחרים על איך לקחת טוב יותר צילום מסך ואיזה כלי לכידת מסך הוא הטוב ביותר, ג'ינג כל הזמן צץ כיישום החלופי המומלץ בחינם.
היו לנו כבר כמה מאמרים על ג'ינג, כמו זה כל מה שאתה צריך לצורך ביצוע תמונות מסך מדהימות קרא עוד ו זה 5 כלי לכידת מסך חלופיים עבור ה- Mac שלך קרא עוד , אך אף אחד מהם לא דן בצעדים המפורטים כיצד לצלם צילום מסך טוב יותר ב- Mac. משתמשים חדשים של ג'ינג עשויים למצוא את היישום קצת מבלבל בהתחלה (כמו שעשיתי אז). אז אני מקווה שהקונפאב שלי כאן יכול לעזור.
ההכנה
יש שתי גרסאות של האפליקציה: החינמי והמקצוען (14.95 דולר לשנה). למשתמשים יומיומיים שרק זקוקים ליכולת לכידת המסך, הגרסה החינמית מספיקה. אבל אם אתה סקרן לגבי ההבדלים בין שני אלה אתה יכול לבדוק תרשים ההשוואה.
תהליך ההתקנה כרוך בהרשמה חינם ל- שידור מסך שם המשתמשים מקבלים שטח אחסון בשווי של 2 ג'יגה-בייט לשיתוף מקוון. יש גם את הצעד להתאמה אישית שבו אתה יכול לבחור לקבל את השמש או את התפריט עבור הממשק של ג'ינג. תוכל לגשת לאפשרות זו מאוחר יותר אם תרצה בכך שתבחר
יותר (או מה- menubar או מהשמש)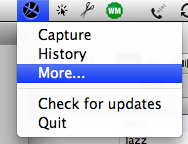
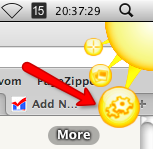
ואז מהצהוב "על אודותממשק, בחר העדפות ואז תמצא את האפשרות להחליף בין Menubar לשמש.

מממשק זה תוכלו גם לשנות את שילוב המקשים החמים ללכידה (ברירת המחדל היא פקודה + Shift + 1), פרטי החשבון והאם להפעיל יישום זה בעת ההפעלה. באופן אישי אני מעדיף שהג'ינג יהיה מוכן תמיד ברקע.
תהליך הצילום - איך לצלם צילום מסך עם ג'ינג
מה שגורם לאפליקציה הזו להתבלט בין אפליקציות לכידת מסך אחרות (בחינם) הוא עריכת התמונות הבסיסית המובנית שתעשה את תהליך איתור המסכים לנוח יותר.
כדי לצלם את המסך, פשוט לחץ על שילוב המקשים. צלב קו שיער צהוב יופיע על המסך עם מספרי קואורדינטות דו ממדיות בתוך הקופסה הקטנה. כדי ללכוד חלון פתוח, פשוט לחץ במקום כלשהו באזור של אותו חלון, אך כדי ללכוד אזור מסוים במסך, לחץ וגרור את המצביע.
באיזה חלק של המסך שתבחרו - חלון או אזור, המסך כולו יהיה אפור למעט החלק שנבחר. מספרי הקואורדינטות יראו לך כמה גדול האזור שנלכד בפיקסלים. אם אתה זקוק לתמונה עם ממד מסוים (למשל "200 x 300 פיקסלים", או "לא יותר מ- 550 פיקסלים ברוחב"), תכונה זו באמת תעזור.
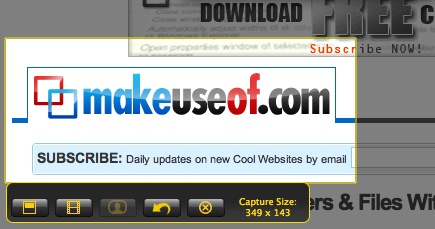
לאחר שחרור הקליק, יופיע חלון "סיכום" קטן. אתה יכול להתאים את מיקום המסך שנלכד על ידי לחיצה וגרירה בתוך המסך. אם תעביר את העכבר לקצה המסך, באפשרותך להתאים את הגודל על ידי לחיצה וגרירה. החזקת לחצן המשמרת תוך שינוי גודל תשמור על הגודל ביחס 16: 9. כשתסיים, לחץ על הכפתור בצד שמאל כדי לשמור את האישור שנלכד כתמונה.
ואז חלון העריכה יחליף את הקודם. כאן תוכלו להוסיף חצים, טקסטים, תיבות והדגשות, לכל אחד אפשרויות להשתמש בצבעים שונים.

לחץ על "אחר ...”כדי לבחור צבע מחוץ לאפשרויות הבסיסיות.
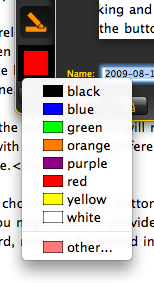
לחץ על להציל כפתור למיקום התמונה בכל מקום בכונן הקשיח.

אם תבחר שתף כפתור (ליד להציל), התמונה שלך תעלה לחשבונך ב- Screencast (יתכן שתצטרך לספק את הסיסמה לאימות)
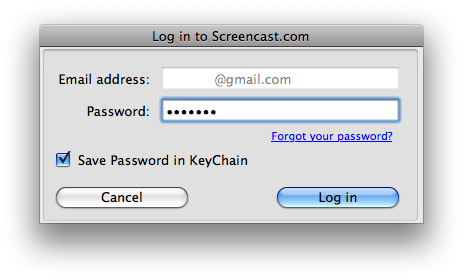
והמיקום של התמונה שלך נשמר על הלוח, מוכן להדבקה בפוסט הבלוג שלך (או כל שימוש אחר שעשוי לחשוב עליו).
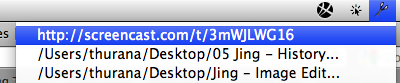
אם אתה צריך לבדוק את כל התצלומים שברשותך, בחר היסטוריה - בין מסמל התפריט או מהשמש. פשוט רחף עם העכבר על כל תמונה קטנה ברשימה והגירסה הגדולה תצא.

חסרונות
באופן אישי אני חושב שג'ינג הוא נהדר. אבל יש כמה חסרונות זעירים בשימוש בג'ינג שנתקלתי בהם.
ראשית, אני תמיד אוהב כיצד תכונת לכידת המסך המובנית של מק עבור חלונות פתוחים (Mac)פקודה + Shift + 4 ואחריו מקש הרווח) כולל את צל החלון. אני חושב שהצל מוסיף ליופי של הדימוי. ג'ינג השאיר את הצל.
שנית, אני גם חושב שכלי העריכה של ג'ינג הם מינימליים מדי. עלי לסמוך על יישומים אחרים לעריכת תמונות על כלים סטנדרטיים כמו מילוי, עיפרון, צורות בסיסיות והיכולת לבחור צבעים בעזרת טפטפת. תוספת של כלים סטנדרטיים אחרים באמת תגרום למשתמשים להיות מרוצים.
שלישית, עדיף היה שג'ינג יספק את האפשרות לשמור את התמונה שצולמה לא רק בתור PNG.
רביעית, פשוט השתמשתי בג'ינג לאחרונה, כך שלא אוכל לאשר את ההצהרה שהיה בעבר אפשרות לשמור את התמונה בשירות שיתוף תמונות מקוון אחר כמו פליקר. אבל אם זה היה המקרה, אני חושב שהגבלת יכולת ההעלאה רק ל- Screencast איננה החלטה חיובית מבחינת המשתמשים.
ניסית את ג'ינג? מכירים אלטרנטיבות טובות יותר? שתף באמצעות התגובות למטה.
סופר אינדונזי, מוזיקאי שהוכרז על עצמו, ואדריכל במשרה חלקית; שרוצה להפוך את העולם למקום טוב יותר פוסט אחד בכל פעם באמצעות הבלוג שלו SuperSubConscious.