פרסומת
 בדיוק כמו תפריט התחל עבור Windows, Dock הוא אחד המאפיינים של Mac OS X. אמנם כל משתמש ב- Mac יודע ומשתמש ב- Dock, אך התיאור עשוי להיות קצת קשה.
בדיוק כמו תפריט התחל עבור Windows, Dock הוא אחד המאפיינים של Mac OS X. אמנם כל משתמש ב- Mac יודע ומשתמש ב- Dock, אך התיאור עשוי להיות קצת קשה.
הנה ההגדרה של העגינה לפי מילון Apple:
משגר יישומים שמגיע עם Mac OS X. העגינה ממוקמת בשולי המסך. הוא מכיל סמלים עבור רבים מהיישומים הזמינים במחשב, וניתן לגרור סמלים אל העגינה וממנה. ה- Dock מראה שאפליקציה פועלת על ידי הצגת משולש שחור קטן מתחת לסמל שלה.
רוב משתמשי ה- Mac פשוט מקבלים את ה- Dock כפי שהוא. אבל אולי הם לא צריכים. ישנן דרכים רבות לצבוט את העגינה, והנה כמה מהן.
חלק ראשון: על הספינה
ראשית, נתחיל מהברור מאליו: העגינה עצמה.
1. שינוי גודל העגינה
תוכלו לשנות את גודל המעגן בקלות על ידי ריחוף עם העכבר על המזח, לחץ על קו הפרדה ואז גרור למעלה או למטה כדי להתאים את הגודל. אם פשוט תלחץ על לחיצה ארוכה, אפקט ההגדלה יבוטל באופן זמני עד שתשחרר את הקליק.

2. אפשרויות לחיצה ימנית
אם אתה לוחץ באמצעות לחצן העכבר הימני (או לחץ על Control + Click) על קו ההפרדה, יופיע תפריט מוקפץ עם מספר אפשרויות. ביניהם שינוי מיקום הרציף.
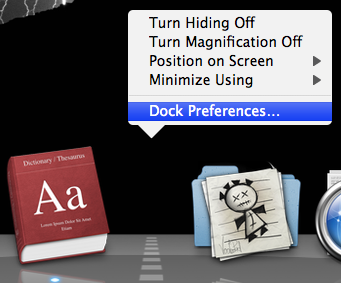
אם תבחר לפתוח את העדפות העגינה, תקבל פחות או יותר מאותן אפשרויות בלחיצה ימנית.
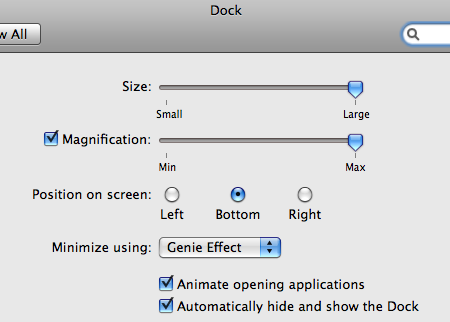
אבל אם תלחץ לחיצה ימנית על לחיצה ארוכה על אחד מסמלי היישום, תקבל אפשרויות לאפליקציה במקום זאת.

3. הסרת סמלים
אתה יכול פשוט לגרור סמל של יישום לא פעיל מהמעגן כדי להסיר אותם.

חלק שני: בתוך הטרמינל
עכשיו נעבור לדברים האמיתיים. אם מישהו רוצה לבצע ציוצים רציניים ב- Mac OS X, אין דרך טובה יותר (ומפחידה) לעשות זאת מאשר להשתמש בשורות פקודה בטרמינל.
4. הוסף רווחים בין סמלים
למעט שני הסמלים שליד קו הפרדה, כל הסמלים בעגינה ממוקמים אחד ליד השני ללא יותר מדי מקום.

באמצעות שורות הפקודה של טרמינל, אתה יכול להוסיף מפריד בצורת רווח ריק בין סמלים לקבץ אותם. כתוב (או העתק והדבק) פקודה זו לטרמינל:
ברירת מחדל כותבת com.apple.dock persistent-apps -array-add ‘{“ tile-type ”=“ spacer-tile ”; }’
לחץ על Enter / Return, ואז כתוב:
הרציף דוק
לחץ על Enter / Return פעם נוספת וה- Dock יופעל מחדש ויחסר למשך מספר שניות. לאחר החזרת העגינה, תמצא מקום ריק בעגינה. גרור רווח זה למיקום הרצוי.

חזור על התהליך כדי להוסיף רווח ריק נוסף.
כדי להסיר את החלל הריק, פשוט גרור את החלל מהמעגן. לחלופין, אתה יכול ללחוץ באמצעות לחצן העכבר הימני או לחץ לחיצה ארוכה על החלל ותופיע תפריט מוקפץ בו כתוב "הסר מהעגינה". לחץ על פקודה זו כדי להסיר את החלל.
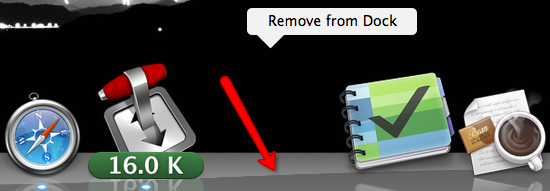
5. הצג רק את היישומים הפעילים
לפעמים אתה מרגיש שהעגינה מכילה יותר מדי פריטים. אתה יכול לצמצם את ההמונים על ידי הצגת ה- Dock מציגה רק סמלים מהיישומים הפעילים. השתמש בשורת פקודה זו בטרמינל:
ברירת מחדל כותבת com.apple.dock סטטי בלבד -בול נכון
לחץ על Enter / Return, ואז כתוב:
הרציף דוק
לחץ על Enter / Return פעם נוספת כדי להפעיל מחדש את ה- Dock.

כדי להפוך את התהליך, שנה את "TRUE" ל- "FALSE" (ציטוט של sans).
חלק שלישי: פקודות מסוף אחרות
אנו עדיין דנים בפקודות הטרמינל לפיתוח המזח. מכיוון שהתהליך הכללי זהה, ברצוני לפשט את ההסבר רק על ידי אזכור של שורות הפקודה.
אנא זכור להקיש תמיד על Enter / Return אחרי כל שורת פקודה, והמשיך על ידי "הרציף דוק"ופקודה נוספת במקש Enter / Return כדי להפעיל מחדש את ה- Dock כדי לאפשר את השינוי.
6. משטחת העגינה
באפשרותך לשנות את מראה ה- Dock לתצוגה דו-ממדית שטוחה כמו הגרסה הישנה יותר של Mac OS X באמצעות פקודה זו:
ברירת מחדל כותבת com.apple.dock ללא זכוכית-בוליאני כן
כדי להפוך, שנה את ה- YES ל- NO.

7. הפוך את היישומים הנסתרים לשקופים
לפעמים משתמשי מק להסתיר חלק מהיישומים הפתוחים (באמצעות תפריט הסתר או Command + H). ניתן לשפר את התהליך על ידי הפיכת סמלי היישומים הנסתרים במעגן לשקיפות. השתמש בפקודה זו כדי להפעיל אפקט זה.
ברירת מחדל כותבת com. העגינה המוצגת - בול YES
החלף את YES ב- NO כדי להפוך את האפקט.

מכירים ציוצים אחרים לדוק? אנא שתפו אותם באמצעות התגובות למטה.
סופר אינדונזי, מוזיקאי שהוכרז על עצמו, ואדריכל במשרה חלקית; שרוצה להפוך את העולם למקום טוב יותר פוסט אחד בכל פעם באמצעות הבלוג שלו SuperSubConscious.