פרסומת
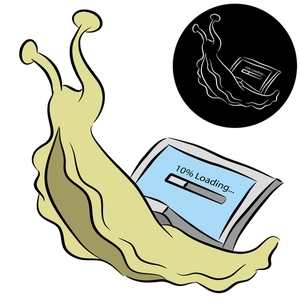 אחת... שתיים... שלוש... כמה דקות לוקח למחשב שלך להפעיל? יש לקוות שלא יותר משלוש, אבל זה לא יפתיע אותי אם אמרת שזה עלה באותה תקופה. העניין הוא שלמחשבים שלנו יש הרבה מה לעשות בעת ההתחלה ואני חושב שזה משהו שאנחנו שוכחים ממנו ולעיתים קרובות כמובן מאליו. עם זאת, איך נוכל להאשים את המחשבים שלנו כשאנחנו מבלבלים אותם עם חבורה של זבל?
אחת... שתיים... שלוש... כמה דקות לוקח למחשב שלך להפעיל? יש לקוות שלא יותר משלוש, אבל זה לא יפתיע אותי אם אמרת שזה עלה באותה תקופה. העניין הוא שלמחשבים שלנו יש הרבה מה לעשות בעת ההתחלה ואני חושב שזה משהו שאנחנו שוכחים ממנו ולעיתים קרובות כמובן מאליו. עם זאת, איך נוכל להאשים את המחשבים שלנו כשאנחנו מבלבלים אותם עם חבורה של זבל?
זה אולי אפילו לא זבל - יכול להיות שזאת פשוט תוכניות נהדרות, אלא פשוט מתחילות כשהן לא צריכות. בואו נסתכל על כמה תוכניות שימושיות בהן תוכלו להשתמש וכמה דברים שתוכלו לעשות כדי למזער את זמן ההתחלה ולהמשיך במשימות שלכם.
דברים שאתה יכול לעשות
- MSConfig: מניעת הפעלה של תוכניות ושירותים
- השהיית שירותי בהפעלה
- מנהל התקנים: השבת נהגים שאינם בשימוש
MSConfig: מניעת הפעלת תוכניות ושירותים
אחד הדברים הראשונים שאתה יכול לעשות הוא לבדוק מה מתחיל. ישנן כמה דרכים לעשות זאת. דרך אחת היא דרך ישירות דרך Windows, אין צורך בתוכנית צד ג '. לחץ לחיצה ארוכה על מקש "התחל" בעת לחיצה על "R" כדי להעלות את שורת ההפעלה.

ואז הקלד את "msconfig", העומד בתצורה של מיקרוסופט. לחץ על "סטארט - אפ"ותראה פריטים רבים עם תיבות סימון משמאל. אלה שנבדקים מתחילים.

אני אהיה כנה, זה יכול להיות מעט מורט עצבים אם לא תרגישו בנוח לבטל את הסימון של תוכניות, אבל הנה הנחיות זוגיות שכדאי לעבור אליהם במקרה לא בטוחים מה להשאיר לבד ומה להסיר מההפעלה (שוב זה מפעיל כאשר המחשב מופעל, לא מסירים מהמחשב שלך לגמרי).
- השאר כל דבר שמתויג עם מותג המחשב שלך לבד (ASUS, HP, Acer, Toshiba וכו ')
- השאר כל מה שקשור למיקרוסופט לבד
- השאר כל אינטל או AMD שקשורים לבד.
- השאר כל דבר שמתויג עם נהגים לבד.
דוגמאות מהמסך המסך שלמעלה להשאיר את כל מה שקשור לאינטל לבד הן "ממשק המשתמש המשותף של אינטל." זה נראה חשוב, וכך, בואו לא ניגע בזה. כמו כן, כל דבר עם מנהלי התקנים כמו "מנהל התקן הצבעה של Synaptics" או "Audio Audio IDT" - אלה די מפורשים בהסבר מה הם מכנים. שימו לב ל"לקוח האבטחה של מיקרוסופט "- סביר להניח שכדאי שגם הוא פועל.
אני ממליץ לך לא להסיר את הדברים האלה מכיוון שאני לא רוצה שתפגע בטעות במחשב שלך. אם אתה יודע מה אתה עושה ואתה לא רוצה שיצרן המחשב שלך יפעל, בכל דרך, הסר אותו. רק זכרו שיש סיכונים.
שים לב שניתן לעשות זאת גם עם שירותים בכרטיסייה שמשמאל ללשונית ההפעלה. זה לא קריטי, אך יתכנו שירותים מסוימים שאתה יודע שאינך זקוק לניהול. לקבלת עזרה אתה תמיד יכול לסמן את התיבה בפינה השמאלית התחתונה ובה כתוב "הסתר את כל שירותי מיקרוסופט."
לחץ על "להגיש מועמדות”ובצע את ההנחיה להפעיל מחדש את המחשב. אני יודע שזה אולי לא נחוץ, אבל בואו פשוט נשחק בזה בטוח.
השהיית שירותי בהפעלה
יכול להיות שכבר שמת לב לשיפור בהפעלה שלך עם הסרת התוכניות שאינך צריך להפעיל (או אולי בכלל אינך זקוק להן). דרך נוספת שתוכלו לשפר את ההפעלה היא על ידי התפשטות בעת הפעלת השירותים. אתה יכול לעשות זאת על ידי עיכובם בפרקי זמן שונים. אם כבר יש לך MSConfig פתוח, תוכל להגיע לשם על ידי מעבר אל כלים> ניהול מחשבים> שירותים ויישומים> שירותים. או שתוכלו לעבור לתפריט התחל לחפש 6 חלופות מדהימות לחיפוש Windowsהאם לחיפוש מערכת של Windows לוקח לך יותר זמן למצוא דברים מאשר חיפוש ידני? אתה לא לבד. תן לנו להראות לך כלי חיפוש יעילים יותר של Windows. קרא עוד בר (או משגר כיצד להיות פרודוקטיביים יותר עם משגר התוכניות המשיקה קרא עוד ) והקלד "שירותים.”
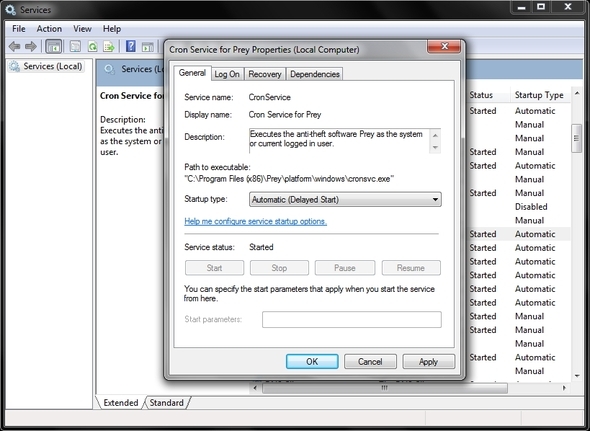
זהו תחום נוסף שאני ממליץ עליו להיות זהיר, אך הוא שימושי אם ידוע לכם על שירות מסוים שאתה לא צריך מיד, אתה יכול לעכב אותו על ידי לחיצה ימנית על השירות, מעבר לנכסים ו- בחירת "אוטומטי (התחלה מושהית)"מהתפריט הנפתח בסעיף כללי כרטיסייה.
מנהל התקנים: השבת נהגים שאינם בשימוש
כדי לגשת למנהל ההתקנים, פשוט היכנס לסרגל החיפוש בתפריט התחלה והקלד את "מנהל התקןואז פתח אותו. סביר להניח שלא תבחין בכמויות אסטרונומיות של נהגים שאינם בשימוש, עם זאת ייתכן שתמצא אחד או שניים, וכל קצת חשוב. ברור שאתה רוצה להיות זהיר מאוד.
במסך המסך שלי יש לי את המתאם האלחוטי ולחץ באמצעות לחצן העכבר הימני ואני מרחף מעל "השבת. " זה למטרות הדגמה בלבד. ככל הנראה אינך רוצה להשבית את מנהל ההתקן האלחוטי שלך. אבל אם יש משהו שאתה שם לב שלא משתמשים בו, נסה להשבית אותו - יתכן שתבחין בהבדל.
תוכניות בהן תוכלו להשתמש
-
מנהלי אתחול וטיימרים
- סולוטו
- BootRacer
- BootTimer
-
חלופות MSConfig
- הפעלה אוטומטית
- מסיר Revo
- CCleaner
- Ninja Ninja
-
כלים נוספים
- אוטולוגון
כפי שתוכלו לראות מרשימה זו, יש לא מעט תוכנות בהן ניתן להשתמש. חלקם בשילוב זה עם זה, אחרים לא כל כך. רובם כיסו גם ב- MakUseOf במידה מסוימת.
סולוטו: הערך את מצב המחשב שלך
סולוטו זכה לסיקור נרחב ב- MakeUseOf היה סופר-חנון עם הגרסה החדשה של סולוטו: מבט מעמיק [ומזמין]בואו נודה בזה, אם אתה קורא את זה אתה חנון. אנשים מגיעים אליך לקבלת עזרה טכנית, בין אם תרצה או לא. זה יכול להיות משפחה, חברים, או אולי האחר המשמעותי שלך. האם... קרא עוד וזה מאוד פשוט לשימוש. למעשה, זה כבר היה פשוט וממשיך להיות פשוט אפילו יותר. פשוט הורד והפעל את התוכנית וזה יעשה את השאר. לאחר מכן הפעל מחדש את המחשב ואפשר לו להעריך את מצבו ומצבו הנוכחיים של המחשב. זה מסתכל על יותר מסתם ההפעלה שלך.
להלן דוגמה למה שאתה עשוי לראות.

למרות שסולוטו רושם גם כמה זמן לוקח למחשב שלך להפעלה, לפעמים נחמד לקבל חוות דעת שנייה או שלישית. לשם כך יש BootRacer ו- BootTimer. BootRacer הוא קצת יותר חברתי ובעל ממשק מפואר יותר, אבל משיג את אותו הדבר כמו בעבר BootTimer שכיסתה.

אתה אולי לא חושב על כמה מהיישומים האלה כאלטרנטיבות ל- MSConfig, אבל הם כן. מה היתרון? ובכן, אם אתה כבר משתמש באחד או יותר מהיישומים האלה, התאמת ההפעלה נוחה בזמן שהיא כבר פתוחה. ואם במקרה שכחתם כיצד לגשת ל- MSConfig, תוכלו להיות סמוכים ובטוחים בכל התוכנות הללו האם אתה מכסה (כמובן שתוכל תמיד רק לגוגל איך גם... או לקרוא את הקטע בזה מאמר).
Autoruns היא תוכנית של Sysinternals, כיום בבעלות מיקרוסופט. הממשק מופיע ו- הוא קצת מסורבל לנווט עם כמות הלשוניות השופעת. אבל מה שאתה מחפש הוא הכרטיסייה "כניסה", שברירת המחדל נמצאת בשורה השלישית (התחתונה), שנייה מימין בין הכרטיסיות "הכל" ו"הסיור ".
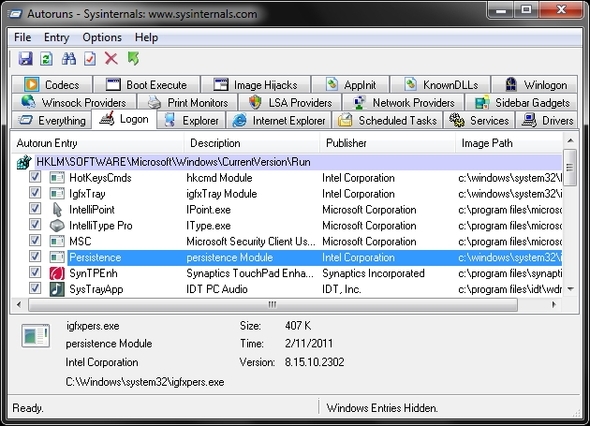
לניהול ההפעלה שלך זהו הכלי העיקרי להחלפת MSConfig. עם זאת, ישנם כמה כלים שימושיים אחרים כגון ביצוע אתחול, שירותים, משימות מתוזמנות ועוד רבים אחרים. לרבים כאלה עשויה להיות השפעה קטנה על ההפעלה שלך.
המטרה העיקרית של Revo Uninstaller היא לא אחר מאשר הסרת התקנת יישומים וזו תוכנית נהדרת שיש לזה, במיוחד אם זה כלי תוכנה שנפטרים ממני מתקן מסדרת Revo ירדוף את תוכנת הכוח שלך קרא עוד . משהו שאולי תבין בזמן שאתה מבקר את התוכניות האלה הוא שרבים מהם כבר אינך זקוקים, או אולי אפילו לא יודעים איך הם הגיעו מלכתחילה. כאן נכנסות לפעולה תוכניות כמו Revo Uninstaller.
דבר אחד שאתה עשוי לשים לב אליו עם Revo Uninstaller הוא שיש פחות רשימות הפעלה מאשר ב- MSConfig או אפילו בתוכניות אחרות. התיאוריה שלי לכך היא שהם מבטלים ביטול השבתה של כמה מהאפשרויות לדברים הלא נכונים כמו מנהלי מערכת ומרכיבים חשובים אחרים.
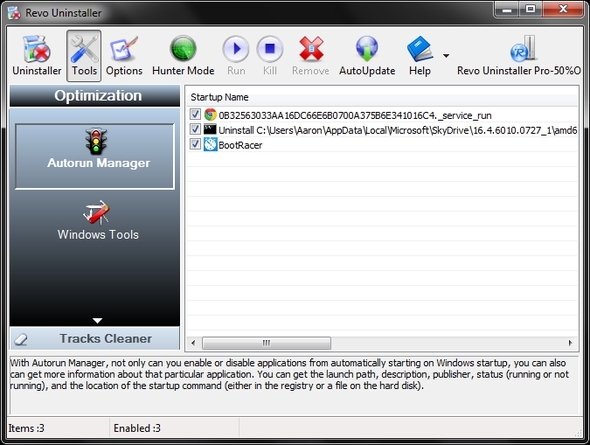
CCleaner... כולנו יודעים מה CCleaner צודק? זו תוכנית נהדרת בצע אופטימיזציה למערכת שלך כדי שתפעל במיטבה עם CCleanerבשנתיים האחרונות CCleaner השתנה לא מעט מבחינת מספרי הגרסאות... עד גירסה 3.10 בזמן כתיבת שורות אלה. אמנם מבחינה ויזואלית התוכנית למעשה לא השתנתה הרבה (זה ... קרא עוד - זה מה שזה. וזה הידוע בעיקר בזכות ניקוי הרישום שלו ויכולות הסרת קבצים זמניות. אבל האם ידעת שיש לזה גם מנהל אתחול? ובכן, בטח ניחשתם נכון מאז שראיתם את זה ברשימה.

אתה יכול לראות בתמונה שלמעלה שכל מה שאתה צריך לעשות זה לעבור אל כלים ואז לאתחל. הדבר הנחמד הוא שיש גם אפשרויות לראות מה מתחיל ב- Internet Explorer וב- Firefox, כמו גם את היכולת לנהל משימות מתוזמנות ואת תפריט ההקשר.
מערכת הנינג'ה היא למעשה אחת חדשה למדי עבורי. ניתן להשוות את הטוב ביותר ל- CCleaner וגם לו יש מנהל אתחול.

מה החלק האהוב עליי ב- Ninja Ninja אתה יכול לשאול? מלבד היותו ארוז תכונות, החלק של הנינג'ה כמובן! זה וממשק המשתמש די נחמד, מלוטש וחסר מודעות.
עקוף כניסה לחלוטין עם אוטולוגון
Autologon די פשוט וזה עובד. חלק מהעיכוב בהפעלת המחשב הוא פשוט התחברות. Autologon מאפשר לך להפעיל או לכבות את זה בקלות. כשאתה מפעיל את התוכנית הקטנה תתבקש להזין את פרטי הכניסה שלך. לאחר שתאפשר זאת, בפעם הבאה שתפעיל את המחשב, לא תצטרך להתחבר.
כעת, יש כאן סיכוני אבטחה ברורים, אבל אני אתן לך לקבוע אם אתה סומך על אנשים אחרים שאולי נמצאים בסביבת המחשב שלך.
תוכניות שימושיות אך לא קשורות להפעלה
- מפרק מחשב
- סייר התהליך
זוכר שדיברנו על Revo Uninstaller והזכרתי על למצוא תוכניות שרצית להיפטר מהן? Decrapifier PC יהיה תוכנית אחרת שתעזור לכם בכך. למרות שאני מאוד אוהב את Revo Uninstaller, מצאתי שהוא מתאים להסרה מהירה באמצעות ממשק רשימת הבדיקה שלו ומאפשר לך להסיר התקנה של מספר תוכניות בבת אחת. אתה עדיין צריך לעבור כל תהליך הסרת התקנה פרטני, אך Decrapifier PC ממשיך לשמור על ההנחיות כך שלא תצטרך לחזור ולחפש את הבא שתסיר את ההתקנה.
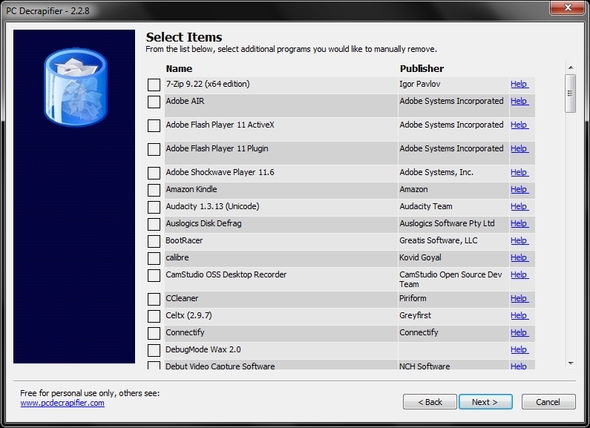
סייר התהליך הוא יישום מנהל המשימות שמחליף את אפליקציית ברירת המחדל של Windows. זה נהדר לנתונים סטטיסטיים נוספים, כלים ומשימות הרג מהירות שאולי מצאו את דרכם אל ההפעלה שלך, כשאתה לא זקוק להן. זוהי דרך נהדרת להרוג את אלה הקיימות במקום להפעיל מחדש את המחשב שלך כדי שהשינויים שיחולו ישפיעו לאחר שעבר על השלבים של הסרת תוכנה אחת או יותר מההפעלה.

מסקנה: מנע מלהסתיים בתוכניות עתידיות בהפעלה שלך
עכשיו לאחר שניקית את ההפעלה שלך, אתה רוצה הישאר נקי. לפחות יחסית. תמיד יהיו דברים אחד או שניים שצריך להסיר וזה אומר תחזוקה שבועית או חודשית. כל עוד אתה עושה את זה באופן קבוע, אתה אמור להיות בסדר. כמובן שזה תלוי במידה מסוימת בנפח בו אתה מתקין תוכנות במחשב שלך. גם אם מתקינים תוכניות בזהירות, רבים אינם נותנים לך את האפשרות לא הוסף אותו לסטארט-אפ. זה די מעצבן להיכנס ולהסיר אותו ואני פשוט מרגיש שזה חודר ומפנה.
עם זאת, סביר להניח שיותר נפוץ שאנחנו פשוט מתגעגעים להגדרה לחלוטין ומוסיפים אותה לסטארט-אפ. או גרוע מכך, הוסף תוכניות "bloatware-ish" נוספות להפעלה שלך שבדיוק כך תייגו לבד עם התוכנית הראשית שאתה מתקין. אם זה נשמע כמוך, אני ממליץ לך לבדוק את המאמר שלי בנושא MakeUseOf, רשימת ציונים פשוטה להתקנת תוכנה חופשית בבטחה ללא כל הזבל רשימת ציונים פשוטה להתקנת תוכנה חופשית בבטחה ללא כל הזבלדמיינו זאת - זה עתה מצאתם את התוכנה החינמית המדהימה הזו שעליהם אתם מעוניינים בגלל כל מה שהיא יכולה לעשות עבורכם, אבל כשאתם מתקינים אותה, אתם מגלים שהיא ארוזה ... קרא עוד . זה מכסה את כל הדברים האלה ביתר פירוט.
יש לך טיפים לזרז את ההפעלה שלך? נשמח לשמוע אותם!
אשראי תמונה: שבלול עם מחשב דרך Shutterstock
אהרון הוא בוגר עוזר וטרינרי, עם תחומי העניין העיקריים שלו בטבע וטכנולוגיה. הוא נהנה לחקור את הטבע ואת הצילום. כאשר הוא לא כותב או מתמכר לממצאים טכנולוגיים ברחבי רשתות הגומלין, ניתן למצוא אותו כשהוא מפציץ על צלע ההר על האופניים שלו. קרא עוד על אהרון באתר האישי שלו.


