פרסומת
MakeUseOf גאה להציג בפניכם את מדריך Windows 8 שלנו. מאת הסופר כריסטיאן קאוולי, מדריך זה של חלונות 8 מפרט את כל מה שקשור לחלונות 8, החל ממסך ההתחלה דמוי הטאבלט ועד לקונספט "האפליקציה" החדש ועד למצב שולחן העבודה המוכר.
תיהנו ושתפו אותו עם חברים!
תוכן עניינים
§1 - מה שאתה צריך לדעת על Windows 8
§2 - ממשק המשתמש של Windows 8
§3 –עכבר, מקלדת או אצבעות?
§4 - הפעלה והתקנה של אפליקציות ומשימות ריבוי משימות
§5 – תמונות, מוסיקה ווידיאו
§6 - חנות Windows 8
§7 – אימייל, אינטרנט, אנשים וענן
§8 - ציוץ מכשיר Windows 8 שלך
§9 - אבטחה של חלונות 8
§10 - מצב שולחן עבודה והגדרות מתקדמות
§11 - פתרון בעיות ב- Windows 8
§12 - האם אתה זקוק לחלונות 8?
§ –נספח
1. מה שאתה צריך לדעת על Windows 8
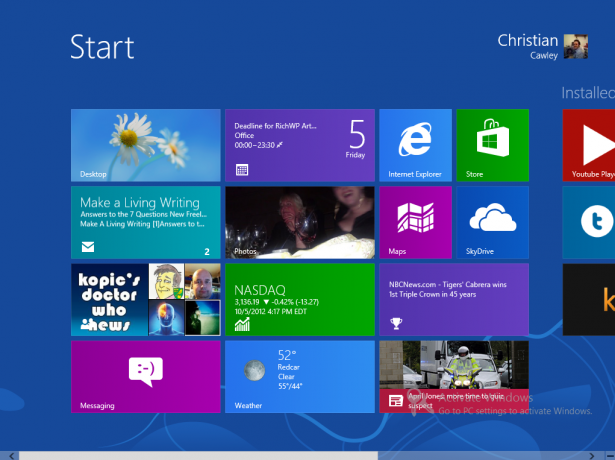
עוד בשנת 1991, מיקרוסופט פרסמה את הגרסה הראשונה שלהם של Windows, ממשק משתמש גרפי מונע עכבר שחולל מהפכה בדרך שבה אנו משתמשים במחשבים, הן בבית והן במקום העבודה.
כעת, בשנת 2012, הם מקווים לביים מהפכה חדשה באמצעות Windows 8, אולי המהדורה הנועזת ביותר של מיקרוסופט עד כה. Windows 8 יהיה זמין באמצעות מסך התחלה יוצא דופן מבוסס אריחים המותאם למכשירי מסך מגע מחשבים, מחשבים ניידים ואולטרה-ספרים חדשים, טבליות היברידיות ואפילו מגוון חדש של טאבלטים המותאמים של מיקרוסופט בסגנון iPad שקוראים לו
משטח של מיקרוסופט סקירה וניתוח של טאבלט Surface של מיקרוסופט קרא עוד .באיזה מכשיר אתה בסופו של דבר מפעיל את Windows 8, תצטרך לדעת כמה דברים. ראשית, איך אתה הולך להביא את הנתונים ממערכת ההפעלה הנוכחית שלך למערכת החדשה? שנית, בטח תתהה לאן נעלם שולחן העבודה של מיקרוסופט המפורסם. לבסוף, אולי תוהה מה קורה: מדוע מיקרוסופט השליכה את תפריט 'התחל', ומדוע החלפתו נראית כאילו נועדה לילדים?
1.1 שדרוג מ- Windows XP או Windows Vista / 7
הסיכויים הם שאתה עובר ל- Windows 8 כשדרוג מההפצה הקודמת או שרכשת מכשיר חדש לגמרי וברצונך להעתיק את הנתונים שלך לרוחב.
אם אתה משדרג וכבר אתה משתמש ב- Windows Vista או Windows 7, הגרסה החדשה של Windows מציעה אפשרות שדרוג. זה מאפשר לך לנהל את העברת הנתונים ללא מעט בעיות או ללא בעיות - Windows 8 יעיל שדרג את מערכת ההפעלה הקיימת מבלי לפגוע בנתונים שלך - אם כי בכל מקרה עליך לגבות את הקבצים החיוניים שלך, סתם במקרה.
אם אתה משדרג מ- Windows XP, התהליך קצת שונה. Windows 8 לא יכול לשדרג את Windows XP באותה דרך שבה ניתן להשתמש ב- Windows Vista ו- 7, ובמקרה כזה תרצו צריך להשתמש בתהליך מפורט יותר ומושך כדי לשמור את הנתונים שלך ולהעביר אותם לפעולה החדשה מערכת. פרטים מלאים על שדרוג ניתן למצוא בנספח א.
מעבר לקריאת מדריך זה של Windows 8, מומלץ לבדוק את המאמרים הבאים לפני שתמשיך בשדרוג:
- גלה איזו גרסת Windows 8 מתאימה לך? איזו גרסת Windows 8 מתאימה לך?אם אתה מעוניין לשדרג, יהיה עליך לדעת איזו מהדורה של Windows 8 מתאימה לך. החדשות הטובות הן שמיקרוסופט פשטה את המהדורות השונות של חלונות ב- Windows 8 ... קרא עוד
- האם Windows 8 יפעל במחשב האישי שלי? הנה איך לדעת האם Windows 8 יפעל במחשב האישי שלי? הנה איך לדעתעברו כשלושה חודשים מאז שפרסמה מיקרוסופט את Windows 8, ואנשים הספיקו לשמוע על מה חדש ולהחליט אם ברצונם לשדרג. אם החלטתם להתחייב ... קרא עוד
- Windows 8 בשימוש יומיומי: איך זה באמת? Windows 8 בשימוש יומיומי: איך זה באמת?אתה שונא את Windows 8, לא? מעולם לא השתמשת בו, אפילו לא ראית אותו בפעולה (חוץ מכמה סרטוני YouTube) אבל אתה שונא את זה. זה חסר טעם, זה מכוער, זה לא כבד... אתה ... קרא עוד
- כיצד להתקין את Windows 8 ממקל USB כיצד להתקין את Windows 8 ממקל USBאם אתה מחפש להתקין את Windows 8 ולמחשב שלך אין כונן DVD, אינך לבד. בין אם יש לך DVD של Windows 8 או קובץ ISO 8 של Windows שהורדת ממיקרוסופט, ... קרא עוד
1.2 איפה שולחן העבודה נעלם?
אז התקנת את Windows. לפחות, חשבת שהתקנת את Windows, אבל מה שאתה רואה לא נראה כלל מוכר.
אחד ההתפתחויות הבולטות ביותר בגירסה החדשה של Windows היא הדרך בה שולחן העבודה - האזור שמארח את כפתור התחל, סרגל המשימות והסמלים הקודם. משחרר - הוחלף לטובת מסך התחלה חדש, שלם עם אריחים שניתן ללחוץ עליהם או להקיש עליהם (תלוי בחומרה שלך) כדי להפעיל אפליקציות ולהתאים הגדרות.
עם זאת, אל תפחד - שולחן העבודה הישן עדיין זמין. אכן ניתן להגיע אליו על ידי הקשה על אחד האריחים. בזמן הצפייה בשולחן העבודה מרגיש ונראה כמו חלונות קלאסיים, שימו לב שאין כפתור התחל - כל המשימות הקשורים לתכונה זו יהיה צורך לבצע באמצעות מסך התחל או על ידי הגדרת קיצורי דרך בכונן שולחן עבודה.
1.3 התקני Windows 8

ישנם סוגים רבים של חומרת מחשב המסוגלת להריץ את Windows 8.
בראש ובראשונה הוא המחשב השולחני הרגיל. אם המחשב האישי שלך מסוגל להריץ את Windows Vista, רוב הסיכויים שהוא יפעיל את Windows 8. ישנם אפילו כמה מחשבים ישנים תקועים ב- Windows XP שיכולים להריץ את Windows 8 ביעילות!
באופן דומה, מחשבים ניידים קיימים ו- ultrabooks יוכלו להריץ גם את Windows 8 - בזכות יישומי תנועה מועילים למגע מגע, חלונות 8 עשויים להיות טובים יותר עבור מערכות קטנות יותר מ- Vista או 7 היו.
למרות זאת, חלונות 8 מיועדים באמת למכשירים חדשים. הסיבה לכך היא פשוטה: שינוי המיקוד למסך 'התחל' פירושו שמומלץ להשתמש באצבעות, אם לא נדרש. כתוצאה מכך מחשבים חדשים המועברים עם Windows 8 יגיעו עם מסכי מגע ו / או עכברים עם כלים לזיהוי מחוות, Mac חדש משטחי מגע בסגנון OS X יהפכו לזמינים ומחשבים ניידים יהפכו כמעט לכל מכשירים היברידיים, עם מסך מגע מסתובב מציג.
מיקרוסופט לא לגמרי משחקת יפה עם השותפים המסורתיים שלה, יצרני החומרה - הם הודיעו על הוצאת טאבלט חדש, Microsoft Surface, שיגיע בשני טעמים. זה צעד גדול עבור חברה שבדרך כלל לא מייצרת חומרה.
Windows 8 נועד לעבוד על מכשירים המופעלים על ידי מעבד ARM בעל עוצמה נמוכה (נמצא באנדרואיד ובאפל הטיפוסיים) טאבלטים) כמו גם מעבדים מבוססי אינטל x86 מבוססי אינטל (וזה מה שרוב שולחן העבודה, המחשבים הניידים והאולטרה-ספרים כיום להשתמש). פני השטח נתפסים כמתחרה בטאבלטים של אנדרואיד ו- iOS, וממשק היישומים של Windows 8 וממשק מבוסס אריחים הם חלק גדול מזה.
עם זאת בחשבון, לא יהיה מחסור במחשבים וטאבלטים מתאימים להפעלת מערכת ההפעלה החדשה!
יצוין גם כי מכשיר Windows 8 המופעל על ידי מעבד ARM לא יוכל להריץ תוכנת Windows מדור קודם, כמו משחקים וגירסאות ישנות יותר של Microsoft Office. תוכנה זו היא של אינטל בלבד.
1.4 מטרו לעומת שולחן עבודה
מסך ההתחלה החדש של מיקרוסופט מבוסס על שפת העיצוב של המטרו שעלתה לראשונה כממשק המשתמש של מכשירי Windows Phone 7 בשנת 2010. במהלך תקופה זו, מטרו התפשטה ל- Xbox 360 ולחומרי קידום מכירות שונים של מיקרוסופט.
העיצוב המרובע, הצבעים החזקים והשימוש בגופן ממשק המשתמש של סגו נודע עד לאחרונה בשם מטרו ממשק משתמש - כך קראו לזה כשמיקרוסופט חשפה את אב-הטיפוס של Windows Phone כבר בתחילת 2010. עם זאת, מאז פרסום תצוגה מקדימה של צרכנים של חלונות 8, דיונים עם הקמעונאית הגרמנית Metro AG הביאו לכך שמיקרוסופט שמטה את השם. כעת הם מכנים את המטרו "מודרני"; אך לצורך מדריך זה נמשיך להתייחס אליו בשמו המקורי: מטרו.
Windows Live, סדרת השירותים המקוונים, אימצו כולם את המראה החדש. מיקרוסופט אופיס 2013 הקרובה חייבת מאוד את המראה החדש הזה, המשלב אותיות ברורות ועשויות (וריאציה של גופן הסגו) עם צבעים בולטים, חדים קווים ואוסף אריחים "חי" תוסס המסוגל להציג נתונים בתוך האפליקציה, בדומה לווידג'טים במכשיר אנדרואיד או בגאדג'טים בשולחן העבודה ב- Windows Vista ו- 7.
אבל מה כל זה אומר עבור שולחן העבודה Windows המסורתי?
ובכן, בטווח הקצר שום דבר. נותרו שפע יישומים, משחקים ותוכניות שירות תואמים עבור Windows 8, שרובם מסתמכים על שולחן העבודה המסורתי. למשתמשים שמעדיפים את ממשק המטרו, בינתיים יהיה מספר גדול של אפליקציות ומשחקים זמינים דרך חנות Windows 8 שתוכננה לפעול במסך הפתיחה החדש.
ברור שמיקרוסופט מקווה לשמור על כולם - משתמשי מחשב וטאבלט כאחד - מאושרים!
1.5 מחלוקת מסך המגע
אנחנו לא הולכים לקחת צד. עם זאת, סביר להניח שתהיה מודע לכך שישנה התנגדות גדולה מצד משתמשי מחשב מפני הכללת ממשק המשתמש מבוסס האריחים במערכת הפעלה שולחנית.
התלונות מגיעות בכל הטעמים. חלקם השוו את הממשק לצבעים הבהירים של דף הבית המוקדם של AOL ואילו אחרים להכיר בכך שהאריחים ומסך המגע הם שימושיים אך צורמים כאשר משתמשים בהם לצד המסורתי שולחן עבודה. יש גם היעדר חלונות בפועל בגרסה החדשה הזו של Windows (בטח מבחינת מסך ההתחלה) ויש כאלה שיש התלוננה שהתוספת של ממשק המשתמש במטרו היא מעט יותר משכבת על ממשק המשתמש, בדומה לאופן שבו שינו HTC מכשירי Windows Mobile 6 עם מגע FLO.
עובדה, חלונות 8 כבר כאן והרבה אנשים הולכים להשתמש בזה במחשבים חדשים, בין אם מדובר בשולחן עבודה, מחשבים ניידים או טאבלטים.
אז עכשיו, אחרי שהגעת למרחוק במדריך זה של Windows 8, בואו נתחיל!
2. ממשק המשתמש של Windows 8
ההבדל העיקרי בין Windows 8 למהדורות קודמות - ממשק המשתמש מבוסס האריחים - פירושו שתצטרכו להקדיש מעט זמן להתרגל למסך התחל. לא תצטרך עוד ללחוץ על כפתור התחל ולעיין ברשימת התוכניות, או להשתמש בפונקציית החיפוש - לפחות לא כמו שאתה רגיל. במקום זאת תצטרך למצוא דרך חדשה לבצע משימות שהוטבעו וקשורות למוח שלך.
2.1 הבנת המטרו
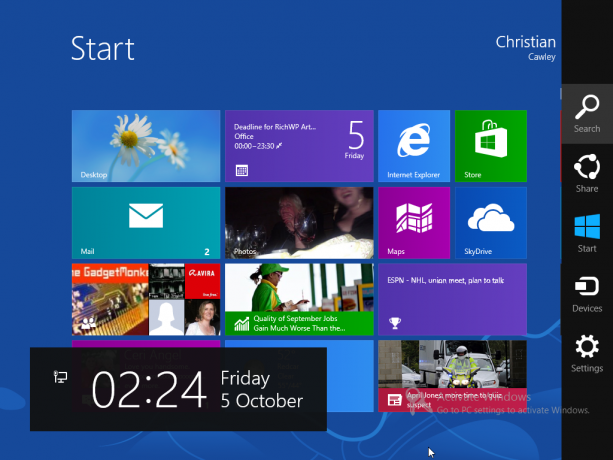
כנראה שהדרך הטובה ביותר להבנת השימוש ב- Windows 8 היא לשכוח שאתה בכלל משתמש ב- Windows. ישנן דרכים שונות בהן אתה יכול ליצור אינטראקציה עם המערכת, אך מעטות מהן דורשות ממך ללחוץ על גרור, פתח מאפיינים או בצע התאמות לפריסה של מסך התחל (אם כי זהו אפשרי).
היכרות עם המרצפות והניווט חשובה, כמו הידיעה ל"קסמים "- מערך נסתר של פריטי תפריט. יהיה עליך להזיז את מצביע העכבר שלך (או להקיש) בחלק השמאלי העליון או התחתון של צג Windows 8 שלך כדי לחשוף את סרגל הקסם. אם אתה משתמש במכשיר עם מקלדת, לחיצה על WIN + C תפתח גם את סרגל הקסם.
מופיע בצד ימין של המסך, Charm Bar חושף מספק תכונות ופונקציות אחרות:
- לחפש -כמו תפריט התחלה של Windows 7, פשוט הקלד כדי למצוא את מה שאתה מחפש. כאשר אפליקציה פתוחה, החיפוש יתמקד בתוכנה זו ולא במחשב עצמו. לחיפוש מחשב מלא, השתמש בכלי ממסך הפתיחה. שים לב גם שתוכל להתחיל חיפוש ממסך התחל על ידי הקלדה פשוט - כלי החיפוש ייפתח כתוצאה מכך. שימו לב כי ניתן להשתמש בחיפוש כדי למצוא פריטי Windows מבוססי שולחן עבודה.
-
שתף -ניתן להשתמש באפליקציות עם הרשאות שיתוף כדי לשתף מידע כמו קישורים. שים לב שלא ניתן להשתמש בזה במצב שולחן עבודה, רק באמצעות דפדפן המטרו.
-
התחל -זוהי אפשרות נוספת לפתיחת מסך התחל, יחד עם התפריט בפינה השמאלית התחתונה, או על ידי לחיצה על מקש Windows במקלדת חומרה.
-
מכשירים -ניתן להתאים הגדרות עבור ציוד היקפי כגון צגים שניים / חיצוניים.
- הגדרות -מכניסה לאודיו, בהירות, Wi-Fi, כוח, התראות ושפה. ההגדרות מחשב נוספותקישור יאפשר לך לגשת לאפשרויות נוספות בלוח הבקרה. אפשרות ההגדרות תציג הגדרות עבור אפליקציות בודדות בזמן שהן פעילות.
אפשרויות אלה מוצגות בסגנון מטרו. בצד שמאל של התצוגה שלך, יופיעו גם התאריך, השעה והסוללה ומידע ברשת האלחוטית.
שים לב שליישומים רבים (ילידים וצד שלישי) יהיו תפריטי הקשר משלהם. ניתן לגשת לתפריטים אלה על ידי לחיצה ימנית על העכבר.
2.2 ניווט
עם שלושה נתיבים ברורים לחזרה לתפריט התחלה, הניווט דרך Windows 8 אמור להיות פשוט הרבה יותר.
בהתאם למכשיר שלך, יהיו לך שלוש שיטות. עבור משתמשי טאבלט, השימוש באצבעות יאפשר לכם להחליק שמאלה וימינה, להגדיל ולהקיש. עבור מחשבים ניידים או שולחניים, העכבר והמקלדת (או אולי משטח מגע לאיתור מחוות) יאפשרו לכם למצוא את דרכם סביב חלונות 8. פרק 3 "עכבר, מקלדת או אצבעות?" מתמודד עם זה ביתר פירוט.
במקום לדאוג לניווט בשלב זה, עם זאת, פשוט להיות מודע לכך שמסך הפתיחה וסרגל הקסם הם המפתח להגעה מ- A ל- B ב- Windows 8. כשאתה מתקדם במדריך זה של Windows 8, עליך להיות מסוגל לבנות תמונה כמה פשוט למצוא את דרכך ב- Windows 8.
2.3 אריחים ואריחים חיים
במסך התחל תוכלו למצוא שני סוגים של אריחים. ראשית, תבחין באריחים הסטטיים, כמו אלה לשולחן העבודה או לאינטרנט אקספלורר - אלה הם כמו סמלי שולחן עבודה מיושנים.
באופן חיוני יותר ל- Windows 8 ולמה שמיקרוסופט עושה עם מערכת ההפעלה החדשה שלהם הם האריחים, הריבועים החיים והמלבנים החיים המציגים מידע חיוני כמו נושאים של הודעות דוא"ל חדשות, מידע פיננסי, מזג האוויר האחרון, עדכוני חדשות ומידע אחר שאפליקציה עשויה להציג מבלי שתצטרך לפנות לפתיחה זה.
תכונה זו הופכת את השימוש ב- Windows 8 לנעים למדי. בדומה לווידג'טים של כריך גלידת אנדרואיד 4.0 ומאוחר יותר (אך קשורים יותר לאריחים של אריחי חי של Windows Phone הם מכשירים חוסכים זמן שנראה שהם מחיים את הטאבלט או המחשב שלך לחיים - ומכאן שם!
2.4 מה אם אני לא אוהב מטרו?
הפיתוח והשחרור של Windows 8 הוצפו במחלוקת, כאשר רבים מהפרשנים והמשתמשים הפוטנציאליים מבטלים את הכללת הדברים שהם רואים כממשק משתמש לנייד.
אם עקבת עד כמה מהדוגמאות להפעלת Windows 8 עד כה במדריך זה של Windows 8, היית צריך לראות שהממשק המשתמש די שימושי למשימות מחשוב בסיסיות. עם זאת, צירוף שולחן העבודה של Windows בסגנון קלאסי ממחיש שמיקרוסופט מודעת לכך שמשתמשים רבים לא מוכנים להתרחק ממספר חלונות ומשימות ריבוי קלות עדיין. בדומה לירידה של MS-DOS לאפשרות הפעלה חלופית או לממשק שורת פקודה בתוך חלונות 95 ו- 98, הגישה לשולחן העבודה עדיין אפשרית - רק לא הודגשה.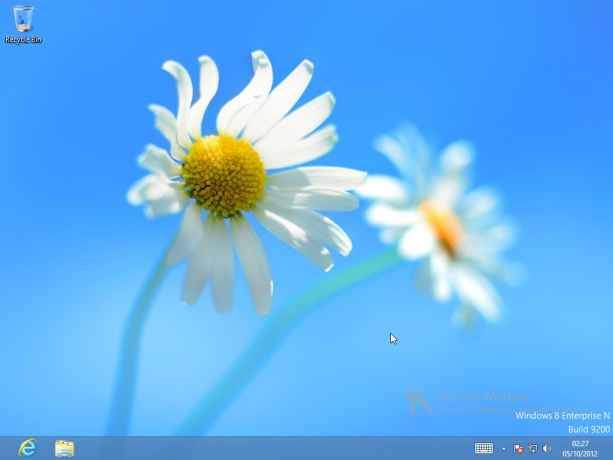
הדרך הטובה ביותר לעשות זאת היא ללחוץ על אריח שולחן העבודה, אך אם אינכם אוהבים את ממשק המשתמש המודרני ב- Windows 8, כיצד תוכלו למנוע את טעינתו כשאתם מפעילים את המחשב? הדרך הפשוטה ביותר לכוון לשולחן העבודה היא לגרור את האריח (לחיצה שמאלית או הקש, החזק וגרור) למיקום השמאלי העליון במסך התחל. כל שעליך לעשות הוא להקיש על להיכנס כש- Windows 8 יתחיל ותגיע למצב שולחן העבודה.
שיטות אחרות שעבדו במהלך "התצוגה המקדימה" של Windows 8, אך לפי הדיווחים לא יעבדו עם הגרסה הסופית. פריצות חדשות עשויות להופיע, אבל פריצות שכבר עבדו כבר לא משפיעות ...
3. עכבר, מקלדת או אצבעות?
כפי שנדון קודם לכן במדריך זה של Windows 8, ישנן שלוש דרכים בהן תוכלו ליצור אינטראקציה עם מחשב Windows 8 - הכל תלוי באיזה סוג התקן יש לכם.
אם אתה משתמש בטאבלט כמו Microsoft Surface, למשל, יהיה לך היתרון של מקלדת, אך עיקר האינטראקציה עם המחשב שלך תהיה באמצעות האצבעות שלך. הדבר יכול להיות נכון גם לטאבלט למחשב נייד-הצטמצם ולכל היבריד אחר שתוכלו לשים עליו.
במחשבים ניידים סטנדרטיים יתכנו מחוות אצבעות זמינות דרך משטח המגע, בעוד שמשתמשים בשולחן העבודה יוגבלו כמעט אך ורק למקלדת ולעכבר.
קל למצוא את הדרך שלך סביב Windows 8 ברגע שאתה יודע איך - הכל קשור לאינטואיציה ...
3.1 ניווט עם המקלדת
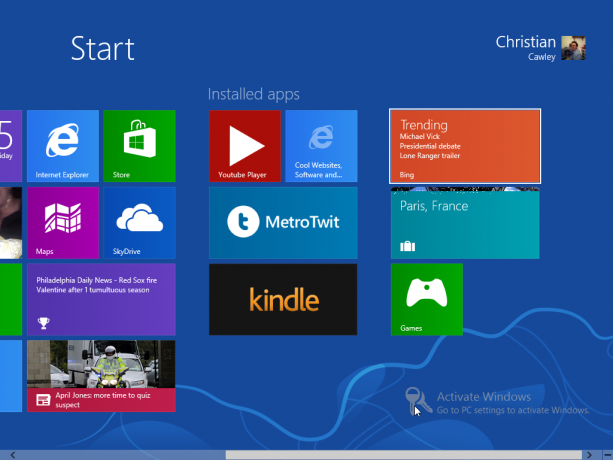
איך אתה שולט בממשק משתמש מבוסס אריחים עם מקלדת?
פשוט - השתמש במקשי החצים! אמנם זה לא אידיאלי, אם אתה תקוע רק באמצעות מקלדת עם Windows 8, אתה יכול למצוא את דרכך האפליקציות השונות - וחשוב מכך לשולחן העבודה - באמצעות מקשי החצים, עמוד למעלה / עמוד למטה ו- Enter מפתח. תדע אילו אפליקציות למסך התחל נבחרות בזכות הגבול הלבן.
באופן טבעי, אתה יכול להשתמש במקלדת ובמפתח הכרטיסייה כדי למצוא את דרכך בטפסים, תוך הקלדת מונח חיפוש ממסך התחל יפתח אוטומטית את כלי החיפוש.
המפתח לניווט מהיר דרך Windows 8 באמצעות מקלדת ועכבר הוא מקש Windows - תגלה שאתה מסתמך על זה לעתים קרובות למדי.
בדומה לגירסאות קודמות של מערכת ההפעלה, ישנם שילובי מקשים שונים שניתן להשתמש בהם קיצורי דרך ב- Windows 8 קיצורי מקשים של Windows 101: המדריך האולטימטיביקיצורי מקשים יכולים לחסוך לכם שעות זמן. שלט בקיצורי המקשים האוניברסלית של Windows, טריקים למקלדת לתוכניות ספציפיות ועוד כמה טיפים להאצת עבודתך. קרא עוד .
-
לנצח -עובר בין מסך התחלה לשולחן העבודה של Windows (קלאסי)
-
Win + B -עבור לשולחן העבודה (הקלאסי) של Windows, בחר באזור ההתראה של המגש
-
Win + C -תצוגת Charm Bar
-
Win + D -פתח שולחן עבודה קלאסי של Windows
-
Win + E -פותח את סייר Windows עם תצוגת מחשב
-
Win + F -דפדפן קבצי מטרו וכלי חיפוש
-
Win + H -אם אפליקציה יכולה "לשתף" זה יפתח את חלונית השיתוף
- Win + I - מציג חלונית הגדרות; זה קונטקסטואלי, מאפשר שינוי הגדרות עבור האפליקציה הנוכחית, כמו גם שינוי עוצמת קול, בחירת רשתות אלחוטיות, התאמת הבהירות וכיבוי המחשב
-
Win + J -עובר בין יישומי מטרו מקוצצים
-
Win + K -פתח את החלונית Devices (משנה את אפשרויות הפלט של התצוגה)
-
Win + L -מנעולים למחשב
-
Win + M -בתצוגת שולחן העבודה, הדבר ממזער את כל חלונות
-
Win + O -לטאבלטים להמירים / היברידיים זה נועל את כיוון ההתקן
-
Win + P -בחר בין התקני תצוגה זמינים
-
Win + Q- פותח את מסך האפליקציות וכלי החיפוש
-
Win + R -קופץ לשולחן העבודה הקלאסי ומציג תיבת הפעלה
-
Win + U -עבור לשולחן העבודה (הקלאסי) של Windows והפעל את מרכז קלות הגישה
-
Win + V -מחזור על טוסטים
-
Win + W- מציג את מסך ההגדרות של חלונות 8 באמצעות כלי החיפוש
-
Win + X -פותח תפריט התחלה (עוד על כך בהמשך ...)
-
Win + Y -נותן הצצה זמנית בשולחן העבודה
-
Win + Z -פותח את סרגל האפליקציות ליישום המטרו הנוכחי
-
Win + עמוד למעלה / למטה -מעביר אריחים שמאלה / ימין
-
Win + Tab -פותח את תפריט החלפות היישומים של מטרו, עובר בין יישומים
-
Win +, (פסיק) -Aero Peek בשולחן העבודה
-
זכה +. (פרק זמן) -מצמיד את אפליקציית המטרו הנוכחית לצד אחד של המסך (צד ימין)
-
Win + Shift +. (פרק זמן) -מצמיד את אפליקציית המטרו הנוכחית לצד השני של המסך (צד שמאל)
-
Win + Space -משתמש בזה כדי לשנות את שפת הקלט ואת פריסת המקלדת
-
Win + Shift + V -מחזור על טוסטים בסדר הפוך
-
Win + Enter -משיק את Windows Narrator
-
Win + מקשי חצים -עובר לשולחן העבודה הקלאסי ומאפשר Aero Snap
- Ctrl + Shift + Esc -משיק את מנהל המשימות
שימו לב ששילובי המקלדות הללו לא יעבדו באמצעות המקלדת שעל המסך.
3.2 שימוש בעכבר
ישנם יתרונות ברורים לשימוש בעכבר. תוכל לכוון ולחץ כנדרש, והמכשיר יאפשר לך לפתוח את סרגל הקסם כמתואר בסעיף הקודם.
בנוסף, אם יש בעכבר גלגל גלילה (וזה אמור) אתה יכול לגלול במהירות מימין לשמאל על ידי גלגול כלפי מעלה ומטה, מה שמאפשר גלישה מהירה דרך מסך הפתיחה ותכונות אחרות - תוכלו לשים לב של- Windows 8 יש הרבה גלילה שמאלה וימינה, ולא למעלה ולמטה (Internet Explorer 10 למעט).
העכבר, כמובן, מתגלה כשמשתמשים במצב שולחן העבודה הקלאסי, דבר שלכאורה אינו מספק לשימוש עם מכשיר הצבעה המקורי, האצבעות.
3.3 מכשיר הצבעה המקורי
השימוש בחלונות 8 במשטח מיקרוסופט, או באף אחד מהטאבלטים האחרים המסוגלים להריץ אותו, הוא ככל הנראה הדרך הטובה ביותר להשתמש בחלונות 8. אם אתה מכיר את Windows Phone, Windows 8 ירגיש לך מוכר במיוחד בטאבלט.
ברזים בצד שמאל למעלה יגללו בין היישומים הפתוחים; הברזים בצד ימין למעלה יפתחו את סרגל הקסם. הקשה על אריחים תשיק את האפליקציות הקשורות, ואילו את מסך ההתחלה ופריטים אחרים במטרו ניתן לגלול דרך, שמאל וימין. ישנה גם אפשרות לצבוט-תמונות ותמונות זום-זום, בעוד שניתן להציג מספר אפליקציות על המסך בו-זמנית באמצעות תכונת הצמד.
3.3.1 פתח את סרגל הקסם: החלק מצד ימין
קל לפתוח את סרגל הקסם עם האצבע - פשוט גרור את האצבע מהקצה הימני של התצוגה מעט שמאלה. סמלי החיפוש, השיתוף, המכשירים וההגדרות יחד עם קיצור דרך למסך התחל יוצגו.
3.3.2 החלף אפליקציות: החלק משמאל
כאשר מספר אפליקציות פועלות, יתכן שתצטרך לעבור ביניהן. החלק את האצבע ימינה מהקצה השמאלי, שיאפשר לך למשוך אפליקציה פתוחה נוספת לתצוגה.
3.3.3 יישומי הצמד: החלק באטיות משמאל
גרסה איטית יותר של המחווה הקודמת תאפשר לכם למשוך אפליקציה משמאל ולהציג אותה זה לצד זה יחד עם האפליקציה שכבר הוצגה. כברירת מחדל, אחד ימלא רבע מהמסך ואילו השני יתפוס את השאר. ניתן להתאים זאת על ידי גרירת הסרגל השחור המפריד בין שני היישומים.
3.3.4 הצג אפליקציות רצות: החלק משמאל ואחור
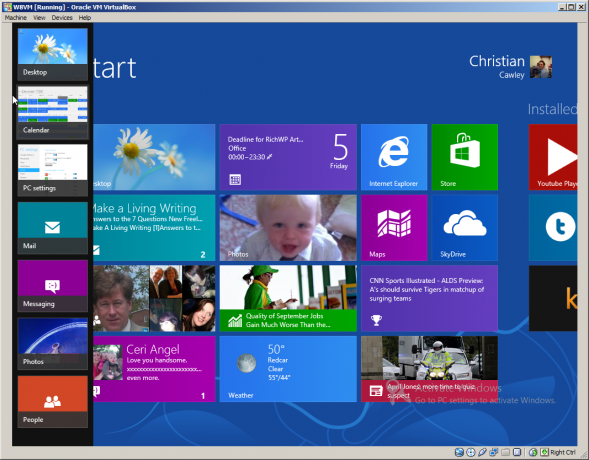
גרירת האצבע משמאל לתצוגה ובחזרה במהירות שוב תציג סרגל אנכי עם תמונות ממוזערות של כל היישומים הפועלים כעת. ניתן לפתוח את אלה על ידי הקשה על; אתה יכול לחזור למסך התחל עם התמונה הממוזערת האחרונה, או להקיש בכל מקום אחר על המסך כדי לסגור את התפריט.
3.3.5 סגור אפליקציות: משוך למטה מלמעלה
ניתן לסגור אפליקציות פתוחות על ידי גרירת האצבע מטה מהלוח העליון למעלה בערך באמצע המסך. האפליקציה תתכווץ לגודל תמונה ממוזערת ותיעלם כלפי מטה.
3.3.6 הצגת תפריטים נוספים: החלק מטה
ניתן להציג תפריטי הקשר על ידי החלקה מטה מלמעלה או למעלה מתחתית המסך. נדרש החלקה קצרה בלבד (אחרת האפליקציה תיסגר!).
אם אתה משתמש במחווה זו במסך התחל, ניתן לראות רשימה של כל היישומים במכשיר Windows 8 שלך.
3.3.7 בחר: החלק כלפי מטה על האריח
ניתן להשבית אריחים חיים, ורוב האריחים ישנה שינוי גודל וביטול הצמדתם או אפילו הסרתם על ידי החלקה כלפי מטה על האריח הנוגע בדבר כדי לחשוף את אפשרויות התפריט הנדרשות.
3.3.8 זום: קמצוץ
בטח שמעת על "צביטה להגדלה", פעולה שהפכה פופולרית בעקבות יציאת האייפון. כל מערכות ההפעלה מבוססות המגע משתמשות בכך כדי להגדיל ולהתרחק מתמונות, דפי אינטרנט ומסמכים. ב- Windows 8 אתה יכול אפילו להתקרב למסך התחל, ומספק מבט רחב יותר על כל האריחים.
3.3.9 העבר אחורה ושוב דרך דפי אינטרנט: החלק שמאלה / ימינה ב- Internet Explorer
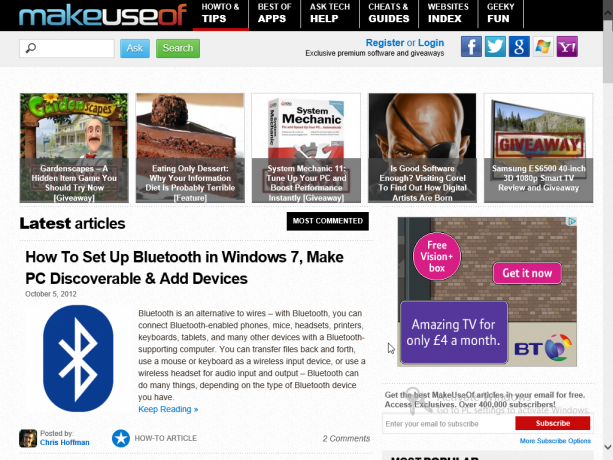
לחצנים בסרגל התפריטים של URL לרגלי חלון Internet Explorer 10 (במצב מטרו) יאפשרו לכם לעבור קדימה ואחורה דרך אתרי אינטרנט או את ההיסטוריה של לאחרונה. בדפים שביקרו בהם, אך ניתן להשיג את אותן תוצאות על ידי החלקה של אצבע מצד שמאל של המסך ימינה כדי לחזור לדף אחורה, או על ידי מעבר מימין לשמאל. קדימה. מחווה זו צריכה להתחיל מהלוח, עם זאת, כדי להימנע מפתיחת סרגל הקסם או החלפת אפליקציות.
יש גם מקלדת על המסך שתופיע בכל פעם שאתה מקליד לשדה הזנת טקסט - דוגמה היא כלי החיפוש, או הקלדת URL ב- Internet Explorer.
3.4 קירוב הכל ביחד
אם אתה משתמש בטאבלט היברידי או במחשב נייד להמרה, תוכל לנצל את האצבעות, המקלדת והעכבר. זו עשויה להיחשב כשיטה האולטימטיבית לאינטראקציה עם Windows 8, מכיוון שאתה מקבל את הטוב מכל העולמות.
4. השקה והתקנה של אפליקציות ומשימות מרובות
אחת החוזקות של ממשק המשתמש מבוסס האריחים של חלונות 8 היא שניתן לגשת בקלות ליישומים המותקנים. דבר נוסף הוא שהוספת אפליקציות חדשות היא מקרה של הקשה על אריח החנות ומציאת מה שאתה צריך להשתמש בו. ריבוי משימות נותר מרכיב מרכזי ב- Windows, אם כי במראה החדש של Windows תבחין שהדברים השתנו במקצת.
בינתיים, כל תוכנה מדור קודם - יישומים ושירותים המיועדים בתחילה לגירסאות ישנות יותר של Windows - ניתנת להתקנה דרך שולחן העבודה.
4.1 מדריך של Windows 8 להפעלת אפליקציות
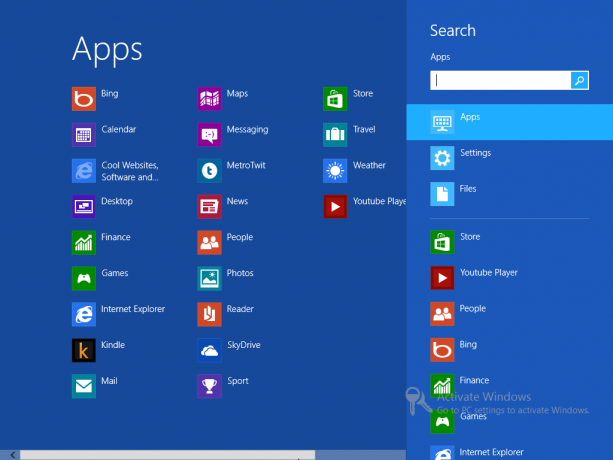
אתה תקוע בהפעלת יישומים ב- Windows 8 בלי לדעת מאיפה ניתן לטעון את היישומים המועדפים עליך. כדי למצוא את היישומים שלך, פתח את סרגל הקסם ולחץ או הקש על חיפוש. פעולה זו תציג את חלונית החיפוש בצד ימין כאשר רשימת היישומים תופסת את מרבית המסך משמאל לזה. תוכל לגלול שמאלה וימינה ברשימת היישומים, בעוד שפונקציית החיפוש תעזור לך למצוא במהירות את האפליקציה שאתה מחפש. תוכל לפתוח אפליקציה על ידי הקשה על לחיצה או שמאל.
ניתן לפתוח את רשימת האפליקציות ממסך התחל על ידי לחיצה ימנית או הקשה ארוכה ובחירה בכל היישומים.
4.2 מעבר בין יישומים
כתמיד, מעבר בין אפליקציות הפעלה אפשרי על ידי החזקת ALT + TAB במקלדת. זה יציג את חלון מחליף המשימות במרכז המסך, ויאפשר לך לבחור את האפליקציה הפתוחה בה תרצה להשתמש. אתה יכול גם להשתמש בשילוב המקלדת WIN + TAB, המציג רשימה של אפליקציות פתוחות למעבר בין.
אם אינך משתמש בעכבר ובמקלדת - כלומר אתה משתמש בטאבלט או מחשב אחר במסך מגע - תמצא כי המעבר בין אפליקציות מתבצע על ידי החלקה שמאלה על פני התצוגה על מנת למצוא את האפליקציה אליה תרצו להשתמש. הקשה על הפינה השמאלית העליונה של הצג היא גם אלטרנטיבה.
דרך מהירה יותר היא בדרך כלל לחזור לרשימת היישומים ולבחור שוב באפליקציה הרצויה.
4.3 סגירת אפליקציות
אחד הקשיים של Windows 8 הוא שהשיטה המשמשת לסגירת אפליקציות אינה ברורה. עם זאת, זה יעיל מאוד.
כדי לסגור אפליקציה תצטרך להשתמש באצבע (או במצביע העכבר) כדי לגרור את האפליקציה למטה ולהשליך אותה. הדבר נעשה על ידי הנחת האצבע בראש התצוגה במקום בו אתה אמור לראות סמל יד קטן מופיע; גרור את האצבע מהקצה העליון של הצג לתחתית, שם האפליקציה תתכווץ ותדעך! ניתן לבצע את אותה פעולה בעזרת עכבר.
אם אתה נתקל בבעיות, אתה יכול להתקשר למנהל המשימות שעוצב מחדש כדי לצאת מהצרות. עם זאת, זה ייפתח במצב שולחן עבודה, אך ניתן להשתמש בו כדי לסגור במהירות אפליקציות לא מגיבות. שים לב שהוא לא מותאם לאצבעות!
5. תמונות, מוסיקה ווידאו
כפי שאפשר לצפות ממערכת הפעלה מודרנית שניתן למצוא בחומרה מתקדמת, Windows 8 מצויד באופן מלא כדי לאפשר לכם ליהנות מתמונות, מוזיקה ווידאו. קבצים אלה עשויים להיות מאוחסנים מקומית, באתר אינטרנט או בענן - אולי ב- SkyDrive שלך (ראה פרק 7 למידע נוסף בנושא זה).
אכן, ניתן להשתמש בתקשורת להשפעה רבה על מכשיר Windows 8. באמצעות מכשיר עם מחבר יציאת HDMI, למשל, ניתן לשתף תמונות וסרטונים בטלוויזיה דיגיטלית, בעוד שתוספת אפליקציות שימושיות מהחנות תאפשר לכם להזרים תוכן באופן אלחוטי סביבכם בית.
5.1 ליהנות מתמונות במערכת Windows 8

אם אתה משתמש בחשבון Windows Live כדי להיכנס למחשב Windows 8 שלך, תקבל מיד את היתרון של סינכרון עם SkyDrive. משמעות הדבר היא כי כל התמונות שהעלית יסונכרנו עם המחשב שלך, מה שמאפשר לך לגלוש ולפתוח אותן בקלות ב- Windows 8 (משתמשי Windows Phone יגלו כי השימוש ב- SkyDrive כמיקום העלאת ברירת המחדל יאפשר צפייה ועריכה מהירים ב- Windows 8 שלהם התקן).
הקשה על אריח התמונות תפתח את דפדפן התמונות, משם תוכלו לגלול בספריות שונות בהן תוכלו למצוא תמונות. הם עשויים להיות מאוחסנים באופן מקומי, ב- SkyDrive או ברשתות חברתיות כמו פייסבוק ופליקר (שוב, עיין בפרק 7 למידע נוסף על רשתות חברתיות ו- Windows 8).
כדי לפתוח תמונה, הקש על התיקיה הרלוונטית, גלול משמאל לימין כדי למצוא את התמונה המועדפת והקש שוב כדי להציג. תוכל להשתמש במחוות קמצוץ-זום כדי להציג אותו בפירוט (או להשתמש בלחצני +/- בכפתור בפינה השמאלית התחתונה בממשק נשלט על ידי העכבר), כאשר לחיצה ימנית או הקשה ארוכה תחשוף תפריט הקשר. מכאן תוכלו להגדיר את התמונה כמסך נעילה, להעלות אותה לפייסבוק או להציג אותה עם שאר התמונות בספרייה כמצגת שקופיות.
5.2 הפעלת מדיה
ל- Windows 8 אין נגן מדיה ספציפי; במקום זאת, השמעת קבצי מדיה מתרחשת בדפדפן התמונה, מה שאומר שלא תצטרך להפעיל אפליקציה נפרדת.
הגלישה לקליפים לסרטים ופתיחה פועלת באותו אופן דומה לתמונות, בתוספת כפתור הפעלה.
בינתיים ניתן לפתוח מוזיקה דרך SkyDrive או כל אפליקציית דפדפן קבצים אשר תהיה. עם זאת, כל זה עשוי להיראות אקדמי אם אינך יכול לגרום למשהו לשחק.
Windows 8 אינו מכיל כלים להפעלת מדיה, מה שאומר שתצטרך להתקין אחד מהחנות. הסיבה לכך היא שמיקרוסופט הסירה את Windows Media Center ממערכת ההפעלה, והפכה אותה לזמינה רק למשתמשים ב- Windows 8 Professional כשדרוג בתשלום.
5.3 זרימת מדיה, חלופות חלונות של חנות 8
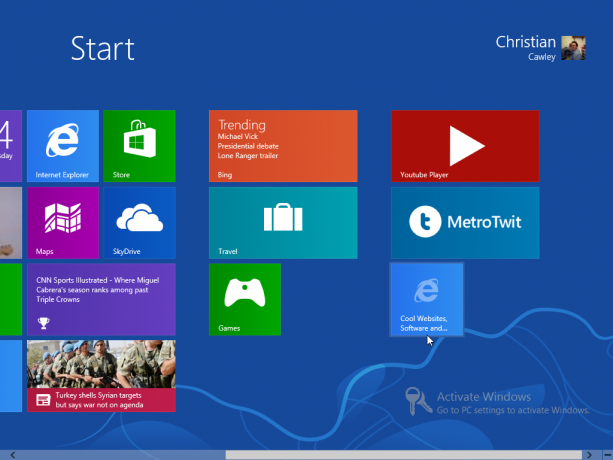
למרבה המזל ישנן הרבה אפשרויות בחנות Windows 8 בהן תוכלו להשתמש כחלופות למחסור בנגן מדיה רב-פונקציונאלי.
הפופולרי ביותר מבין אלה הוא Multimedia8, אפליקציה מוכשרת ומלוטשת הזמינה בחינם. זה עושה את מה שאתה יכול לצפות מאפליקציה מקומית שתאפשר לך ליהנות מתוכן מדיה מכל מקור במחשב או בענן.
שימו לב שיש אפליקציות נוספות שכדאי להציץ בהן, כמו נגן YouTube או רדיו TuneIn. שניהם מספקים תוכן מוזרם מהאינטרנט.
6. חנות Windows 8
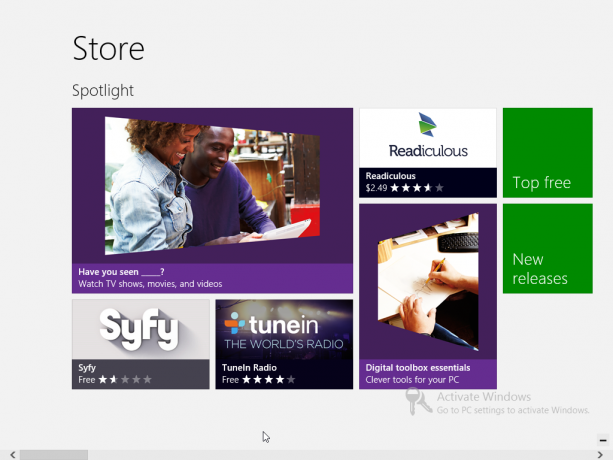
החנות זמינה דרך האריח המסומן כנדרש, ומאפשרת לכם להתקין אפליקציות, משחקים וכלי שירות עבור הצד המטרו של חלונות 8.
למרות שניתן להתקין תוכנה דרך שולחן העבודה, הדרך העיקרית להתקין אפליקציה חדשה ב- Windows 8 היא לפנות לחנות, אחד הסמלים הראשונים שתראו במסך הפתיחה.
השקת החנות תאפשר גישה למגוון אפליקציות ומשחקים בחינם ופרמיום, בדומה לחנות האפליקציות של אפל או ל- Google Play באנדרואיד. האפליקציות והמשחקים הללו תוכננו במיוחד כדי לעבוד תחת Windows 8, מה שאומר שהם לא יהיו זמינים דרך שולחן העבודה.
6.1 השתמש בחשבון Windows שלך
המפתח ליכולתך לגשת לחנות Windows 8 הוא חשבון Windows שלך. זה יכול להיות חשבון Hotmail, חשבון Windows Live Messenger, אפילו חשבון MSDN או Xbox Live. כך או כך, תצטרך להשתמש בזה כדי לגשת לחנות, בין אם התקנת את Windows 8 כדי להשתמש בחשבון זה כהתחברות שלך או לא.
יש סיבה פשוטה לכך: חלק מהיישומים הם בחינם, ואחרים לא.
אם ברצונך לרכוש אפליקציה, תצטרך לצרף כרטיס אשראי לחשבון Windows Live שלך. ניתן להוסיף כרטיס אשראי או חיוב לחשבונך באמצעות הגדרות> הגדרות מחשב> משתמשים> הגדרות חשבון מקוונות יותר> חיוב.
שים לב שאם כבר יש לך כרטיס תשלום המשויך לחשבונך, ייעשה בו שימוש אלא אם יתווסף כרטיס חדש.
6.2 מציאת, סקירה וקנייה של אפליקציה
ישנן דרכים שונות למצוא אפליקציות חדשות ב- Windows 8.
ראשית, תוכל לבחור את אריח החנות ולהסתכל על מה שמוצע ב- Spotlight. זה מציג את האפליקציות החדשות והמעניינות ביותר, בחינם ובתשלום, כאשר הגלילה ימינה תוצג אפשרויות מעניינות מקטגוריות אחרות, כגון משחקים, אפליקציות חברתיות, מוסיקה ווידאו, ספורט ו- עוד הרבה. ניתן לפתוח ולעיין בכל אחת מהאפשרויות הללו, בעוד שכלי החיפוש יעזור לך למצוא את מה שאתה מחפש.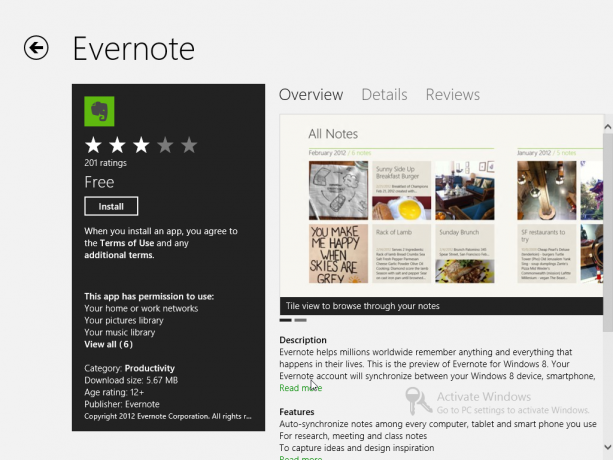
לאחר שתתחבר ליישום או למשחק עצמו, תמצא רשימת פרטים על האפליקציה, כמו למשל שלה בודק דירוג כוכבים, את ההרשאות שהוא דורש וממליץ על הגיל המינימלי של המשתמש (שימושי לסרטון משחקים). מסך הסקירה יספק סיכום של האפליקציה; פרטים מספקים מידע נוסף, כגון הרשאות ותכונות מפורטות, ואילו ביקורות מספקת תיעוד של המחשבות של משתמשים אחרים באפליקציה. מוצגות גם תמונות מהאפליקציה, אותן ניתן לגלול דרכם.
אם הורדת אפליקציה, תוכל לחזור למסך החנות שלה ולהשאיר את חוות דעתך ודירוגך באמצעות כתוב ביקורת קישור. חשוב לעשות כן - זוהי מערכת אקולוגית חדשה של תוכנה ומשתמשי Windows 8 אחרים עשויים להפיק תועלת מהמחשבות שלכם בעת בחירת אפליקציה או משחק.
הוספת אפליקציה בחינם ל- Windows 8 תחייב אותך להקיש להתקין בדף התיאור של האפליקציה. אם לאפליקציה המדוברת מופיע מחיר, הקש על קנה במקום להמשיך עם הרכישה. שים לב שכמה אפליקציות בתשלום יציעו א נסה אפשרות, עם תקופת ניסיון קצרה שתוכל להשתמש בתוכנה.
6.3 בעיות התקנה ועדכון אפליקציות
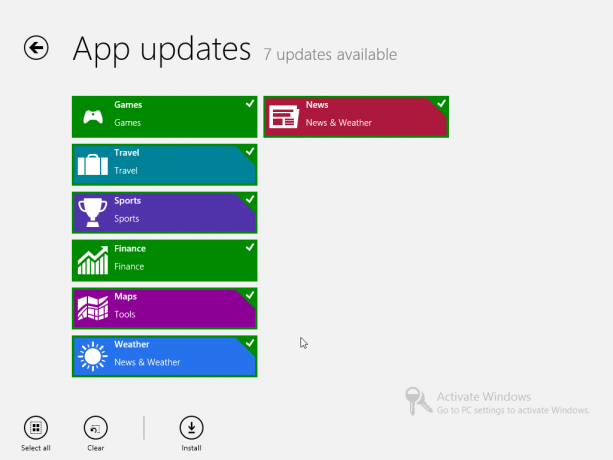
בעיות יכולות להתרחש מעת לעת בעת התקנת אפליקציה. אם זה יקרה, תוכל להפעיל מחדש את ההתקנה כדי לפתור את הבעיה ולהוסיף בהצלחה את התוכנה המדוברת למכשיר Windows 8 שלך.
יתכן שתבחין שהחנות מתפוגגת מעת לעת - אם זה קורה, עקוב אחר ההוראות שעל המסך להמתין לפני שתנסה שוב. בנוסף, תבחין שהחנות תציג הודעה בפינה השמאלית העליונה של המסך שתודיע לך שאפשר לעדכן אפליקציות. ניתן לעשות זאת על ידי לחיצה ימנית ובחירה עדכון> התקנה, להבטיח כי ייבחרו האפליקציות שתרצו לעדכן.
6.4 אל תשכח מהאפליקציות הילידיות!
כמובן שלפני שאתה גולש בחנות אחר אפליקציה, וודא שדרוש לך כבר לא נכלל ב- Windows 8.
מסך התחלה מספק גישה ליישומים הבאים:
- דואר -מספק גישה לחשבונות הדוא"ל שלך.
- אינטרנט אקספלורר -מאפשר לך לגלוש באינטרנט.
- לוח שנה -מסנכרן נתוני לוח שנה עם Windows Live ו- Google.
- כונן שמים -אחסון בענן.
- אנשים -רשימת אנשי הקשר שלך, ורשתות חברתיות, באחת!
- העברת הודעות -משלב מסרים של Windows Live ו- Facebook (במידת הצורך).
- מזג אוויר -משתמש בטכנולוגיית לוקליזציה כדי להציג את מזג האוויר.
- כספים -מספק חדשות מימון.
- תמונות -התמונות שלך, שנשמרו במכשיר שלך, SkyDrive רשתות חברתיות אחרות כמו פייסבוק או פליקר.
-
מפות -מפות בינג, מתן כלים לניווט.
-
חדשות -קורא חדשות, המספק חדשות על סמך מיקומך.
-
ספורט -חדשות ספורט על סמך המיקום הנוכחי וההעדפות שלך.
-
בינג -כלי החיפוש של Windows 8.
-
נסיעות -מצא מלונות והזמין טיסות.
-
משחקים -הוסף משחקים חדשים ל- Windows 8, בדוק את ה- Xbox Live Gamerscore שלך.
- קורא -כלי קריאה בפורמט PDF ו- Microsoft XPS, וחוסך לך את הבעיה למצוא ולהתקין קורא Adobe PDF.
לכל הכלים הללו היבטים ותכונות שימושיים שתוכלו להשתמש בהם ב- Windows 8.
7. דוא"ל, אינטרנט, אנשים וענן
אחת מנקודות החוזק העיקריות של Windows 8 וממשק המשתמש במטרו היא שילוב שירותים כמו SkyDrive ורשתות חברתיות כמו פייסבוק במערכת ההפעלה. מערכת ההפעלה עושה את ההובלה מה- Windows Phone ומאפשרת קל מאוד להוסיף ולתקשר עם אנשי הקשר שלך, כמו גם לספק גישה לענן.
אם אתה מתחבר למחשב אחר של Windows 8 עם חשבון Windows, הנתונים ואנשי הקשר שלך (שלא לדבר על האפליקציות שלך) יהיו מוכנים ומחכים לך לשימוש!
בנוסף, Windows 8 כולל גרסה חדשה אם דפדפן Internet Explorer, יחד עם אפליקציית דוא"ל מותאמת, משהו התעלם מ- Windows 7.
7.1 Internet Explorer: גלישה והורדה
עם השקת Internet Explorer 10 ממסך הפתיחה, תראה סרגל שחור מעבר לרגלי הדף. זהו סרגל הניווט, שמוצב מחדש בצורה גאונית בכדי לנצל את העובדה שרובנו לא טורחים עם החלק התחתון של דף אינטרנט; אפילו כאשר מוצג המידע הנדרש, אנו נוטים לגלול למעלה בכדי לראות אותו בראש המסך!
יש כמה היבטים של Internet Explorer 10, שרובם ניתן למצוא בסרגל הניווט.
7.1.1 ניווט ב- Internet Explorer 10
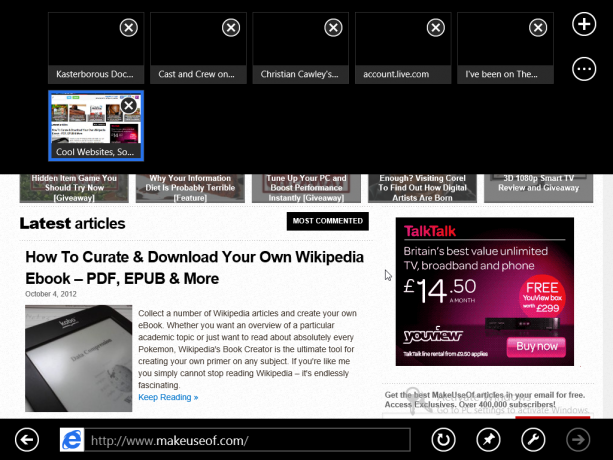
הדפדפן החדש במערכת Windows 8 מגיע בשני מצבים, אחד למטרו ואחד לשולחן העבודה. בעוד שהאחרון די מסורתי, הראשונה היא גרסת מורחבת שהיא מהירה וקלה לשימוש.
עם השקת הדפדפן, עליך להזין כתובת אתר (URL). ניתן לעשות זאת בקלות עם ההשקה הראשונה על ידי הקשה על קטע הכתובות בסרגל הניווט שלמרגלות המסך. מאוחר יותר, כאשר העמודים נטענו וברצונך לבקר באתר אחר, תוכל לפתוח את סרגל הניווט על ידי הזזת אצבע כלפי מעלה מתחתית המסך (לחלופין, אם אתה משתמש בעכבר, לחץ באמצעות לחצן העכבר הימני כדי להציג את תפריט).
בנוסף לשדה ה- URL, תוכלו להבחין בפריטים אחרים בסרגל הניווט. בצד שמאל נמצא לחצן 'הקודם', שייקח אותך לדף האינטרנט בו ביקר בעבר; מימין לכתובת האתר הנוכחית נמצא כפתור רענון, אידיאלי לטעינת דפים שניתנים עם מידע מעודכן. לצד זה תוכלו למצוא את כפתור האתר Pin. זה משמש להוספת דפי אינטרנט למסך הפתיחה של Windows 8 שלך כאריח קיצור דרך האפשרות Pin to Start; אתה יכול להוסיף את האתר למועדפים בדפדפן שלך, עם זאת, באמצעות הוסף למועדפים.
כלי עמוד (סמל הברגים) מציע אפשרות בחירה קבל אפליקציה לאתר זה (מאפיר באפור כשלא חל), מצא בעמוד לחיפוש בדף אינטרנט אחר טקסט ספציפי תצוגה בשולחן העבודה (עוד על זה למטה).
סוף - סוף, ה קדימה כפתור יעביר אותך קדימה דרך רשימת דפי האינטרנט שבהם ביקרת.
7.1.2 קיצורי דרך וכרטיסיות
כדי להפוך את הגלישה למהירה וללא מאמץ, דפדפן Internet Explorer 10 של Windows 8 כולל מספר תכונות שימושיות.
הראשון מבין אלה שייכסה במדריך זה של Windows 8 הוא סרגל ההצמדה / תדר, המוצג כשתלחץ לראשונה לשדה הכתובות. פעולה זו תציג רשימת גלילה אופקית של אריחים המייצגים את אתרי האינטרנט הנפוצים ביותר שלך וכל מה שהצמדת למסך התחל.
כשאתה מבקר בדף הראשון שלך עם Internet Explorer 10, הוא יציע לך את האפשרות "לדלג קדימה" עם הגלישה שלך, לטעון את הדפים הבאים בזמן שאתה קורא את הדף הנוכחי. אם תפעיל בחירה זו, קדימה ניתן להשתמש בכפתור כדי להמשיך.
למעלה בחלק העליון של המסך, בינתיים, נמצא אזור ניהול הלשוניות. זה יופיע בכל פעם שפת הניווט תיפתח ותציג תמונות ממוזערות של כל הכרטיסיות הפתוחות כרגע. ניתן לסגור את אלה על ידי הקשה על ה- X בפינה השמאלית העליונה של התמונות הממוזערות; ניתן לפתוח כרטיסיות חדשות על ידי הקשה על סמל +. השימוש בכפתור ellipses (...) יציג אפשרויות נוספות, המציעות InPrivate חדש כרטיסייה לגלישה סודית ו - סגור כרטיסיות פקודה.
7.1.3 הורדה באמצעות Internet Explorer 10
רק בגלל שיש לך Windows 8 והחנות המשולבת שלה לא אומרת שלא תוכל להוריד יישומים, כלי עזר, תמונות, מסמכים, קטעי וידאו ונתונים אחרים מהאינטרנט.
עם זאת, ממשק המשתמש של המטרו עשוי להגביל את אופן השימוש בהם.
Internet Explorer 10 יאפשר לך להוריד כל נתונים שקושרים אליהם, בדיוק כמו בכל דפדפן אחר. לדוגמה, כאשר מקושר קישור להורדת PDF, Internet Explorer ישאל אם ברצונך לפתוח או לשמור את הקובץ. בחירה פתוח ישיק את קורא המסמכים המקורי של Windows 8.
עם זאת, ייתכן שקובץ ZIP או נתונים דומים לא יטופלו באותו אופן. במקרה זה, תצטרך לעשות זאת להציל על הקובץ או לחצו על כלי עמוד סמל ובחר נוף על שולחן העבודה. פעולה זו תשיק את תצוגת שולחן העבודה הקלאסית, ותאפשר גמישות טובה יותר לשמירה ופתיחה של הקובץ הנוגע בדבר. שים לב שלחיצה ימנית על תמונה או הקשה ארוכה על תמונה תאפשר לך לעשות זאת עותק הגרפיקה או שמור בספריית תמונות.
גרסת שולחן העבודה של Internet Explorer דומה באופן ויזואלי ל- Internet Explorer 9 ועובדת ממש כפי שהייתם מצפים עם ממשק המשתמש המסורתי יותר שלה.
קרא עוד: טיפים וטריקים של Internet Explorer טיפים וטריקים של Internet Explorer 10: זה יכול לעשות יותר ממה שאתה חושבכשמיקרוסופט חשפה את Windows 8, אחד הדברים המעניינים בה היה האיטרציה החדשה של Internet Explorer. אם נצפה דרך מסך ההתחלה, הדפדפן המותחל מציע שטח מקסימלי לצפייה באינטרנט ... קרא עוד
7.2 ניהול אנשים ורשתות חברתיות
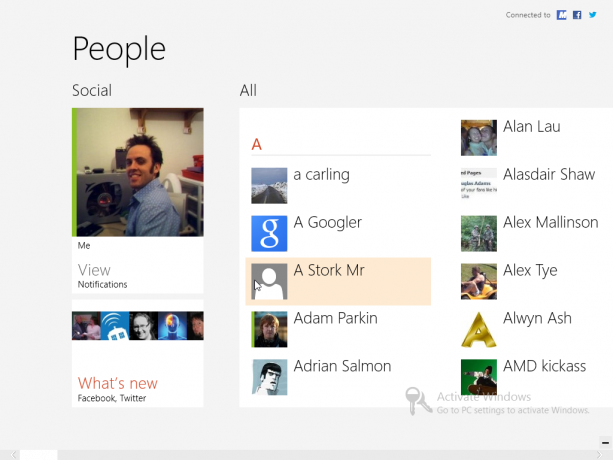
היבט מרכזי של Windows 8 הוא מתן שילוב עם רשתות חברתיות, במיוחד Windows Live, Facebook ו- Twitter.
לשם כך, מערכת ההפעלה כוללת מערכת ניהול אנשי קשר שימושית מאוד, אליה ניתן לגשת דרך אריח האנשים במסך התחל.
הקשה או לחיצה בפינה השמאלית העליונה של מסך האנשים יאפשרו לכם להוסיף רשת חברתית חדשה. עם הוסף חשבון אתה יכול להוסיף חשבונות מהשירותים הבאים:
- Hotmail / Outlook
- פייסבוק
- טוויטר
- לינקדאין
- גוגל
בחירה באחד מאלה תצטרך להוסיף את הפרטים שלך בכדי שכלי האנשים יוכל לחבר ולסנכרן אנשי קשר ומידע אחר. זה כרוך בקישור חשבונך לחשבון Windows שבחרת.
עם זאת, תוצאות הסיום צריכות להיות מרשימות - היכולת לבדוק רשתות חברתיות ולגשת לאנשי קשר הכל במקום אחד, דרך מערכת ניהול אנשים מרכזית אחת! באמצעות המסך People תוכל לשלוח דוא"ל, לשוחח בצ'אט ולהתקשר לאנשי הקשר שלך.
7.2.1 השגת רשתות חברתיות
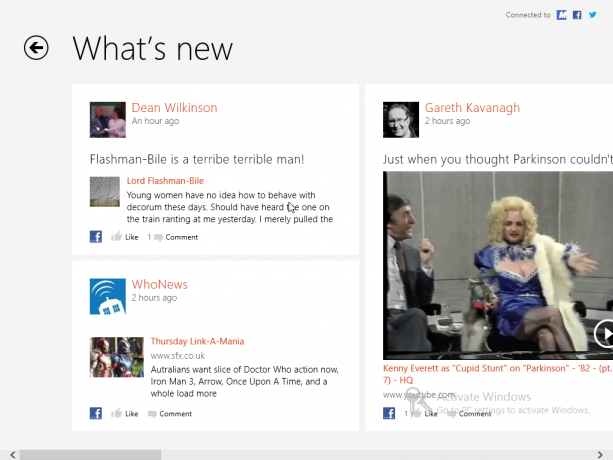
כאשר חשבונות יתווספו למחשב, תוכלו ליצור אינטראקציה במהירות, בקלות ובלי מאמץ עם פייסבוק, טוויטר ושירותים אחרים מבלי לפתוח את הדפדפן.
התצוגה הראשונית במסך People תציג את תמונת הפרופיל של Windows 8 ולחיצה על זה תעביר אותך לפרופיל שלך, שם אתה נמצא תוכל לעדכן את הסטטוס של כל אחת מהרשתות החברתיות שלך ולבדוק כל הודעה (אתה יכול גם לקפוץ אליהם דרך View ב- People הראשי מסך).
עם זאת, אם אתה מעדיף, תוכל לבחור מה חדש, אשר יציג את העדכונים האחרונים מאנשי הקשר שלך ברשתות החברתיות השונות ששילבת עם Windows 8.
אתה יכול, כמובן, להחליק שמאלה או לגלול כדי להציג את רשימת אנשי הקשר שלך - פתיחה של אחת מאלה תציג התראות רלוונטיות מצד האדם הנוגע בדבר.
7.2.2 תקשורת עם אנשי קשר
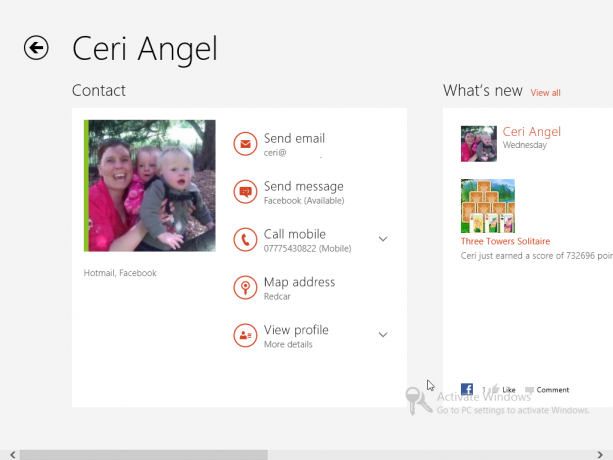
ישנן דרכים שונות בהן אתה יכול לתקשר עם אנשי הקשר שלך.
פתיחת מסך האנשים ובחירת איש קשר יציגו את האפשרויות הזמינות. אפשרויות אלה יהיו תלויות במידע שיש לך עבור אותו איש קשר. מציאת מישהו במסך האנשים יכול להאיץ על ידי הקלדת שמו על המקלדת הפיזית שלך או פתיחת כלי החיפוש בסרגל הצ'ארם.
עם איש קשר שנבחר תראה את פרטי הקשר שלו, כמו גם את הפעילות האחרונה (ניתן לראות על ידי גלילת הדף ימינה). ניתן להקיש על פרטי הקשר, דבר המאפשר לך לשלוח דוא"ל (ראה להלן), לשלוח הודעה דרך Windows Live או Facebook, או אפילו להתקשר אליהם אם מותקנת בהם סקייפ.
שליחת הודעה תפתח את אפליקציית ההודעות, כלי מקורי ב- Windows 8 שניתן למצוא במסך התחל. כדי לשלוח הודעה לאיש הקשר שנבחר קודם, פשוט מלא את התיבה שבתחתית המסך והקש על Enter, אולי השתמש באפשרויות הסמיילי שמשמאל לתיבה. אם אתה מעדיף לשלוח לאיש קשר מקוון אחר, בחר אותו והקלד; אם אתה רוצה מישהו אחר לחלוטין, הקש על הודעה חדשה ובחר אותם מרשימת האנשים.
כפי שאתה יכול לראות, כל פרטי יצירת קשר שיש לך לאדם יכולים לשמש להפעלת האפליקציה המתאימה וליצור איתם קשר!
7.2.3 הוספת אנשים חדשים
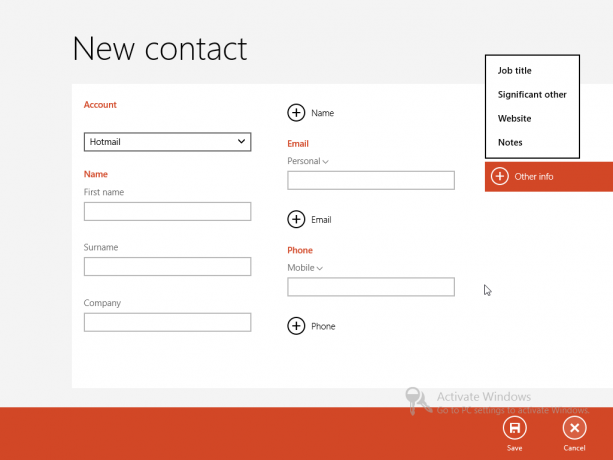
למסך People יש כמה אפשרויות תפריט שימושיות, הזמינות על ידי לחיצה ימנית או החלקה כלפי מעלה מתחתית המסך. הראשון הוא לסנן את רשימת אנשי הקשר כך שיהיו כאלה מקוון בלבד מוצגים. השני הוא חדש - להוספת איש קשר חדש.
הוספת פרטים עבור א איש קשר חדש ראשית דורש ממך לבחור לאיזה חשבון צריך להיות קשור בעיקר. מתעלמים מפייסבוק וטוויטר כאן - תוכלו להוסיף אנשי קשר רק ל- Hotmail / Outlook או ל- Google.
לאחר הזנת אנשי הקשר שם פרטי ו שם משפחה, תהיה לך אפשרות לרשום את שלהם החברה לפני הזנתם אימייל כתובת ו מספר טלפון. שים לב שעל ידי לחיצה על השברירות שלצד תוויות אלה תוכל לציין את סוג כתובת הדוא"ל או את מספר הטלפון; לחצני + יאפשרו מספר כתובות ומספרים, כך שיכולת להבחין בין מספר טלפון ביתי לנייד תתברר כמועילה.
מסך אנשי הקשר החדש יכיל גם את הפרט כתובת כמו גם כל מידע אחר אתה רוצה להקליט, כמו שלהם הגדרת תפקיד או אתר אינטרנט. לאחר הזנת הפרטים, לחץ על להציל; אם מסיבה כלשהי אתה מחליט לא להוסיף את איש הקשר, בטל כפתור יסיים את התהליך ויחזיר אותך למסך האנשים.
7.2.4 עריכה וקישור אנשי הקשר שלך
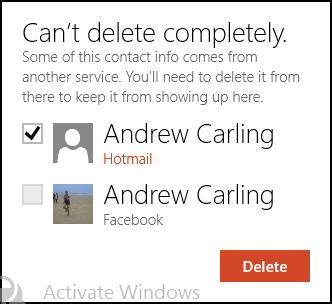
סיבה אחת לביטול הוספת איש קשר חדש עשויה להיות ההבנה כי פרטיך נשמרו כבר ב- Windows 8. אכן, ייתכן שיש לך את כתובת הדוא"ל של Hotmail, אך תרצה להוסיף את כתובת ה- Gmail שלהם. ניתן לתקן זאת בקלות על ידי פתיחת הפרופיל המקורי והחלקת החלק התחתון של התצוגה (או לחיצה ימנית על העכבר) כדי להציג את התפריט. ה ערוך ניתן להשתמש כאן בכפתור כדי להזין פרטים נוספים או השתנו.
שים לב שתוכל גם להשתמש ב- קישור כדי לחבר זוג קשרים יחד. יש לעשות זאת רק כאשר הם כפילויות של אותו אדם, אולי מיובאים מהחשבונות השונים שהגדרת במחשב Windows 8 שלך.
אתה יכול גם להשתמש בתפריט זה כדי לגשת במהירות לאיש קשר מבלי לדפדף אליו באמצעות ה- הדבק בכדי להתחיל או שמור אותם כ- אהוב. במידת הצורך, תוכלו למחוק רשומה כולה באמצעות ה- מחק אפשרות (אם כי זה לא בהכרח יעבוד עם חשבונות מקושרים - יתכן שתידרש פעולה נוספת).
7.3 מיילים: הגדרה, איסוף ושליחה
עם הגדרת חשבון מבוססת מיקרוסופט כחשבון ברירת המחדל שלך ב- Windows 8, אתה יכול להשתמש באפליקציית הדואר כדי לשלוח ולקבל הודעות. באופן דומה, אפליקציית לוח השנה תתחבר לסינכרון עם הפגישות וההתחייבויות שלך.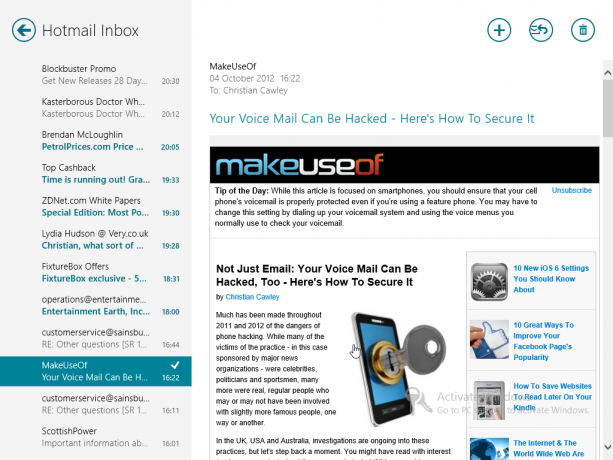
אם השתמשת בחשבון Windows כדי להיכנס לחלונות 8, הודעות הדוא"ל שלך צריכות לסנכרן אוטומטית אם המחשב מקוון. עם זאת, אם אתה מעדיף להשתמש בחשבון אחר - אולי כזה שמספק המעביד שלך, כזה המשויך לתחום שלך או לספק שירותי אינטרנט או לחשבון Gmail - אתה יכול לעשות זאת על ידי הצגת בר הקסם, בחר הגדרות> חשבונות> הוסף חשבון. תוכל גם להשתמש בתפריט זה כדי לערוך את החשבונות הקיימים שלך.
גוגל, AOL ו- Yahoo! חשבונות צריכים להיות מוגדרים אוטומטית על ידי Windows 8, פשוט על ידי בחירת האפשרות המתאימה והזנת הפרטים שלך. עם זאת אם חשבונך משויך לתחום שלך, או שאתה משתמש בדוא"ל של ספק שירותי אינטרנט, בחר חשבון אחר. ברוב המקרים יתגלו פרטי הדוא"ל ויוסיפו את החשבון, אך במצבים מסוימים תצטרך להשתמש ב הצג פרטים נוספים אפשרות להוסיף את שם השרת וכו 'כדי להצליח התחבר.
עם הגדרת הדוא"ל, איסוף הודעות אמור להתרחש באופן אוטומטי, אם כי אתה יכול להתאים את תקופת בדיקת הדואר, את השימוש בתמונות בהודעות דוא"ל ואת השימוש בחתימה ובהודעות על ידי פתיחה הגדרות> חשבונות ובחירת החשבון הרלוונטי. כמו כן, אתה יכול להשתמש ב- הסר חשבון כדי למחוק את החשבון.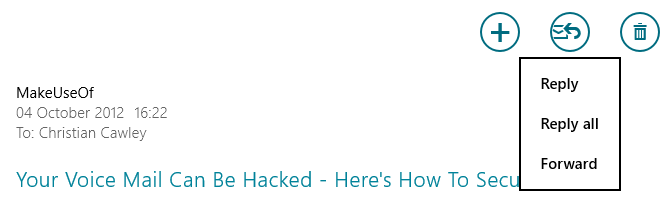
שליחת דוא"ל מושגת בקלות באמצעות כפתור + בפינה השמאלית העליונה. כאן תוכלו למצוא גם את תשובה כפתור, שיציע שלוש אפשרויות: תשובה, השב לכולם ו קדימה. תבחין גם ב- מחק כפתור להסרת ההודעה שנבחרה כעת לאשפה.
באיזו שיטה אתה משתמש בכדי להפעיל הודעת דוא"ל חדשה, שים לב שתצטרך להוסיף את הכתובת בעמודה השמאלית, יחד עם כל CC או BCC כתובות (ניתן לעקוף כתובות דוא"ל לאנשי קשר שכבר נמצאים ברשימת האנשים שלך על ידי הקלדת שם האדם). אתה יכול גם להגדיר עדיפות עבור ההודעה.
כדי לחבר את ההודעה שלך, השלם את הוסף נושא בשדה ולחץ או הקש על ליד הוסף הודעה לכתוב את הדוא"ל שלך. כשתסיים, הקש על שלח!
7.4 גישה ל SkyDrive וגלישה
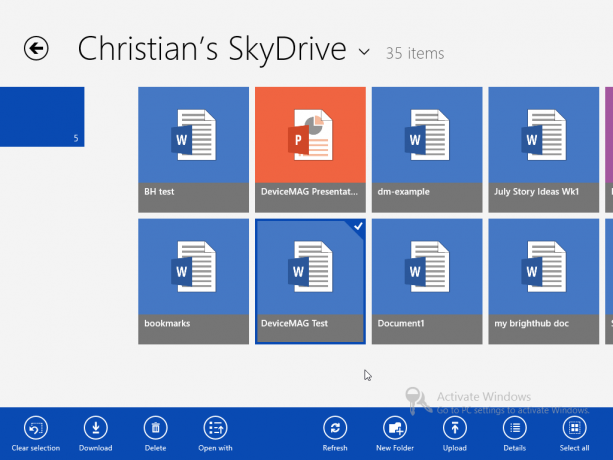
יתרון שימושי נוסף של כניסה לחלונות 8 באמצעות חשבון Windows Live / Hotmail (או כניסה אחרת של מיקרוסופט) הוא תוספת של גישה משולבת ל כונן שמים האם יש סיבה טובה להשתמש ב- SkyDrive של מיקרוסופט בנוסף ל Dropbox ו- Google Drive? קרא עוד .
SkyDrive זמין ממסך הפתיחה, ויספק גישה ניתנת לגלילה לכל מסמכים, תמונות וקבצים אחרים ששמרת במחשב שלך. בנוסף, אם אתה משתמש ב- Office 365, ניתן לפתוח בדפדפן כל קובצי Word, Excel או PowerPoint ששמרת.
ניתן לעיין בתמונות ב- SkyDrive במחשב שלך (ראה 5.1 ליהנות מתמונות ב- Windows 8) בזמן שניתן להוריד נתונים למכשיר שלך או להעלות אותן.
כמו במסך הפתיחה, ניתן ללחוץ באמצעות לחצן העכבר הימני או להחליק למטה על אריחים המייצגים קבצים כדי לבחור אותם. תפריט ההקשר שהתקבל מעבר לרגל המסך יציג את האפשרויות:
- נקה בחר -מבטל את הבחירה באריח שנבחר.
- הורד -שומר את הקובץ במחשב האישי שלך.
- מחק -מחק את הנתונים מ- SkyDrive.
- לפתוח עם -מאפשר לך לבחור באפליקציה איתה ניתן לפתוח את הקובץ.
- רענן -מעדכן את התצוגה.
- תיקייה חדשה -יוצר ספרייה חדשה ב- SkyDrive.
- העלה -פותח מסמכים מהם תוכלו לבחור קובץ להעלאה ..
- פרטים -מעביר את התצוגה מתבניות ממוזערות לתצוגה בסגנון רשימה עם מידע נוסף על קבצים ותיקיות (שימו לב שאותו מידע זמין כשמרחפים עם העכבר מעל האריחים). ניתן ללחוץ על זה שוב כדי לחזור לתצוגה הממוזערת הדומה לרשת.
SkyDrive שימושי ביותר, ומציע לפחות 5 ג'יגה-בייט (עד 25 ג'יגה-בייט בחינם, תלוי כמה זמן היה לך את חשבונך) וניתן לגשת אליו ממכשירים אחרים באמצעות אפליקציות או דפדפן אינטרנט.
8. לצבוט את מכשיר Windows 8 שלך
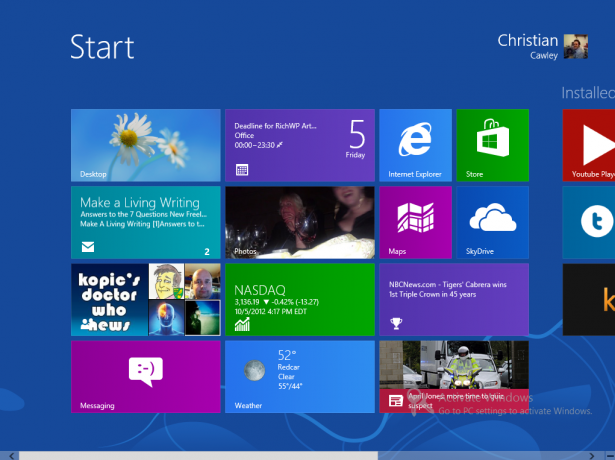
חלונות 8 נראים חכמים למדי עם מסך ההתחלה הצבעוני, אריחים חיים ורקע בולט. כמובן שאם כולנו אהבנו את אותם דברים, העולם היה די משעמם, ולכן טוב לדעת שיש אפשרויות שונות העומדות לרשותך לבצע מחדש את מחשב Windows 8 שלך.
ניתן להתאים את הרקע של מסך התחלה ותמונות מסך הנעילה, כמו גם את גודל האריחים ומיקומם. אפליקציות חדשות יתווספו למסך 'התחל', אך ניתן למחוק אריחים; אפשרות שימושית אם התצוגה נראית מעט עסוקה מדי.
בסופו של דבר, אל תחשוב שכל הציוצים הם חזותיים. קביעת אופן ההפעלה והכיבוי של המכשיר שלך תשפיע על הביצועים תוך הגדרות Windows 8 הסנכרון יאפשר לבצע שינויים במכשיר שאותו הדהד בכל מחשב Windows 8 אחר אתה נכנס!
8.1 טפט מסך ונעילת מסך
כל עוד Windows 8 מופעל, תוכלו לשנות את רקע הנעילה ואת רקע מסך המסך, כמו גם תמונת החשבון שלך (אם כי שימו לב שניתן לשנות את האחרון מ- Windows Live חשבון).
לאחר ההפעלה, פתח את סרגל הקסם ובחר הגדרות> הגדרות מחשב נוספות> התאמה אישית. מכאן, בחרו מסך נעילה, מסך התחלה או תמונת חשבון על מנת לבצע את ההתאמות המועדפות עליך.
מספר תמונות ברירת מחדל מסופקות למסך הנעילה החדש שלך; אתה יכול גם דפדף במחשב שלך כדי למצוא תמונה אישית מועדפת לשימוש. תבחין כי קיימת האפשרות לקבוע לאילו אפליקציות יש גישה להצגת מידע במסך הנעילה של חלונות 8.
בהגדרות מסך התחלה תוכל לבחור מספר רקעים וצבעים, שתוכל להציג בהם תצוגה מקדימה. לבסוף, הגדרות תמונת החשבון מאפשרות לך לבחור מתמונות חשבון קודמות או לגלוש למחשב Windows 8 שלך או SkyDrive לחלופה.
8.2 התאמת גודל האריחים, הזזה והצמדה
מסך ההתחלה של Windows 8 אינו הפופולרי ביותר מבחינת עיצוב חזותי, אך על ידי שינוי הרקע כנ"ל ושינוי פריסת האריחים, אתה לפחות יכול להראות אותו פונקציונלי.
כדי להתחיל עם זה, התחל על ידי הקשה על סמל - בפינה השמאלית התחתונה של מסך התחל (או צבט שטח ריק בתצוגה), וספק לך סקירה כל האריחים. זה זום סמנטי, ויעזור לך למיין קבוצות של אפליקציות ואריחים במסך הפתיחה. עליך להשתמש ב- זום סמנטי אפשרות בעת ניהול מסך ההתחלה מכיוון שהיא נותנת סקירה טובה של הדברים שצריך להציב במקום.
בתצוגה זו, אתה יכול להקיש ולגרור בקלות (או לחץ ולחץ וגרור) על קבוצות אריחים. על ידי בחירת קבוצת אריחים תוכלו להשתמש ב- קבוצת שמות אפשרות לתת לאריחים תווית שתופיע מעליהם במסך התחל.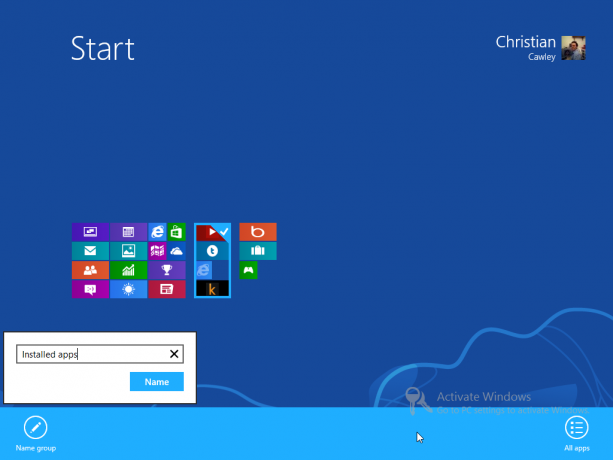
ניתן לשנות את גודל האריחים במטרו, על ידי בחירתם ובחירה קטן יותר או יותר גדול מתפריט ההקשר. באופן דומה, תרצו לסדר מחדש אריחים כך שייראו ביחד בקבוצה נאה יותר. הדבר נעשה על ידי לחיצה ארוכה על מקש (או לחיצה ממושכת על השמאל) על האריח ואז גרירתו למיקום המועדף עליכם. לאחר ביצוע המהלך, הקש כדי להפיל את האריח (או לשחרר את לחצן העכבר). עם זאת, שים לב שיש דרך חלופית לשנות את גודל Windows 8.
בתוך הגדרות> שנה הגדרות מחשב> קלות גישה, להשתמש ב הפוך את הכל על המסך לגדול יותר עבור להצגת גרסה גדולה יותר ומפורטת יותר של מסך התחל. עם זאת, הדבר תלוי בתצוגה של המכשיר.
לבסוף, כדי להסיר התקנה של אפליקציה, מצא את הפריט בתפריט התחל או ברשימת היישומים, לחץ על לחיצה ארוכה או לחץ באמצעות לחצן העכבר הימני ובחר הסר את ההתקנה מתפריט ההקשר המפוספס על החלק התחתון של הצג. אם אתה מעדיף פשוט להתעלם מאפליקציה, אתה יכול להשתמש ביישום בטל את ההצמדה אפשרות.
פרסמנו כמה מאמרים נוספים כיצד להתאים אישית את מערכת Windows 8 שלך:
- כיצד לצבוט את ההשפעות החזותיות ב- Windows 8 כיצד לצבוט את ההשפעות החזותיות ב- Windows 8ובכן, השדרוג שלי מ- Windows 7 Home Premium ל- Windows 8 Pro לא היה הכי חלק, אבל לפחות אני מבין את הדברים לאט. דבר אחד שצריך להיחשב פלילי הוא שחלונות ... קרא עוד
- פוקי מביא את תפריט ההתחלה בחזרה ל- Windows 8 פוקי מביא את תפריט התחל בחזרה ל- Windows 8 (ואפליקציות למצב שולחן העבודה)החזר את תפריט ההתחלה במערכת Windows 8 - ואז כמה. Pokki היא אפליקציה פשוטה להוסיף מחדש את תפריט ההתחלה ל- Windows 8, אבל זה לא כל מה שהיא עושה: היא גם נותנת לך ... קרא עוד
- סידור מחדש של מסך ההתחלה של Windows 8 עם ציוצים ותוכניות שירות לרישום סידור מחדש של מסך ההתחלה של Windows 8 עם ציוצים ותוכניות שירות לרישוםכיאה למערכת הפעלה חדשה, במהלך השבועות האחרונים הצגנו מאמרים רבים כיצד להשתמש ולהגדיר את חלונות 8. עם המיקוד ברובו לצבוט. אחרי הכל, כאשר כל כך הרבה מפתחים ... קרא עוד
- הפוך את Windows 8 לסקסי יותר עם הרקע ועיצוב הנושאים הפוך את Windows 8 לסקסי יותר עם הרקע ועיצוב הנושאיםהאם מערכת Windows 8 שלך נראית תפלת מדי עם הגדרות ברירת המחדל? ניתן להתאים אותו במגוון דרכים, לשנות מגוון רקעים וצבעים - בין אם במסך התחל, נעילה ... קרא עוד
- הפוך את Windows 8 למצוץ פחות עם מעטפת קלאסית הפוך את Windows 8 למצוץ פחות עם מעטפת קלאסיתהפוך את Windows 8 לשימוש עבור אנשים שחושבים שזה לא. הוסף תפריט התחלה לשולחן העבודה וציין את אופן התנהגותם של אקספלורר ו- Internet Explorer והכל בזכות פיסת תוכנה בשם Classic ... קרא עוד
8.3 ניהול סוללות, כפתור / תכונות לסירוגין
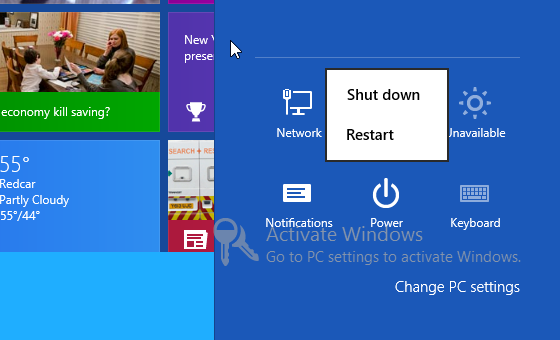
תלוי בסוג המכשיר בו אתה מפעיל Windows 8, ישנן דרכים שונות בהן אתה יכול לכבות או להפעיל מחדש את החומרה.
אם אתה משתמש בטאבלט, לחצן ההפעלה הוא הבחירה הברורה ביותר, מכיוון שהיא תציב את Windows 8 באופן מיידי למצב המתנה. עם זאת אם אתה צריך לחלוטין לכבות או שאולי איתחול המכשיר, הדבר אפשרי באמצעות קסמי> הגדרות> חשמל.
אפשרויות צריכת חשמל נוספות ומפורטות יותר זמינות בשולחן העבודה הקלאסי. אלה מעט השתנו מ- Windows 7, וניתן לגשת אליהם דרך WIN + X> אפשרויות כוח. דרך מסך זה תוכלו לשנות את זמן כיבוי התצוגה כאשר לא משתמשים בהם, ואילו אפשרויות מתקדמות יאפשרו לכם לשנות הגדרות צריכת חשמל לחומרה אחרת כמו התקני USB.
8.4 סנכרון Windows 8
אחת מנקודות החוזק העיקריות של Windows 8 היא היכולת שלה לסנכרן את הנתונים שלך עם SkyDrive שלך. עם זאת זה מעבר לתמונות ומסמכים - כל אלה יכולים לסנכרן העדפות, הגדרות הרקע שלך ואפילו האפליקציות המותקנות בטאבלט, במחשב הנייד, במחשב הנייד או בשולחן העבודה. התוצאה היא שאפשר לגשת לאפליקציות המותקנות במחשב אחד במחשב אחר אליו נכנסת!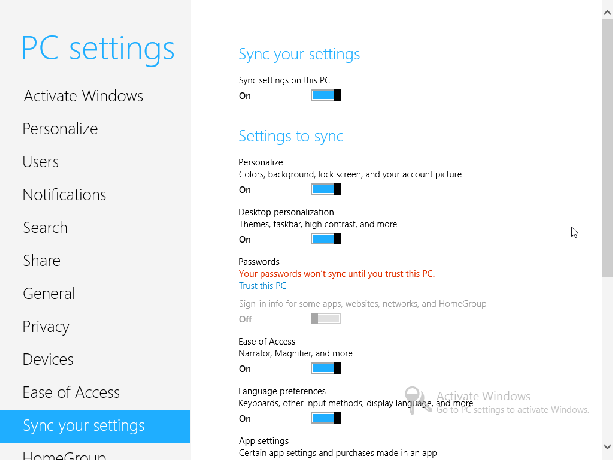
באמצעות קסמי> הגדרות> הגדרות מחשב נוספות> סנכרן את ההגדרות שלך אתה יכול לראות אילו הגדרות מסונכרנות כרגע. מתג הראשי הוא סנכרן הגדרות במחשב זה, והוא מופעל כברירת מחדל. אפשרויות סינכרון אחרות כוללות:
- אפשרויות התאמה אישית והתאמה אישית של שולחן העבודה.
- סיסמאות (דורש מהימן של המחשב האישי, אשר מצריך הפעלה) ומידע כניסה אחר לאתרים, אפליקציות ו- HomeGroup.
- קלות גישה והעדפות שפה.
- הגדרות אפליקציה כולל רכישות בתוך האפליקציה.
- היסטוריה ומועדפים מדפדפן שלך.
- סייר קבצים, עכבר והגדרות Windows אחרות.
- סנכרן הגדרות באמצעות חיבורים מדוד.
ניתן להפעיל ולכבות כל אחת מאפשרויות הסנכרון הללו עבור Windows 8, מה שמאפשר לך להשתלט על אופן הסנכרון של נתונים אלה, וכן באיזה תרחיש.
9. אבטחה של Windows 8
אחת התלונות העיקריות שהופנו כלפי מיקרוסופט לאורך השנים נוגעת לאבטחה. אמנם זה משהו שהם התקדמו איתו, אולם הוא נופל למשתמש הקצה לוודא שהמחשב שלו מאובטח.
לדוגמה, חיבור לרשת אלחוטית בבטחה הוא רק היבט אחד; הבחירה אם לבחור חשבון מקומי למחשב שלך או להיכנס באמצעות חשבון Windows היא אחרת. הגדרת סיסמאות מאובטחות ושימוש בסיסמאות תמונה יכולה גם היא לעזור.
9.1 רשת Windows 8
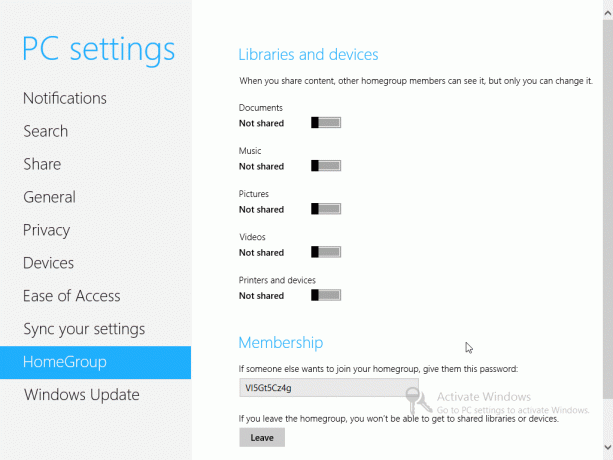
לפני שתוכל לבצע כל עבודה אמיתית עם Windows 8, יהיה עליך להיות מקוון. בשלבים האחרונים של ההתקנה לאחר ההתקנה, Windows 8 ינסה להתחבר לרשת, אלחוטית או קווית, תלוי באילו חיבורים מתגלים. יהיה עליך להוסיף את הסיסמה שלך לחיבור אלחוטי.
באפשרותך לאשר את חיבור הרשת שנבחר באמצעות סרגל הקסם> הגדרות> רשת; עם זאת, שינויים יידרשו באמצעות שולחן העבודה, בשיטות החלות ב- Windows 7.
אפשרויות שיתוף שונות זמינות ב- Windows 8. דרך רשת במסך, באפשרותך להפעיל ולכבות שיתוף על ידי לחיצה ימנית / הקשה ארוכה על חיבור הרשת המתאים. קיימות שתי אפשרויות, כל אחת מתאימה לתרחישים שונים (שימוש במכשיר באזור ציבורי ושימוש בו בבית).
בינתיים, אפשרות הבית קבוצות מקלה על שיתוף ברשת מקומית מאשר כל גרסה קודמת של Windows שהצליחה עד כה. השיתוף של מסמכים, מוזיקה, תמונות, סרטונים ו מדפסות ומכשירים ניתן להפעיל או לכבות כל אחד מהם, באמצעות מפתח חברות שנוצר על ידי Windows ומספק לך לשתף עם משתמשים במכשירים אחרים ברשת שלך שרוצים לקבל גישה לתיקיות ומכשירים אלה. שים לב שניתן לבטל את הבעיה מייד על ידי לחיצה על לעזוב כפתור.
9.2 מקומי לעומת חשבון חלונות
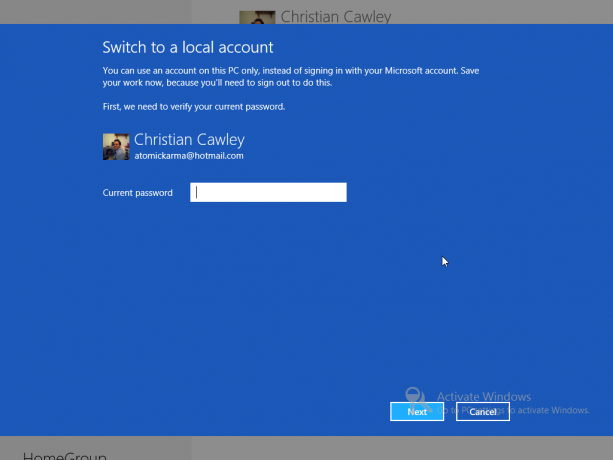
כפי שראינו, ישנם יתרונות לא מבוטלים לשימוש בחשבון Windows. מכשיר Windows 8 שלך יוגש כמעט עם מעט מאוד אינטראקציה ממך בהשקה ראשונה, כאשר כתובות דוא"ל, אנשי קשר ולוח השנה יהיו מוכנים ומחכים. בינתיים ניתן לשמור בקלות נתונים בענן וניתן להשתמש בחשבונך להורדת אפליקציות.
עם זאת, אינך צריך להשתמש בחשבון Windows. ניתן לנהל את הגישה שלך ל- Windows 8 על ידי הגדרת חשבון מקומי. לא כל זה מהנתונים והגיבויים המסונכרנים של אפליקציות וסיסמאות לאתרים כמו עם חשבון Windows, אך זו האפשרות הטובה יותר אם יש לך חששות לגבי מחשוב ענן. ניתן להתקין חשבון מקומי בהתקנה שלאחר ההתקנה, ותוכל לעבור לחשבון באמצעות סרגל הקסם> הגדרות> הגדרות מחשב נוספות> משתמשים> מעבר לחשבון מקומי. מסך המשתמשים יאפשר לך גם כן הוסף משתמש אם יש לך עמית, חבר או בן משפחה הדורש גישה למחשב.
9.3 הגדרת סיסמאות
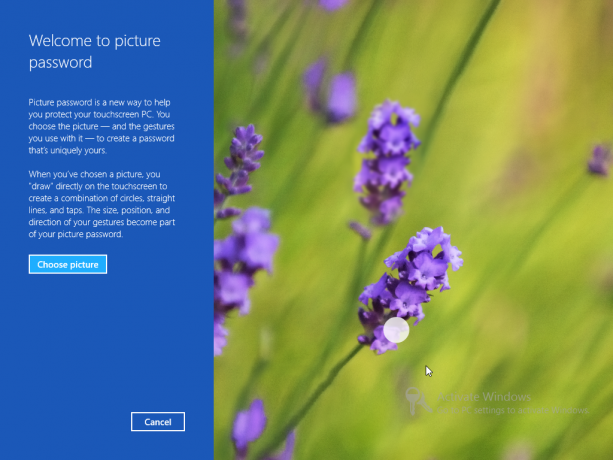
משתמשי Windows 8 יצטרכו להשתמש בסיסמה כדי לאבטח ולבטל את נעילת המכשירים שלהם. אם חשבון Windows נמצא בשימוש, הסיסמה תהיה כמובן זהה. ניתן לשנות סיסמאות ב- סרגל הקסם> הגדרות> הגדרות מחשב נוספות> משתמשים> שנה את הסיסמה שלך מסך, ללא קשר אם אתה משתמש בחשבון Windows או בחשבון מקומי.
בנוסף, אתה יכול צור מספר PIN מספר להתחברות ל- Windows. באופן מסקרן, Windows 8 מציע את היכולת לעשות זאת צור סיסמת תמונה. אפשרות זו מיועדת באמת לטאבלטים וזה רעיון נהדר באמת. ראשית, עליך לאשר את סיסמת הטקסט הנוכחית שלך, לפני שתבחר תמונה שתשתמש בה עם הסיסמה. סיסמת התמונה היא למעשה שילוב של תמונה ומחווה, ולכן השלב הבא הוא יצירת מחווה הכוללת קווים, עיגולים וברזים. גודל, כיוון ומיקומם של מחוות אלה יהוו חלק מהסיסמה, יחד עם התמונה. לאחר שתעשה זאת, טאבלט Windows 8 שלך יהיה מאובטח ביותר!
9.4 חומת האש של Windows
גישה לחומת האש של Windows פירושה כותרת "מתחת למכסה המנוע" למצב שולחן העבודה של Windows 8. ניתן להגיע בקלות אל זה באמצעות כלי החיפוש או באמצעות קיצור המקשים Ctrl + X> לוח בקרה> מערכת ואבטחה> חומת האש של Windows.
כאן תמצאו כלים להפעלת או כיבוי של חומת האש (יש להגדיר את הפעלה, כמובן!), כמו גם להגדיר התנהגויות עבור רשתות ציבוריות ופרטיות. נגישות גם כאן להגדרות מתקדמות עבור חומת האש של Windows; אין שום שינוי בממשק מזה שנראה ב- Windows 7.
9.5 הגדרות פרטיות של Windows 8
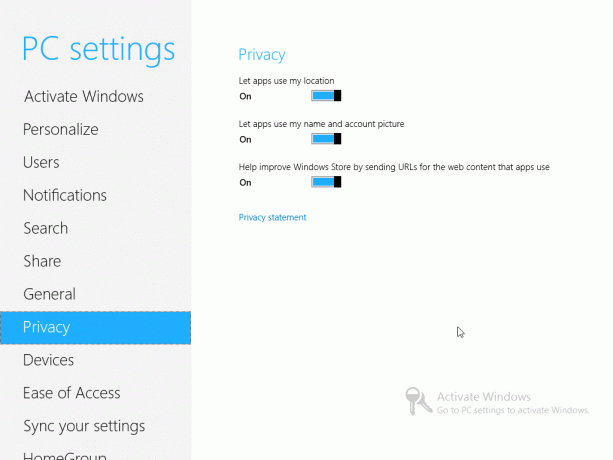
הגדרות פרטיות מסוימות (מעבר להגדרות ב- Internet Explorer 10) זמינות דרך סרגל הקסם> הגדרות> שנה הגדרות מחשב> פרטיות.
הגדרות אלה קובעות אם אפליקציות יכולות להשתמש במיקום הנוכחי שלך (זוהה באמצעות רשתות אלחוטיות או אולי 3G / 4G תלוי במכשיר שלך - אולי אפילו השתמש בטאבלט עם GPS), האם אפליקציות יכולות להשתמש בשם ותמונת החשבון שלך והאם הבחירה שלך באפליקציות צריכה להיות מסוגלת לספק סיוע ל- Windows חנות.
תוכל גם לבדוק את הצהרת הפרטיות של Windows 8 דרך מסך זה.
9.6 דאגות פרטיות
עליכם להיות מודעים לכך שישנם כמה חששות בנושא פרטיות סביב Windows 8. כפלטפורמת המחשבים הראשונה "חומת גן" של מיקרוסופט (למעט Xbox 360) יש תכונה המכונה SmartScreen אשר יפקח על כל יישום שתוריד מהאינטרנט וישלח אליו את הפרטים שבחרת מיקרוסופט.
אם התוכנה לא נמצאת ברשימה המאושרת של מיקרוסופט, מוצגת הודעה המודיעה לך שהתוכנה "עלולה לסכן את המחשב האישי שלך". כעת, יש סיבה טובה מאוד לספק מידע זה - לא כל משתמשי המחשבים בקיאים באבטחה מקוונת - עם זאת ניתן לעשות שימוש לרעה במערכת זו, דבר שעלול לאלץ את המשתמשים להתקין רק תוכנה שאושרה על ידי מיקרוסופט באמצעות ה- חנות.
בנוסף, ישנם שיקולי פרטיות מרכזיים. אם Windows 8 רושם כל אפליקציה שאתה מתקין במחשבך ושולח את הפרטים למיקרוסופט כמאגר נתונים מרכזי, בכל פעם שממשלה מבקשת מידע על משתמשים (או שבקשה מבקשה מבית משפט) אז הדברים מתחילים להרגיש לא נוחים - וזה לפני שאנחנו מתחילים לשקול מדינות עם ממשלות מעיקות בעיצומה של מדיניות סערה
זה נושא גדול עבור משתמשים רבים, ובזמן שרק כתובת ה- IP של המשתמש ושם האפליקציה נמצאים השאלה נשלחת, זה נשאר מספיק כדי לספק נתונים על הפרות פרטיות, במיוחד אם אתה משתמש בסטטי IP. מידע נשלח דרך חיבור SSLv3 מאובטח, אך אין שום אינדיקציה לכך שתהליך זה מתרחש מתי Windows 8 מותקן (SmartScreen מוזכר וניתן לבטל אותו, אך שוב, מטרתו נשמרת תחת עטיפות).
10. מצב שולחן עבודה והגדרות מתקדמות
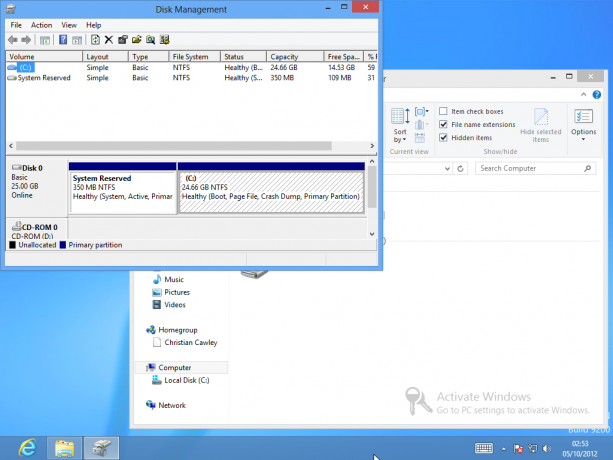
כפי שנאמר במבוא של מדריך זה, קיימות שתי גרסאות של Windows 8, אחת למעבדי x86 / x64 מסורתיים ואחת למעבדי ARM. האחרון סביר יותר להימצא במכשירי טאבלט, כאשר הקודם מופיע בשולחן העבודה, מחשבים ניידים ו להמירים.
עם זאת, לא משנה איזה סוג מכשיר אתה נמצא, השאלה לגבי מצב שולחן העבודה, הגרסה החדשה של ה- ממשק משתמש Windows מסורתי שהורד למצב של אפליקציה בהתחלה החדשה מסך.
למרבה המזל, זה עדיין שמיש למדי, למרות החששות המוקדמים של משתמשים רבים ופרשנים שקיבלו גישה למהדורות המקדימות של Windows 8. בעוד מסך המסך התחל נשמט, רוחו ממשיכה להתפלא ותתפלא עד כמה אתה יכול להיות פרודוקטיבי ב- Windows 8!
10.1 האם אוכל להשתמש במצב שולחן עבודה במקום במטרו
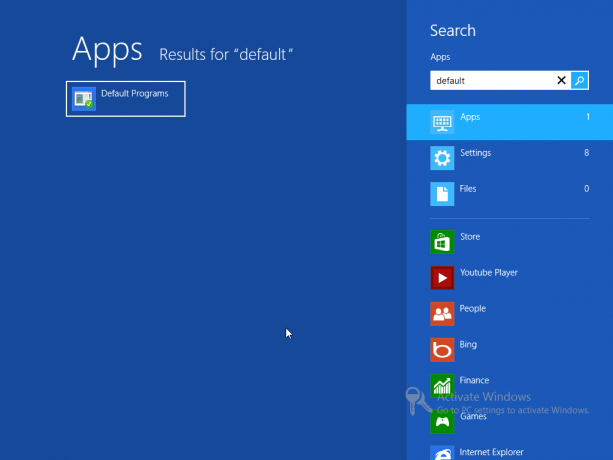
במהדורות מוקדמות של Windows 8, משתמשים רבים נחרדו לראות כי תפריט 'התחל' הוסר ממצב שולחן העבודה. אז הם החזירו אותו. למעשה הראנו לכם 4 דרכים להוסיף תפריט התחלה למערכת Windows 8 תפריט התחלה, כמה אני מתגעגע אליך: 4 דרכים ליצור תפריט התחלה במערכת Windows 8חלונות 8 הורידו את הגרזן בתפריט ההתחלה. זו תכונה שאיש לא שם לב אליה במשך שנים אך נפילתה בטרם עת גרמה לכל מיני ייאוש. לא רק... קרא עוד .
למרבה הצער, נראה שמיקרוסופט מתכוונת לחסום יכולת זו בגרסאות הסופיות, מה שאומר עבור חלקן מצב שולחן העבודה מאבד את עוצמתו, מכיוון שתפריט 'התחל' היה כבר זמן רב כלי פופולרי למציאת והשקה יישומים. אמנם ניתן להפעיל את פונקציית החיפוש של Windows 8 בהצלחה ממצב שולחן עבודה, אך היא לא נראית ממש בסדר.
בעיה אחת עם העדפת השימוש בשולחן העבודה - דבר שניתן לעשות בקלות על ידי הגדרתו כאריח הראשון שלכם מטרו והקשה על כניסה כאשר המחשב שלך מאתחל - היא שאפליקציות מסוימות יפתחו קבצים במטרו ולא ב- שולחן עבודה.
הדרך הטובה ביותר היא לפתוח חיפוש ולהקלד "תוכניות ברירת מחדל". בחר באפשרות המוצגת בחלונית השמאלית, והשתמש בזה כדי לשלוט באילו יישומים יופעלו עם פתיחת קבצים מסוימים. כמו הרוב המכריע של הכלים והפונקציות במצב שולחן העבודה, תכונה זו לא השתנתה מאז Windows 7, אך ניתן להשתמש בה כדי לדחוף את המטרו לצד אחד תוך כדי שתמשיך במלאכה של שימוש בחלונות 8 באופן פרודוקטיבי.
10.2 שימוש בשולחן העבודה
אם תגדיר את אריח שולחן העבודה כאפשרות הראשונה שלך במטרו, תגלה שקל מאוד להיכנס לתצוגה אלטרנטיבית ארוזת תכונות זו של Windows 8.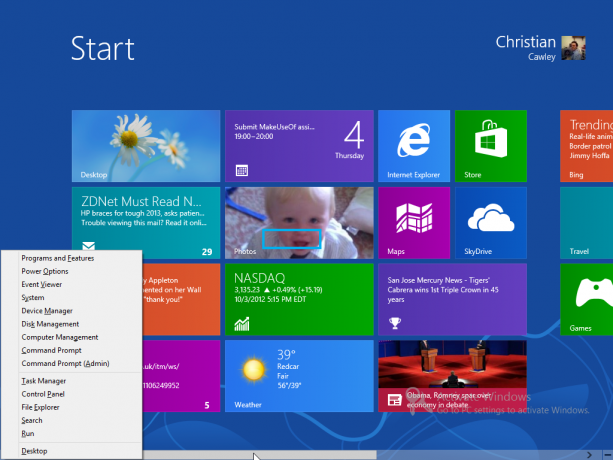
יהיה מרגש לתאר את כל השינויים ב- Windows 8, אך חסוך את אובדן תפריט 'התחל' לטובת מקש WIN + X שילוב (זמין בשני המצבים) והסרת חלק מהאלמנטים המשוכללים יותר בממשק המשתמש של Windows 7, האמיתי שינויים מתרחשים בעומק הרקע, עם שיפורים באבטחה ומהירות, שום דבר שאליו בדרך כלל נגיש ה- המשתמש הממוצע.
ניתן לגשת למסמכים וקבצים בקלות דרך קיצור הדרך של סייר Windows בשורת המשימות, בעוד מגש המערכת נשאר במקומו בצד ימין. ניתן לפתוח את לוח הבקרה, מנהל ההתקנים ומנהל המשימות במאמץ מועט מתפריט התחלה יחיד זה החלפה, ואם אתה ממהר לחזור למטרו מטרו, WIN + TAB או ALT + TAB יציגו את הפתוח כעת חלונות.
10.3 Internet Explorer
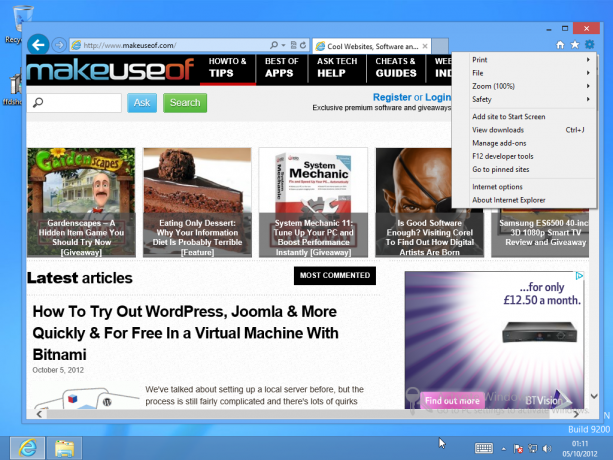
ל- Internet Explorer 10 מצב שולחן עבודה משלו, זמין על ידי הפעלת היישום מסמל ה- e המסורתי הכחול בשורת המשימות של שולחן העבודה.
לאחר שתפתח, תוכל לגלוש באינטרנט ולגשת לכל הגדרות ההיסטוריה, המועדפים והפרטיות הרגילות. בנוסף ל הגדרות> אפשרויות אינטרנט ו בטיחות אפשרויות שניתן להשתמש בהן לניהול פרטיות (כמו בגירסאות קודמות של הדפדפן), ניתן להוסיף לאתרים שנצפו במצב שולחן עבודה למטרו באמצעות הגדרות> הוסף אתר למסך הפתיחה פקודה; בינתיים עבור אל אתרים המוצמדים האפשרות תחזיר אותך למסך התחל כך שניתן יהיה לראות את דפי האינטרנט המוצמדים האלה.
Internet Explorer 10 במצב שולחן עבודה מציע תצוגה מסורתית בהרבה של הדפדפן ממה שניתן למצוא במטרו. שים לב שניתן להגדיר ולמחוק את ההיסטוריה, הגדרות האינטרנט והעוגיות הזמניות עבור Internet Explorer 10 עם עור-המראה באמצעות הכלים בגירסת שולחן העבודה.
10.4 הסרט של סייר Windows
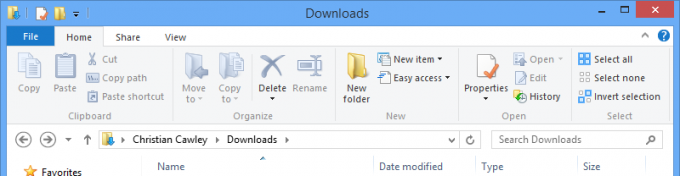
אחד השינויים העיקריים במצב שולחן העבודה של Windows 8 הוא תוספת ממשק הסרט (שהוצג לראשונה ב- Microsoft Office 2007) ל- Windows Explorer. לדפדפן הקבצים הוסרו כל המאפיינים ה"נסתרים "שלפני התיבה הישנה בסגנון המאפיינים והוסיפו לסרגל הכלים של הסרט.
משמעות הדבר היא שבעוד שאתה עדיין יכול לנוע קדימה ואחורה, למעלה ולמטה דרך מבנה הספרייה שלך מחשב Windows, תכונות מתקדמות כגון שיתוף ואופן הצגת קבצים ותיקיות זמינים כעת באמצעות ה שתף ו נוף כרטיסיות. עם זאת, התוצאה הסופית של פונקציות אלה אינה משתנה מ- Windows 7.
10.5 הפעלת יישומים מדור קודם בשולחן העבודה
כפי שבטח שמתם לב מקריאת מדריך זה, היו כמה חששות לגבי ממשק המשתמש במטרו והשימוש בחנות להתקנת יישומים. עם זאת, נכון להיום, אין שום תוכניות להפיל את שולחן העבודה הקלאסי.
משמעות הדבר היא שרוב היישומים והמשחקים מדור קודם שעשויים להיות בבעלותך (כלומר, כל מיועד להם גירסאות של Windows לפני Windows 8) צריכות להתקין ולהפעיל במצב שולחן עבודה ללא הרבה בעיה. אז אתה אמור להיות מסוגל להתקין את מרבית היישומים המופיעים באתר שלנו תוכנת Windows הטובה ביותר תוכנת המחשב הטובה ביותר למחשב Windows שלךרוצה את תוכנת המחשב הטובה ביותר למחשב Windows שלך? הרשימה המסיבית שלנו אוספת את התוכניות הטובות והבטוחות ביותר לכל הצרכים. קרא עוד ללא בעיות. ברור שעומדים להיות כמה בעיות תאימות, אך אלה צריכים להיות מוות באמצעות מצב תאימות, תכונה הקיימת ב- Windows מאז ויסטה.
הפעלת יישום המותקן במצב שולחן העבודה תחייב אותך לוודא שבחרת באפשרות להוסיף קיצור דרך לשולחן העבודה אשף ההתקנה, עם זאת, אחרת תצטרך לעשות קצת גלישה בסייר Windows כדי למצוא את ההפעלה שתפעיל אותה! בהיעדר תפריט התחלה זו תהיה בעיה, אך לא כזו שלא ניתן להתגבר עליה.
הסרת התקנת תוכנה היא משימה הניתנת לביצוע במסך תוכניות ותכונות, הזמינה דרך התפריט WIN + X.
10.6 מקלדת על המסך
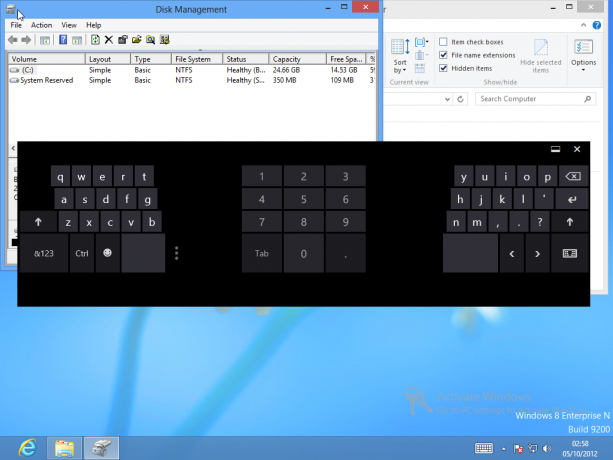
במטרו המקלדת על המסך תופיע בכל פעם שתצטרך להזין טקסט, בין אם בדוא"ל, בדפדפן האינטרנט או אפילו במסך החיפוש.
עם זאת, במצב שולחן העבודה זה קצת שונה; המקלדת תחייב הפעלה, דבר שנעשה על ידי לחיצה ימנית ראשונה על שורת המשימות ובחירה סרגלי כלים. מכאן, בחר במקלדת מגע. סמל חדש יופיע בשורת המשימות לצד מגש המערכת. ניתן לעבור בין המקלדת לשלושה מצבים: מסך מלא (מקלדת רחבה), אגודל (היכן שהדמויות נמצאות מאורגן בפינה השמאלית התחתונה והתחתונה של המסך להקלדה באגודל) ועט (לשימוש עם א חרט).
10.7 קח צילום מסך ב- Windows 8
אחד השיפורים הטובים ביותר במערכת ההפעלה Windows עד כה נוסף ל- Windows 8 - היכולת לצלם בקלות תמונות מסך. בעבר התהליך כלל לחיצה על מקש הדפסת המסך, פתיחת צבע (או כל יישום אחר המסוגל לטפל בתמונות שהודבקו), הדבקת התוצאות ואז שמירה. עם זאת, ב- Windows 8 התהליך קל בהרבה.
כאשר המסך מציג את היישום שברצונך ללכוד, לחץ על מסך הדפסת WIN + כדי לצלם את התמונה ולשמור אותה בספריית תמונות. תכונה זו פועלת גם במצב מטרו ושולחן העבודה, אך עדיין אין דרך למקד את התפיסה בחלון מסוים.
10.8 הפעלת Windows 8
הגדרות ותכונות שונות יושבתו אם Windows 8 לא יופעל. בנוסף, האגדה הפעל את Windows - עבור להגדרות המחשב להפעלת Windows מטויח בפינה השמאלית התחתונה של הצג עד שמערכת ההפעלה "מופעלת" כראוי.
משמעות הדבר היא כי המכשיר חייב להיות מחובר לשרתי מיקרוסופט באינטרנט ומערכת ההפעלה מאומתת כלגיטימית. לשם כך, עליך להזין את מפתח המוצר. אם אפשרות זו לא ניתנת בשום שלב, אל תדאג - אתה יכול לאלץ את Windows 8 לבקש את מפתח המוצר ולהפעיל.
עשה זאת על ידי הקשה על WIN + X ובחירה שורת פקודה (מנהל). אשר שברצונך לפתוח חלון זה ולהיכנס:
slmgr.vbs –ipk [מפתח מוצר כאן]
לאחר סיום זה, הקלד:
slmgr.vbs –ato
כשתזין, פעולה זו תפעיל את Windows 8!
11. פתרון בעיות ב- Windows 8
מעת לעת סביר להניח שאתה נתקל בבעיות עם Windows 8, או שאלות בנוגע לאופן שבו תכונות מסוימות אמורות לפעול.
אם אתה מגלה שהמכשיר שלך תלוי או קופא, במקרה הראשון הצעד הראשוני שלך צריך להיות להפעיל אותו מחדש. לאחר ביצוע פעולה זו והבעיה נמשכת, כדאי להסיר את התוכנה שרצה בזמן ההנפקה, וכן לבדוק את חיבור הרשת שלך.
שים לב שיש פוטנציאל לבעיות ברשת לגרום ל- Windows 8 לתלות, כך שאם אתה משתמש במיקרוסופט ככניסה לחשבון שלך, יתכן וחכם יותר לעבור לחשבון מקומי אם הביצועים ישפיעו על כל משמעות דרך.
11.1 התקנת חומרה חדשה
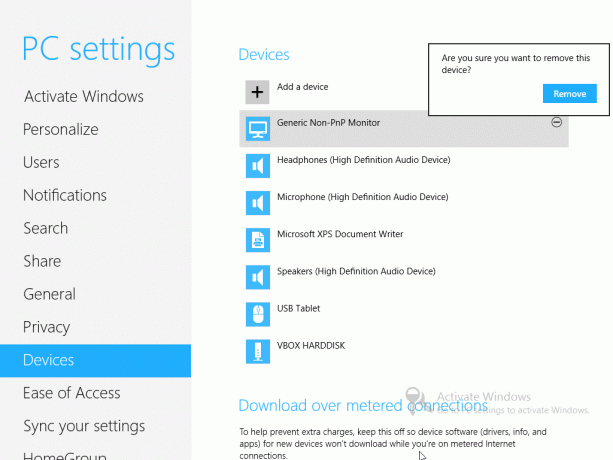
כמו כל הגרסאות של Windows, רוב החומרה החדשה צריכה לעבוד ישר מהקופסה או בסיוע מנהלי התקנים מ- Windows Update.
באמצעות סרגל הקסם> הגדרות> שנה הגדרות מחשב> התקנים אתה יכול הוסף התקן ולנהל את החומרה הקיימת המחוברת למחשב שלך. ניתן להסיר חומרה על ידי בחירה בה ולחיצה על סמל - ואישור הבחירה בתיבת הדו-שיח שלאחר מכן.
בסך הכל, הוספת חומרה חדשה היא פשוטה, וניתן להתמודד עם כל קשיים על ידי מעבר למצב שולחן העבודה והורדת הנהג מהאינטרנט או מדיסק.
11.2 עדכונים ורענון של Windows 8
כמו בגירסאות קודמות, Windows Update הוא מרכיב מרכזי ב- Windows 8. ניתן לספק שיפורים, תיקוני באגים, תיקוני אבטחה ושיפורים אחרים למחשב שלך באמצעות תכונה זו, שניתן לבקש באמצעות סרגל הקסם> הגדרות> שנה הגדרות מחשב> עדכון Windows> בדוק אם קיימים עדכונים.
כברירת מחדל, זה מוגדר לבדיקה מדי יום. ניתן לשנות באיזו תדירות (אם בכלל) עדכונים מותקנים ב- Windows 8 על ידי לחיצה על WIN + X, בחירה לוח הבקרה> מערכת ואבטחה> Windows Update> שנה הגדרות.
באמצעות סרגל הקסם> הגדרות> שנה הגדרות מחשב> כלליעם זאת, תוכלו למצוא כמה אפשרויות נוספות. הראשון שמעניין הוא רענן את המחשב שלך מבלי להשפיע על הקבצים שלך, תכונה חדשה ושימושית המהדהדת Mac OS X. ניתן לשמור קבצים אישיים, מסמכים, תמונות וכו ', כשכל Windows רענן, אפשרות שימושית במיוחד לכל מי שעוסק בבעיות ביצועים.
בינתיים, אם אתה צריך לנקות את המחשב האישי, המחשב הנייד או הטאבלט שלך בכדי למסור או למכור אותו למישהו אחר, אתה יכול להשתמש ב- הסר הכל והתקן מחדש את Windows אפשרויות, שתרעננו את מערכת ההפעלה ותסיר את הקבצים האישיים ופרופילי המשתמש.
אל תחמיץ את זה התחלה מתקדמת או במסך, שמופיע לאחר אתחול מיוחד. שחזור מערכת, שחזור תמונת מערכת ו תיקון אוטומטי ניתן להפעיל את כל זה ממסך זה, תוך כדי שורת הפקודה ניתן לפתוח. שים לב שאפשרויות מדור קודם אינן משתנות לעומת Windows 7.
זמין גם כאן הגדרות הפעלה תפריט, שיטה להפעלה במצב בטוח, מצב וידאו ברזולוציה נמוכה ואפשרויות אחרות.
- מצב בטוח -Windows 8 מתחיל עם מערך מינימלי של נהגים ושירותים.
- מצב בטוח עם רשת -כאמור לעיל, אך עם מנהלי התקנים ושירותים הרשתיים הנחוצים כדי לגשת לאינטרנט או למחשבים אחרים ברשת.
- מצב בטוח עם שורת פקודה -במקום הממשק הרגיל של Windows 8, ייטען חלון שורת פקודה. הקלד יציאה ולחץ על Enter כדי לצאת מתצוגה זו.
- אפשר רישום אתחול -אפשרות זו יוצרת ntbtlog.txt, המפרטת את כל מנהלי ההתקנים שנטענים במהלך ההפעלה, מועילים לפתרון בעיות מתקדם.
- אפשר וידאו ברזולוציה נמוכה -אפשרות שימושית זו מגבירה את Windows 8 ברזולוציה נמוכה של 640 × 480 וקצב רענון מינימלי.
- מצב ניפוי באגים -נכנס למצב פתרון בעיות מתקדם לגישה על ידי אנשי IT ומנהלי מערכות.
- השבת הפעלה מחדש אוטומטית בכשל במערכת -אפשרות זו תמנע את הפעלה מחדש של Windows 8 באופן אוטומטי אם כאשר מערכת ההפעלה נכשלה. עליך להשתמש באפשרות זו אם המחשב נתקע בלולאת אתחול מחדש.
- השבת אכיפת חתימת נהג -מנהלי התקנים עם חתימות לא חוקיות נחסמים מהתקנתם, כלי שימושי לפתרון בעיות.
- השבת את מנהל ההתקן נגד תוכנות זדוניות להפעלה מוקדמת -עם אפשרות זו תוכלו להפעיל את Windows 8 כאשר הכלי נגד השגייה מוקדמת מופעל.
- התחל את חלונות כרגיל -כצפוי, אפשרות זו תאתחל למערכת Windows 8 כרגיל.
אל אלה ניתן להגיע גם על ידי לחיצה על WIN + R ונכנסים כיבוי / r / o / t 00.
11.3 הודעות
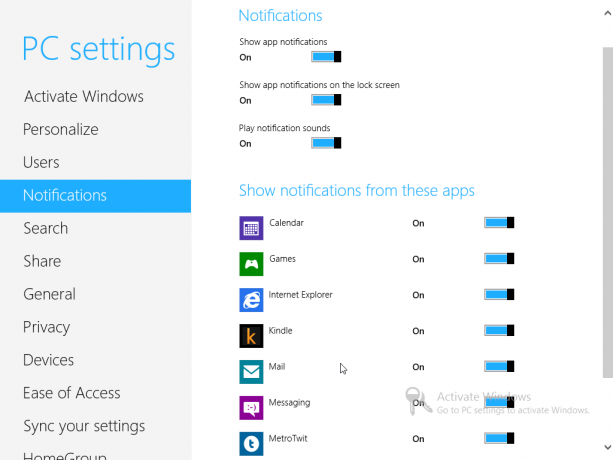
מופיעים בחלק השמאלי העליון של כל המסכים ב- Windows 8, התראות משויכות לאפליקציות והשירותים המועדפים עליכם וניתן להגדיר אותם ב- סרגל הקסם> הגדרות> שנה הגדרות מחשב> התראות. בתחילה, ניתן להשתמש בזה כדי להחליף אם מוצגות התראות כלשהן, האם התראות על אפליקציה צריך להיות מוצג על מסך האפליקציה והאם יש להשמיע צלילים כשמוצגת הודעה חדשה.
מעבר לכל אלה מוצגות אפליקציות המסוגלות להציג התראות; ניתן להפעיל ולכבות את אלה, שימושי אם אתה מרגיש המום על ידי אינסוף עדכונים או הודעות דוא"ל.
12. האם אתה זקוק לחלונות 8?
שאלה גדולה על שפיהם של משתמשי מחשבים רבים עומדת להיות "האם עלי לשדרג ל- Windows 8?" ובכל הכנות, זה קשה.
אם אתה שמח להשתמש בחלונות 7 במחשב חדש יחסית, אין שום תועלת אמיתית בשדרוג ל- Windows 8 (למעט ניצול מחיר השדרוג הנמוך). Windows 7 "עושה" את העבודה של להיות מערכת הפעלה שולחנית טובה בהרבה ממערכת Windows 8, אז אלא אם כן אתה נואש להישאר לפני העקומה, או אולי לרצות לנצל את ההיברידי שלך או מסך המגע הנייד הניתן להמרה, חלונות 8 לא בהכרח יציע שיפורים אמיתיים ומורגשים - בוודאי שלא לאחר שהשגת עם ההבדלים שבמשתמש ממשק.
עם זאת, אם אתה קונה מחשב חדש המותאם למערכת Windows 8 - במיוחד טאבלט ARM עם Windows 8 RT או כל מבין גורמי צורת המחשב הנייד שהוזכרו לעיל - ייתכן שתגלה שמערכת ההפעלה האחרונה של מיקרוסופט היא שינוי נעים.
אני ממליץ לך לבדוק את מאמר הסיכום שלנו שמתווה מחשבות מכל צוות MakeUseOf. ראה, מה חושבת MakeUseOf על חלונות 8? השתמשנו בו בפועל - מה חושב MakeUseOf על חלונות 8?אם עדיין לא התקנת את Windows 8; אל תדאגו, אנחנו כותבי טכנולוגיה - תפקידנו לבדוק את הדברים האלו בשבילכם. לא מעט צוותי MakeUseOf, כולל אני, עשו את הצעד ו ... קרא עוד .
כמובן שאם נתקלים בקשיים, מדריך זה אמור לספק לכם עזרה רבה!
נספח
1. בהתקנה של Windows 8
התקנת Windows 8 מהדיסק היא פשוטה להפליא. כל עוד חומרת המערכת שלך עומדת בדרישות המינימום, לא תהיה לך בעיה קטנה בהפעלת המתקין.
מעבד: 1 ג'יגה הרץ (עם תמיכה PAE, NX ו- SSE2) 32 סיביות או 64 סיביות
זיכרון: 1 GB 2 GB
כרטיס מסך: מכשיר גרפי DirectX 9 עם מנהל התקן WDDM 1.0 ומעלה
אחסון: 20 ג'יגה-בייט
התהליך דומה מאוד ל- Windows 7. ראשית, העדפות השפה מוגדרות בשלב מוקדם ולאחר לחיצה על להתקין עכשיו, תתבקש להזין את מפתח המוצר ותידרש להסכים לרישיון של מיקרוסופט.
לאחר מכן תצטרך לבחור בין שדרוג להתקנה בהתאמה אישית. אם אתה מתקין מאפס, השתמש באפשרות השנייה; ניתן להגדיר את המיקום להתקנת מערכת ההפעלה החדשה בקלות (בהנחה שהמכשיר או המחיצה מהירים מספיק).
סרגל ירוק יתווה את התקדמות ההתקנה, וכשכמעט תושלם תתבקש לבצע כמה אפשרויות להתאמה אישית. יש לבחור את צבע הרקע המועדף עליך ושם למחשב האישי שלך, ותאפשר לך לבחור בין השתמש בהגדרות מהירות ו התאמה אישית כאשר המתקין בא להתקין עדכונים אוטומטיים, התאם אישית אפליקציות, אפשר שיתוף ועוד. האפשרות השנייה עדיפה אם אתה מעדיף להגדיר הגדרות אלה בעצמך.
לאחר מכן תתבקש להיכנס לחלונות 8 באמצעות חשבון דוא"ל של Windows או באמצעות חשבון מקומי. ניתן ליצור שתי מהן כל עוד המחשב מקוון. לאחר סיום זה, Windows 8 יכין את עצמו לשימוש הראשון.
2. שדרוג מגרסאות Windows קודמות
2.1 Windows XP
כמובן, ייתכן שלא מתקינים מאפס. אם כבר יש לך מחשב שמתפקד במלואו, תעדיף לשדרג את הגרסה הנוכחית שלך ל- Windows.
השדרוג מ- Windows Vista ו- 7 הוא פשוט; שדרוג מ- Windows XP אינו.
זה יהיה טיפשי לנסות כל אחד משני השדרוגים מבלי לגבות את כל הנתונים החיוניים במחשבך, אך במקרה של Windows XP זה באמת מקרה של יצירת ארכיון, מחיקת הכונן הקשיח שלך ואז השימוש בשלבים למעלה לניקוי להתקין. לאחר ביצוע פעולה זו, באפשרותך לשחזר ידנית את הנתונים החיוניים שלך למערכת Windows 8 במצב שולחן העבודה, שם תוכל לגשת לספריות המשתמשים (מסמכים, תמונות, מוזיקה וכו ') שהוצגו ב- ויסטה.
2.2 Windows Vista ו- Windows 7
זה מעט קל יותר להתקין את Windows 8 במחשב Vista / 7, בעיקר בגלל הדמיון בין שלוש מערכות ההפעלה.
שוב יש לבצע את הצעדים בנספח 1 של מדריך זה של Windows 8, אך במקום לבחור בהתקנה המותאמת אישית, בחר שדרוג. עם זאת לא ניתן לחזור עליו מספיק - גבה את הנתונים שלך לפני ביצוע השדרוג, מכיוון שכשלים בהתקנה יכולים לקרות, דבר שעלול להשאיר את המחשב שלך לא יכול לאתחל.
כריסטיאן קאוולי הוא סגן עורך לביטחון, לינוקס, עשה זאת בעצמך, תכנות וטכנולוגיות. הוא גם מייצר את הפודקאסט שימושי באמת ובעל ניסיון רב בתמיכה בשולחן עבודה ותוכנה. תורם למגזין Linux Format, כריסטיאן הוא טינקרר Raspberry Pi, חובב לגו וחובב משחקי הרטרו.

