פרסומת
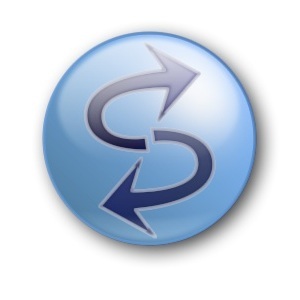 אם יש לך קבצים במחשב שלך, אתה צריך גיבוי 5 סימנים שהכונן הקשיח שלך נכשל (ומה לעשות)מכיוון שרוב האנשים כיום מחזיקים במחשבים ניידים וכוננים קשיחים חיצוניים, אשר מסתובבים לא מעט, חיי הכונן הקשיח המציאותיים הם ככל הנראה כ3 - 5 שנים. זה מאוד ... קרא עוד . פשוט וקל. רבים מאיתנו מכירים גיבוי ויש כאלה הרבה שיטות מה פיתרון הגיבוי הטוב ביותר? [גיקים שוקלים]לפני עשר שנים כונן קשיח חיצוני - או אפילו דיסק פיזי כמו CD-ROM - היה הדרך המעשית היחידה לגבות קבצים. פתרונות אחסון רשת בכיתה צרכניים היו פרימיטיביים, יקרים ו ... קרא עוד ותוכניות עשרת אפליקציות הגיבוי המובילות למחשב האישי שלך קרא עוד להשתמש. היבט נוסף השונה במקצת מגיבוי הוא סינכרון קבצים. המשמעות היא שאתה משכפל קבצים מתיקיה אחת לתיקיה ולהיפך.
אם יש לך קבצים במחשב שלך, אתה צריך גיבוי 5 סימנים שהכונן הקשיח שלך נכשל (ומה לעשות)מכיוון שרוב האנשים כיום מחזיקים במחשבים ניידים וכוננים קשיחים חיצוניים, אשר מסתובבים לא מעט, חיי הכונן הקשיח המציאותיים הם ככל הנראה כ3 - 5 שנים. זה מאוד ... קרא עוד . פשוט וקל. רבים מאיתנו מכירים גיבוי ויש כאלה הרבה שיטות מה פיתרון הגיבוי הטוב ביותר? [גיקים שוקלים]לפני עשר שנים כונן קשיח חיצוני - או אפילו דיסק פיזי כמו CD-ROM - היה הדרך המעשית היחידה לגבות קבצים. פתרונות אחסון רשת בכיתה צרכניים היו פרימיטיביים, יקרים ו ... קרא עוד ותוכניות עשרת אפליקציות הגיבוי המובילות למחשב האישי שלך קרא עוד להשתמש. היבט נוסף השונה במקצת מגיבוי הוא סינכרון קבצים. המשמעות היא שאתה משכפל קבצים מתיקיה אחת לתיקיה ולהיפך.
SyncToy, אשר כבר מכוסה בעבר ב- MakeUseOf כיצד ליצור כלי גיבוי נתונים בעזרת סקריפט SyncToy ו- VBכיסינו הרבה פתרונות גיבוי כאן ב- MUO, וכל הפתרונות האלה הם נהדרים, אבל אם אתם עובדים בסביבה שמזהרת מפני חבילות תוכנה של צד שלישי בחינם, או חברות ... קרא עוד , הוא ממיקרוסופט והיא תוכנית חינמית שמאפשרת לך לעשות בדיוק את זה, יחד עם עוד כמה אפשרויות נוספות. זה פשוט ולא לוקח הרבה זמן להגדיר או ללמוד כיצד להשתמש.
הורד והתקנת SyncToy של מיקרוסופט
ראשית עליך הורד את SyncToy ממרכז ההורדות של מיקרוסופט. תוכלו לראות אפשרויות להורדה. למרבה הצער, מיקרוסופט לא עושה עבודה טובה במיוחד בכדי להסביר את ההבדל בין השניים. הקבצים מיועדים הן למערכות ההפעלה 32 סיביות והן 64 סיביות. אם אינך בטוח איזה מהם יש לך או מה ההבדלים, מאמר זה של MakeUseOf יכול לעזור כיצד לבחור בין מערכות הפעלה חלונות 32 סיביות ו- 64 סיביותכשאתה מתקין את Windows, אתה יכול לבחור בין גרסת 32 סיביות ל 64 סיביות של מערכת ההפעלה. אנו עוזרים לכם לבחור את הגרסה המתאימה לכם. קרא עוד . האפשרות העליונה, שמסתיימת ב- “x64.exe” היא עבור מערכות הפעלה של 64 סיביות והאחת התחתונה היא עבור 32 סיביות.
לאחר שהורדת ופתחת את קובץ ההתקנה, עבר את תהליך התקנתו. לאחר שהתקנת אותו ופתחת את SyncToy, תתבקש אם לשתף מידע אנונימי על אופן השימוש בו או לא. אני אשאיר אותך להחליט מה לעשות. באופן אישי, אני בדרך כלל מבטל את הסכמתם לאלה.
התחל לסנכרן

כדי להתחיל להתאים תיקיות, לחץ על "צור זוג תיקיות חדש ". לאחר מכן תתבקש להזין שתי ספריות תיקיות. אלה יכולים להיות כל מקורות שאתה מעדיף.

אם ברצונך להחזיק את שתי התיקיות מהמחשב, תוכל לעשות זאת. עם זאת, סביר להניח שתבחר תיקיה אחת מהמחשב שלך ותיקיה בכונן קשיח אחר (פנימי או חיצוני).

לאחר שבחרת בשתי התיקיות לשימוש, ניתנות לך שלוש אפשרויות בהן Microsoft SyncToy תתקשר עם התיקיות:
- סנכרן
- הד
- לתרום
סנכרן פירושו כי קבצים חדשים ומעודכנים יועתקו לשתי התיקיות. אם שם של קובץ שונה או נמחק בתיקיה אחת, השינוי הזה מסונכרן לתיקיה האחרת שבה שם הקובץ ישתנה או יימחק.
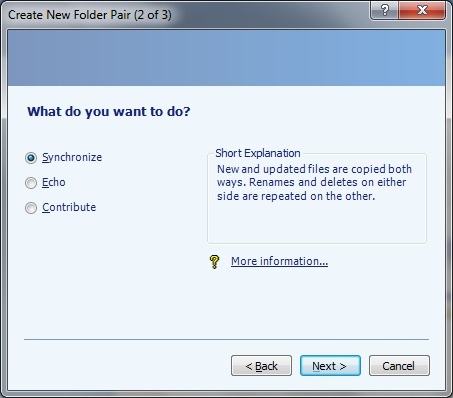
הד שונה מסינכרון בכך שבמקום להיות תהליך דו כיווני בו אחת מהתיקיות משתנות על ידי האחר, זהו תהליך חד כיווני משמאל לימין. כלומר, התיקיה שבחרת לעבור משמאל היא התיקיה הראשית ששולחת את השינויים לתיקיה מצד ימין. שינוי שם או מחיקה של קובץ בצד שמאל ישפיע על השינויים בתיקיה הימנית, אך לא להיפך.

לתרוםכמו ש- Echo היא שיטת גיבוי שעובדת משמאל לימין, אולם היא שונה בכך שאין מחיקות. במקום זאת, אם מחקת קובץ בתיקיה השמאלית, הוא לא יימחק בצד ימין. שמות חוזרים על עצמם, אך שוב, רק משמאל לימין.

מה שתחליט להשתמש תלוי לחלוטין במצבך. אם אתה רוצה שיהיו לך כמה גרסאות של אותו קובץ, כנראה שלא כדאי לך לבחור סנכרן או הד. לתרום תהיה הבחירה הטובה ביותר שלך למטרה זו.
אם אינך רוצה לדאוג לשנות את התיקיה הראשית (משמאל) אם יבוצעו שינויים בתיקיה המשנית (מימין), הד יהיה הנשק שבחרת.
אם אתה רוצה שאותם שינויים יתפזרו בשתי התיקיות לא משנה מה, בחר סנכרן.
לסיום, פשוט שם את תהליך התאמת התיקיות.
![SyncToy: פיתרון הגיבוי והסנכרון הפשוט של מיקרוסופט [Windows] יצירת תיקיית זוג 3 מתוך 3](/f/419050e75b9d545a4d785a4e87c4f286.jpg)
וסיימת. כעת תוכלו לחזור על התהליך תלוי בכמה תיקיות שתרצו לסנכרן. אם אי פעם תרצה לשנות את הפעולות שנעשות (סנכרון, הד או תרומה) אתה יכול על ידי לחיצה על "שנה פעולה. " כמובן שתמיד תוכלו למחוק או לשנות שם של כל זוג תיקיות.
![SyncToy: פיתרון הגיבוי והסנכרון הפשוט של מיקרוסופט [SyncToy של Windows] הסתיים](/f/119d2ce3a8c3fea36a2fb3f659246e6c.jpg)
אפשרויות נוספות
כדי לגשת לאפשרויות נוספות, וודא שבחרת את צמד התיקיות שברצונך לשנות (למשל שלי מכונה "סנכרון תיקיות לדוגמא") ולחץ על"שנה אפשרויות"תחת האפשרויות הזמינות עבור צמד התיקיות.
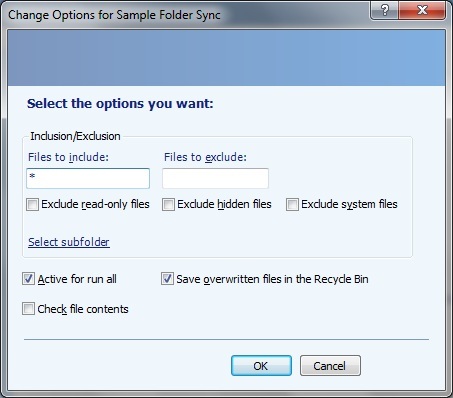
מכאן אתה יכול לבחור אם לכלול או לא לכלול קבצים שתרצה ידנית או סוג מסוים על ידי סימון אחת מהתיבות. אתה יכול גם לבחור אם לשמור קבצים שהוחלפו לסל המיחזור (תכונה נחמדה למקרה שטעית ותרצה לשחזר את הקובץ).
יש גם אפשרות לכלול או לכלול תיקיות משנה בתוך צמד התיקיות.
![SyncToy: פיתרון הגיבוי והסנכרון הפשוט של מיקרוסופט [Windows] אפשרויות שינוי בחר תיקיות משנה](/f/7020f720d2c83c9001acbb301cb31ac2.jpg)
תזמן את SyncToy
בשלב זה אולי תוהה "האם עלי להפעיל זאת באופן ידני בכל פעם אם אני רוצה להתאים את התיקיות האלה על בסיס קבוע? " ובכן, כן אם לא תגדיר משימה במתזמן המשימות. אם תלחץ על "עזרה"ב- SyncToy ופתח"למד כיצד לתזמן SyncToy... ” תועבר לחלון עזרה בו אתה נכנס לתהליך צעד אחר צעד.
![SyncToy: פיתרון הגיבוי והסנכרון הפשוט של מיקרוסופט [Windows] לוח הזמנים של SyncToy](/f/0b27b05d868c0a403a31011727f244bd.jpg)
אני אעבור את אותו התהליך כעת עם צילומי מסך, אך אם אתה מרגיש שאתה יכול לעשות זאת לבד, אתה יכול לדלג הלאה לחלק הבא.
- ראשית פתח את מתזמן המשימות על ידי לחיצה על לחצן התחל של Windows וחיפוש אחר "מתזמן משימות.”
![SyncToy: פתרון הגיבוי והסנכרון הפשוט של מיקרוסופט [Windows] מתזמן המשימות](/f/57428b12bec527f5aff01fb6e4708949.jpg)
- בעמודה השמאלית לחץ על "צור משימה בסיסית ...”ותקראו לזה.
![SyncToy: פיתרון הגיבוי והסנכרון הפשוט של מיקרוסופט [Windows] מתזמן המשימות יצירת שם משימה בסיסי](/f/00afebcbbe065e39900ca110bb67cf41.jpg)
הבא בחר מתי ברצונך שהמשימה תתחיל. אתה יכול לבחור לפי זמן כגון יומי או שבועי, או על ידי פעולה כמו למשל הפעלת המחשב או כניסה למערכת.
![SyncToy: פיתרון הגיבוי והסנכרון הפשוט של מיקרוסופט [Windows] מתזמן המשימות יצירת טריגר משימה בסיסי](/f/b99ddc36815c749ca8f2dbfe64a98c81.jpg)
נניח שבחרת מדי יום, לאחר מכן תצטרך לבחור באיזה יום להתחיל את המשימה המתוזמנת הראשונה ובאיזו תדירות צריכה המשימה לחזור.
![SyncToy: פיתרון הגיבוי והסנכרון הפשוט של מיקרוסופט [Windows] מתזמן המשימות יצירת טריגר משימה בסיסי מדי יום](/f/e17feaf76be631de78e7dbdaad348989.jpg)
אז אתה צריך לבחור את הפעולה שאתה רוצה שהמשימה תבצע. לשם כך אתה רוצה להפעיל תוכנית (SyncToy).
![SyncToy: פיתרון הגיבוי והסנכרון הפשוט של מיקרוסופט [Windows] מתזמן המשימות יצירת משימה בסיסית](/f/3181bdb91760fac7de9731f75d0190f3.jpg)
לאחר מכן תצטרך לחפש את התוכנית שהיא "SyncToyCmd.exe. " אם אתה יודע בדיוק באיזו תיקיה היא, לחץ דפדף, אתר את התיקיה ובחר את התוכנית. אם אינך יודע היכן נמצאת התוכנית, אני ממליץ להשתמש ב- תוכנית חיפוש של צד שלישי 6 חלופות מדהימות לחיפוש Windowsהאם לחיפוש מערכת של Windows לוקח לך יותר זמן למצוא דברים מאשר חיפוש ידני? אתה לא לבד. תן לנו להראות לך כלי חיפוש יעילים יותר של Windows. קרא עוד למצוא אותו במהירות.
![SyncToy: פיתרון הגיבוי והסנכרון הפשוט של מיקרוסופט [Windows] השתמש בכל כדי למצוא את מיקום התיקיות](/f/8f9c5a2e9fb922224058022ece08761a.jpg)
לאחר שאיתרת והוספת את הקובץ המתאים, עליך להקליד "-R" בתיבת הטקסט Arguments. כשלעצמו, "-R" יריץ את כל זוגות התיקיות באותו לוח זמנים. אם ברצונך לייעד זוג תיקיות ספציפי ללוח זמנים זה, הוסף "-R [שם זוג התיקיות שלך]"
![SyncToy: פיתרון הגיבוי והסנכרון הפשוט של מיקרוסופט [Windows] מתזמן המשימות יצירת משימה בסיסית פעולה התחל תוכנית איתור תיקיה](/f/f34afba0fe487c3dabb4306916d0d306.jpg)
שים לב שאם שם צמד התיקיות שלך מכיל רווח בין מילים (כמו שלי: "סנכרון תיקיות לדוגמא"), יהיה עליך לכלול ציטוטים סביב כל השם.
![SyncToy: פיתרון פשוט של גיבוי וסנכרון פשוט של מיקרוסופט [ציטוטים של Windows]](/f/bc1602d1f18773366dbe2ce76d761f0e.jpg)
כדי לערוך את המשימה בכל עת לאחר יצירתה, פשוט לחץ עליה באמצעות לחצן העכבר הימני ובחר נכסים.
קבלת עזרה בפורומים
אני אהיה כנה, אין הרבה עזרה מקוונת עבור SyncToy. כמובן שיש את תפריט העזרה ב- SyncToy עצמה, אבל אם אתה רוצה למצוא תשובות לבעיה, היית מתקשה. למעשה, קישור הפורום ממש ב- SyncToy מצביע על עמוד שכבר אינו קיים.

מצאתי אחרת הפורום של מיקרוסופט ל- SyncToy, אך לא נראה שיש הרבה השתתפות עכשווית. כמובן שזו לא בעיה אם אתה מוצא שם פיתרון לבעיה שלך, אבל אם אתה עדיין לא מצליח למצוא פיתרון לבעיה שלך אני מציע לאתר אינטרנט כמו SevenForums.
סיכום
בהחלט ישנן שיטות רבות לגיבוי וסנכרון הקבצים והתיקיות שלך. SyncToy היא רק אחת מהאפשרויות, אך אפשרות טובה לכך. אם תרצה לקבל מידע נוסף על טכניקות גיבוי מתאימות, הקפד לבדוק את מדריך MakeUseOf "דברים קורים: מדריך הגיבוי והשחזור מדריך הגיבוי והשחזור של Windowsאסונות קורים. אלא אם כן אתה מוכן לאבד את הנתונים שלך, אתה זקוק לשגרת גיבוי טובה של Windows. אנו נראה לך כיצד להכין גיבויים ולשחזר אותם. קרא עוד .”
חיפשת פיתרון כמו SyncToy? האם אתה כבר משתמש בזה? אולי אתה משתמש במשהו אחר. אם כן, האם תנסו את Microsoft SyncToy? שתפו אותנו במחשבותיכם ובחוויותיכם!
אהרון הוא בוגר עוזר וטרינרי, עם תחומי העניין העיקריים שלו בטבע וטכנולוגיה. הוא נהנה לחקור את הטבע ואת הצילום. כאשר הוא לא כותב או מתמכר לממצאים טכנולוגיים ברחבי רשתות הגומלין, ניתן למצוא אותו כשהוא מפציץ על צלע ההר על האופניים שלו. קרא עוד על אהרון באתר האישי שלו.

