פרסומת
 זה דבר אחד להשתמש ב- Evernote, אבל זה לגמרי דבר אחר אדון Evernote. אם אתה חדש באברנוטה, אני לא רוצה להיתקל כאילו זה משהו מסובך - זה לא, למעשה, זה ההפך הגמור. אבל יש הרבה לאברנוטה 5 תכונות מגניבות שמוכיחות אברנוטה הן עדיין שירות בעיטה בתחתעם כל החישוקות שמקיפות את גוגל דרייב, וכולם עוברים את דרופבוקס, אני חושב ששירות אחד אחר מוזנח מאוד - Evernote. הסיקור שלנו ב- Evernote היה די מגושם של המאוחר, ואני ... קרא עוד - יותר מרוב משתמשיה ככל הנראה לא מנצלים זאת.
זה דבר אחד להשתמש ב- Evernote, אבל זה לגמרי דבר אחר אדון Evernote. אם אתה חדש באברנוטה, אני לא רוצה להיתקל כאילו זה משהו מסובך - זה לא, למעשה, זה ההפך הגמור. אבל יש הרבה לאברנוטה 5 תכונות מגניבות שמוכיחות אברנוטה הן עדיין שירות בעיטה בתחתעם כל החישוקות שמקיפות את גוגל דרייב, וכולם עוברים את דרופבוקס, אני חושב ששירות אחד אחר מוזנח מאוד - Evernote. הסיקור שלנו ב- Evernote היה די מגושם של המאוחר, ואני ... קרא עוד - יותר מרוב משתמשיה ככל הנראה לא מנצלים זאת.
במאמר אחר שכתבתי קראתי מדוע אתה צריך להשתמש ב- Evernote כמקום העבודה שלך לזכר הכל מדוע אתה צריך להשתמש ב- Evernote כמקום העבודה שלך לזכר הכלתזכור הכל. זה המוטו של Evernote וזה מה שהוא מאפשר לך לעשות הכי טוב. אם אינך מכיר עדיין את אברנוטה, אתה מוכן לטפל באמת! אם שמעת על זה, אבל ... קרא עוד , הבאתי את הנקודה שהיא חזקה בשני דברים, האחד הוא לחפש את הפתקים שלך במהירות ובקלות. זו תכונה שלדעתי לא זוכה להכרה רבה לעיתים קרובות.
המטרה שלי במאמר זה היא לעזור לכם להבין את כלי החיפוש הזמינים ב- Evernote, כך שתמצאו את זה אפילו יותר קל ומהנה לשימוש, מכפי שהוא כבר קיים. ואם אינך משתמש עדכני ב- Evernote, עודד אותך להביט בו (או מבט אחר). שים לב שניתן להשתמש בשיטות אלה בשתיהן
שולחן עבודה 5 שימושים עבור לקוחות שולחן העבודה של Evernote [Windows ו- Mac]לפני מספר שנים היה לנו פוסט על ריבוי השימושים של אברנוטה, שיכול בהחלט להיות מוח של הכל באחד. עם הופעת השיפורים בלקוחות שולחן העבודה, היו ... קרא עוד וגרסאות אינטרנט.שתי טכניקות החיפוש הנפוצות ביותר ב- Evernote
שתי הטכניקות הללו הן ככל הנראה כאלה שאתה כבר משתמש בהן ומשמשות בשני מצבים הפוכים לחלוטין - כשאתה יודע בדיוק מה אתה מחפש... וכשיש לך מושג מעורפל לגבי מה שאתה מחפש.
סרוק דרך ההערות שלך באמצעות מחברת או תג
זו כנראה השיטה הכי פחות מתקדמת שיש, אבל זה לא אומר שהיא גרועה. אם אתה יודע בדיוק לאן אתה רוצה ללכת, וארגן את השטרות שלך ביעילות, פשוט ללכת למחברת או לתג שהפתק מסווג עליו הוא אפשרות נהדרת.
הלוח השמאלי כולל הרבה תכונות נהדרות. ליתר דיוק יש לו את תכונות שאותה אני ממליץ לבדוק, פותח את כל התפריטים המוזערים ולראות מה הם מסתירים.
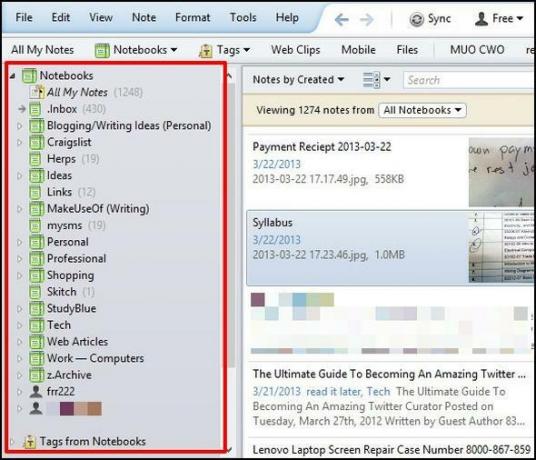
הקלד מונח חיפוש בתיבת החיפוש של Evernote
תיבת החיפוש באברנוטה היא המקום בו כל הקסם קורה. נגיע מעט לקסם הזה, אבל ראשית אני רוצה להכיר בזה כדרך הנפוצה ביותר שאנשים מחפשים משהו באברנוטה. זה עובד באותו אופן כמו מנוע חיפוש, כך שאתה כבר יודע להשתמש בו.
פשוט התחל להקליד את כל מה שאתה מחפש ו- Evernote יתחיל לצמצם את התוצאות בזמן אמת. אם תלחץ תחילה על מחברת או תווית בסרגל הצד השמאלי, התוצאות שלך יוגבלו רק למחברת או לתג ההוא.
פתק: כברירת מחדל, החיפוש מסנן אוטומטית מילים נפוצות כמו "a", "ו-", "the", "אלה", כמו גם אחרות.
שיטת ברירת המחדל תציג רק הערות המכילות כל מילה בשאילתת החיפוש שלך, אך לא בהכרח באותו סדר כמו בתיבת החיפוש.
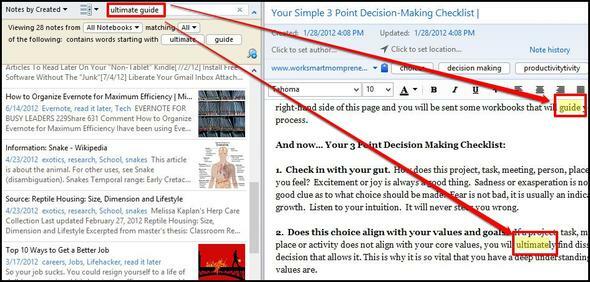
חיפוש בוליאני וכרטיסי בר
עכשיו אנחנו מתקדמים. אנו ממשיכים להשתמש בתיבת החיפוש, אך במקום פשוט להקליד מונח חיפוש, בואו לתבל קצת.
השתמש ב- + או - כדי לכלול או לכלול מילים מסוימות
השתמש במקרה:makeuseof-microsoft + google.
זה יציג את כל התווים עם המילים לעשות שימוש ב ו גוגל, אבל לא מיקרוסופט.
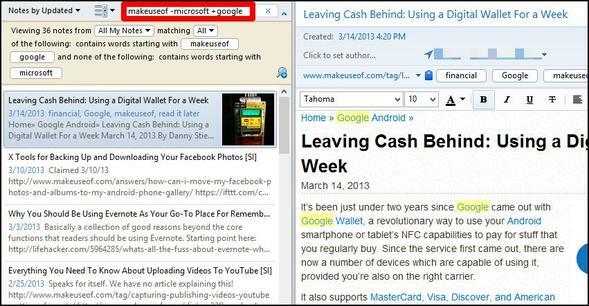
שים לב כי אלה פועלים גם עם מפעילי חיפוש אחרים, כגון תגית:, שנכסה בהמשך.
דוגמא: -תג: תפוח יסנן את כל התוצאות שהיו מתויגות איתן תפוח עץ.
השתמש * כדי "לקרוא את דעתך" - A.K.A. אופי התווים
לא זה לא באמת קורא את דעתך, אבל חשוב על הכלי הזה כמו החבר הכי טוב שלך... מי יכול תמיד לסיים את המשפטים שלך. ניתן לשים את הכוכבית בסוף כל דבר וייתן לך את תוצאות מונח החיפוש שלפניו. לדוגמה, אם אתה זוכר איך לאיית מקום, אך זכור חלק ממנו, הקלד את מה שאתה יכול לזכור והוסף את * בסוף - Evernote ידאג לשאר.
פתק: זה מועיל במיוחד במקרים שבהם אתה מחפש את מילת הבסיס, אך אתה רוצה לכלול וריאציות אחרות שלה, כמו צורות רבים.
השתמש במקרה:קנה *
בדוגמה למטה, אני מחפש הערות לגבי K? ne? אה מפרץ, אבל זוכר רק את "קיין".
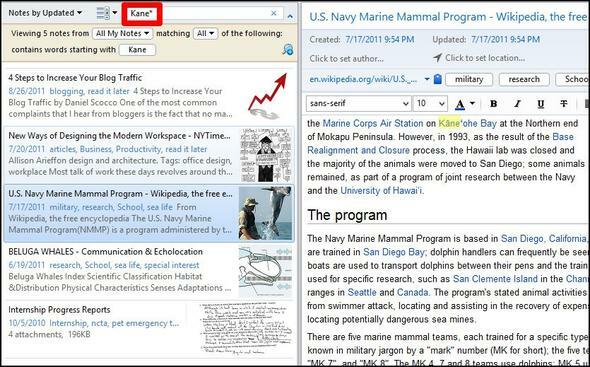
מפעילי חיפוש בסיסיים ושימושיים
בנוסף לטכניקות החיפוש הבוליאני, ישנם כמה טריקים נוספים בהם תוכלו להשתמש ואפילו לשלב עם השיטות שהוזכרו קודם לכן.
חפש מילים בכל כל:
אם אתה רוצה את סוג הפחות ספציפי של חיפוש, זה הפיתרון שלך. כאמור, כברירת מחדל Evernote Search מסנן מילים נפוצות. אם אתה רוצה לכלול המילים האלה, כל: יעשה את זה. שיטה זו פועלת בצורה הטובה ביותר אם שאלת החיפוש שלך היא שאלה.
השתמש במקרה:כל: האכלת נחשים
זה יביא את כל המאמרים שיש בהם או מילים הניזונות או נחשים, שלא כמו שיטת החיפוש המוגדרת כברירת מחדל.
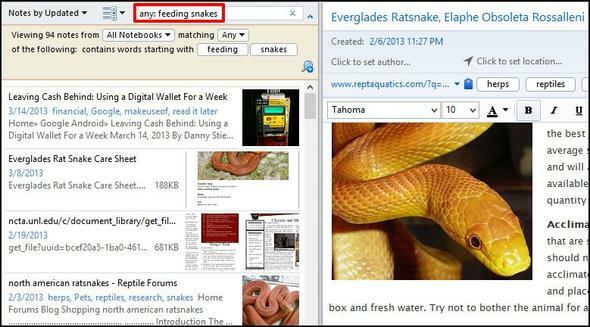
חפש ביטוי מדויק עם "בתחילת הדרך
אתה כבר יכול להשתמש בציטוטים כדי לקבל ביטוי מדויק. עם זאת, יתכן שלא שמת לב שאתה זקוק רק אחד ציטוט ["] בתחילת השלב שלך.
השתמש במקרה:"מאכיל נחשים
במקרה זה, אני מחפש הערות עם המילים האכלת נחשים בסדר המדויק הזה, אז אני מוסיף ["] לפני המילים.
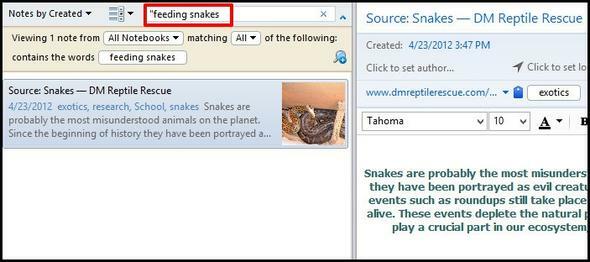
מצא דברים בתוך מחברת ספציפית איתה מחברת:
אתה יכול להשתמש באפשרות הראשונה המוזכרת במאמר זה כדי לסרוק באמצעות מחברת, אך אם יש לך הרבה של מחברות, חיפוש פיזי עלול לא להיות הדרך הטובה ביותר לעשות זאת במהירות מצא את מה שאתה מחפש. במקום זאת, עבור לתיבת החיפוש שלך (כמו שעשינו) והקלד מחברת: [שם מחברת].
השתמש במקרה:מחברת: קורות חיים
בדוגמה זו אני רוצה לגשת במהירות למחברת שמתחת מקצועי ערימה, נקראת קורות חיים. חשוב שלא תשים רווח בין המעי הגס [:] לבין שם המחברת, אחרת לא תהיה חיפוש דרך המחברת הרצויה, אלא במקום זאת הערות עם מונח זה, שיהיה במקרה זה קורות חיים.
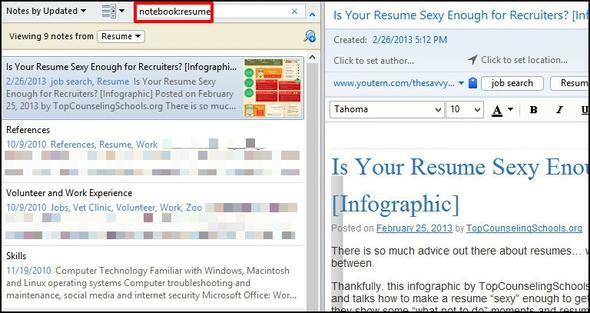
אם אתה רוצה לחפש במחברת המכילה שתי מילים או יותר בשם, יהיה עליך להוסיף ציטוט ["] בין המעי הגס [:] ואת שם המחברת, אבל כמו בעבר, לא תצטרך להוסיף שם בסוף, אם כי זה לא ישפיע על התוצאות שלך אם אתה לעשות.
דוגמא: מחברת: ”כרטיסי ביקור
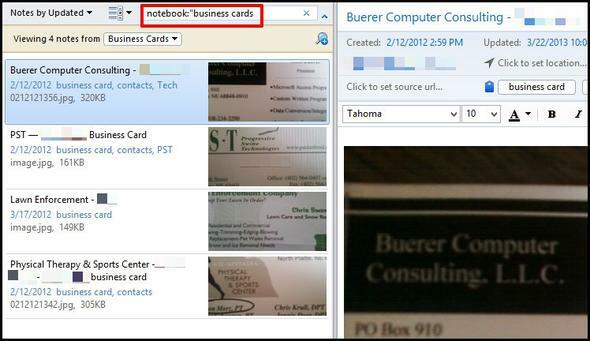
חפש בכותרת של פתק עם כותרת:
אם אתה מכיר קבוצה מסוימת של מילים בכותרת של פתק שאתה מחפש, זוהי שיטה נהדרת להשתמש בה.
השתמש במקרה:כותרת: ציטוט

חפש עם תג ספציפי עם תגית:
אתה בטח יודע שתגים הם דרך מצוינת לארגן ולקטלג את ההערות שלך. אבל אתה יודע למה? לא, זה לא רק להוסיף שלב נוסף לתהליך יצירת הערות. זה בדיוק מתי שאתה צריך למצוא אותם. אבל האם התבוננת ב תגיות ממחברות בתפריט בסרגל הצד השמאלי?
סריקה דרך זו כדי למצוא תג בהחלט לא תשפר את יעילות הזמן ואתה עלול להתחיל לתהות כיצד השימוש בתגים ב- Evernote מועיל. ובכן, אל תוהה יותר מכיוון שמשתמשים בתגיות ב- Evernote הוא מועיל, אך עליכם להשתמש בהם נכון וזה מסתכם באופן בו אתם מחפשים אותם.
השתמש במקרה:תג: אופניים
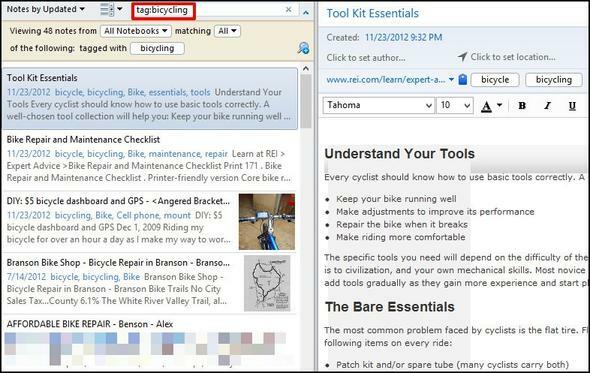
כמו דוגמאות קודמות, אם יש לך תג שמכיל מילים מרובות, תצטרך להוסיף ציטוט ["] בין המעי הגס [:] לבין שם התג.
לדוגמה, למרות שליחת מאמרי אינטרנט אל ה- Kindle Touch שלי, אני גם רוצה לשמור אותם ב- Evernote. אז אני מקטב אותם עם גוזז האינטרנט ומתייג אותם קרא את זה אחר כך.
דוגמא:תגית: קרא את זה אחר כך
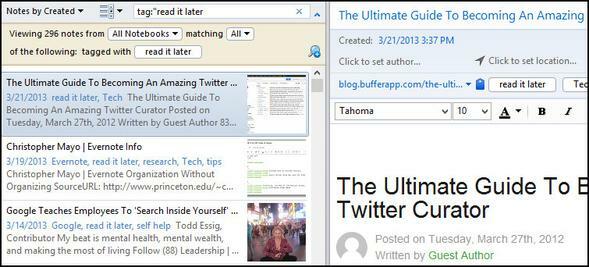
מצא הערה המבוססת על תאריך מסוים עם נוצר: [datetime] או עודכן: [datetime]
אם אתה יודע את התאריך בו נוצרה או עודכנה הערה ב- או אחריה, זהו כלי חיפוש נחמד. כדי למצוא הערה המבוססת על תאריך או אחריו, עליך לעצב אותה כ- YYYYMMDD.
השתמש במקרה: נוצר: 20130113
זה ימצא את כל ההערות שנוצרו ב- 13 בינואר, 2013.

אתה יכול גם לחפש בתורת היחסות לימינו הנוכחי.
השתמש במקרה: נוצר: יום 1 = אתמול וגם נוצר: שבוע -1 = לפני שבוע.
המספרים יכולים להיות כל דבר ותוכלו להשתמש בהם חודש ו שנה גם במקרים אלה.
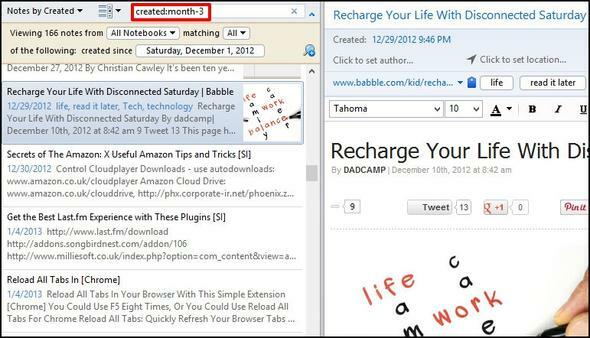
כדי למצוא הערות בהתבסס על עדכונן, השתמש ב - עודכן: מפעיל חיפוש, שעובד באותה צורה.
מצא תוכן של סוג מדיה ספציפי (למשל אודיו, תמונה) בעזרת משאב:
אם אתה מחפש, נניח תמונה, אתה יכול לציין ולצמצם את התוצאות שלך במהירות, אלא אם כן הרבה של תמונות, ובמקרה זה שילוב של כמה מפעילי חיפוש אחרים יאיץ את תהליך החיפוש.
השתמש במקרה: משאב: image / png
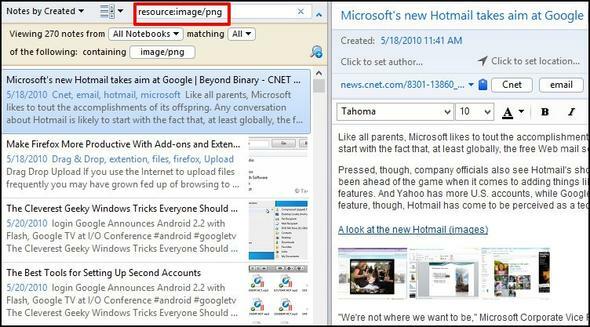
פעולה זו תציג הערות רק עם תמונות בפורמט הקובץ של .PNG –אם אתה רוצה את כל תמונות, הוסף כוכבית [*], וכמובן תו כללי, בסוף.
דוגמא:משאב: תמונה / *
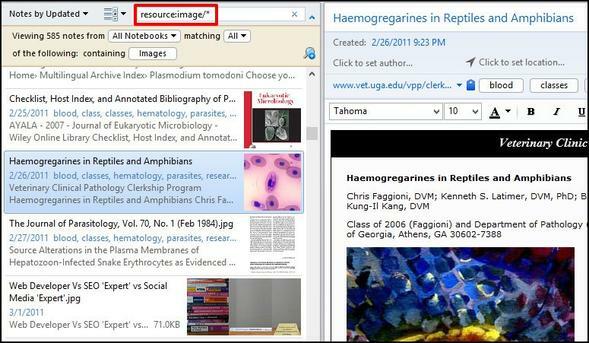
מצא הערות הכוללות את רשימת המשימות שלך לעשות:
האם להשתמש ב- Evernote לרשימות הביצוע שלך? ובכן, החיים שלך פשוט השתפרו. Evernote למרבה הצער היא לא כל כך נהדרת לעשות רשימות, אבל יש מפעיל חיפוש נהדר שתוכל להשתמש בו כדי למצוא את כל הרשימות שלך לעשות.
השתמש במקרה:todo: נכון = תווים עם א בדק תיבת סימון. todo: שווא = הערות עם לא בדוק תיבת סימון. לעשות:* = כל ההערות עם תיבות הסימון.
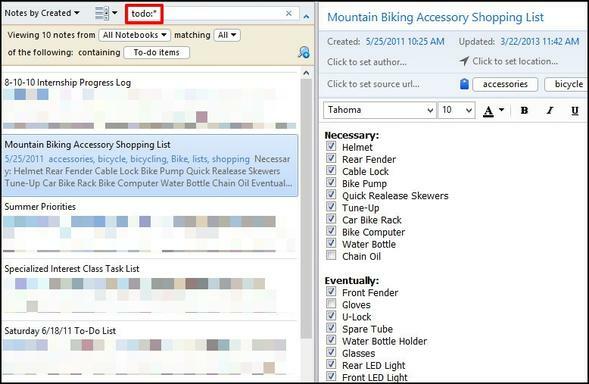
כמו כן, למקרה שאתה תוהה, התוצאות עבור todo: נכון ו todo: שוואלא להציג רק הערות עם את כל בדק או בדק. צריך רק להיות אחד משני או להופיע. לדעתי, אני משאלה לא כך, ולכן אני ממליץ אישית להשתמש בכוכבית [*] - זה מהיר ופשוט יותר.
פתק: ל- Evernote כדי לאתר הערות הכוללות רשימות מטלות, אתה צריךהשתמש בתיבות סימון - נקודות כדור לא יתגלו.
מצא הערות שיש בהן הצפנה הצפנה:
הצפנת נתונים רגישים או פרטיים בהערות ה- Evernote שלך היא תכונה מצוינת. למען האמת, רבים מהם נשכחו, כולל אני. אם אתה מחפש הערה ספציפית שאתה יודע שיש נתונים מוצפנים, יש דרך ממש מהירה למצוא אותה.
השתמש במקרה:הצפנה:
שימו לב שמפעיל חיפוש זה אינו זקוק לערכים נוספים. אם יש לך הרבה הערות עם הצפנה חלקית, שקול להשתמש במפעילי חיפוש נוספים כגון מחברת: או כותרת: כדי לצמצם את החיפוש שלך.
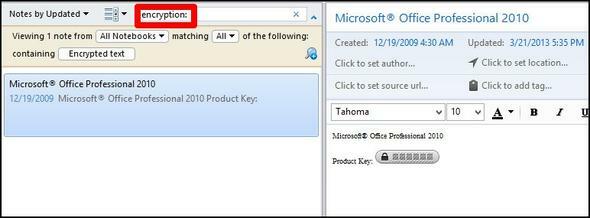
חיפוש הערות המכילות מידע הכרה עם recoType:
ראשית הרשה לי להסביר מה זה "מידע על זיהוי". זהו מידע שנרכש באמצעות Evernote בצורות של כתב יד, תמונות, דיבור וכו '. שניתן לאתר באמצעות טקסט. לדוגמה, טכנולוגיית OCR ב- Evernote מאפשרת לך לחפש טקסט בתמונות. Evernote יכולה גם לעשות טקסט לטקסט, כמו גם כתב יד לטקסט.
השתמש במקרה:recoType: תמונה, recoType: כתוב בכתב יד, recoType: דיבור, recoType: מודפס, recoType: לא ידוע
פתק: על פי א דיון בפורומים של Evernote, מפעיל חיפוש זה ככל הנראה חסר תועלת נכון לעכשיו בגלל שינויים באופן שבו Evernote עובד. באופן אישי, אין לי את כל הידע להסביר מדוע או כיצד. מדוע פשוט לא השארתי את זה לגמרי לגמרי? חשבתי על זה, אבל במקרה שהוא אכן מועיל בעתיד, השארתי את זה בתור התייחסות.
מצא הערות שנוצרו בסביבות מתואמות עם או בסביבתה קו רוחב:, קו אורך:, & גובה:
בסדר, אז בואו נהיה כנים כאן - זה די חנון, אבל עדיין מעניין. אם אתה משתמש ב- Evernote במכשיר הנייד שלך או במחשב Mac הרבה, סביר להניח שהמיקום שנוצר הערה יתווסף לפתק. זה ממש נחמד, במיוחד אם אתה משתמש ב- Evernote למטרות נסיעה.
השתמש במקרה:קו רוחב: -97
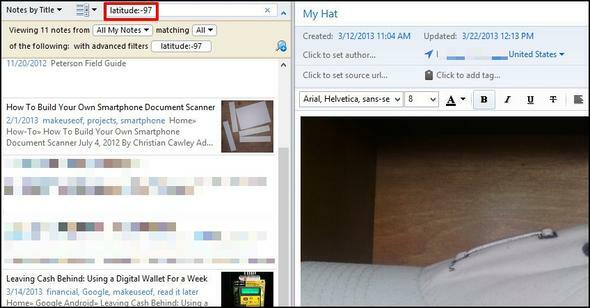
שוב, זה כנראה לא הטוב ביותר אופרטור חיפוש להשתמש בו, אלא אם כן אתה באמת יודע את הקואורדינטות שלך כשאתה נוסע. וזה באמת שימושי רק כשאתה לעשות לנסוע כי אחרת פחות או יותר לכל התווים שלך יהיו אותם קואורדינטות.
מהי דרך טובה יותר למצוא משהו המבוסס על היכן נוצרה פתק? אני אסביר בסעיף שלב טכניקות חיפוש קטע.
שמור את החיפושים שלך
ממשיכים ממפעילי החיפוש בפועל, זהו כלי נוסף ש- Evernote מספקת. אם אתה מוצא את עצמך מחפש את אותו הדבר שוב ושוב, מדוע לא לשמור זה?
לשם כך, הרחב את אפשרויות החיפוש על ידי לחיצה על חץ מימין לתיבת החיפוש. לאחר שהקלדת את החיפוש הרצוי, לחץ על זכוכית מגדלת ועליה שלט פלוס. תן שם לחיפוש שלך בשדה הראשון (הדבר מיועד אך ורק לשימושך, אז תן שם לכל מה שתרגיש יקל על זיהויך). אם החיפוש שלכם מסיבה כלשהי אינו נכון, תוכלו לבדוק אותו בשדה התחתון בחלון. עיין בתמונה למטה.
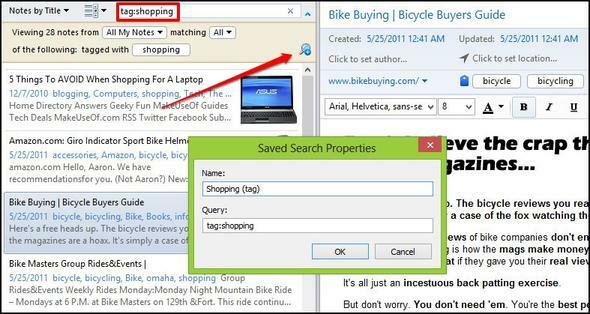
מיין את התוצאות שלך
אם אתה רוצה לשפר עוד יותר את חוויית החיפוש שלך, בחירת האופן שבו התוצאות שלך ממוינות ומוצגות יכולה לעשות את ההבדל הגדול.
יתכן ששמת לב ברוב המסך המסך במאמר זה שיש שני תפריטים נפתחים משמאל לתיבת החיפוש. אם מעולם לא השתמשת באלו, גש ל- Evernote שלך והסתכל עליהם במהירות אמיתית. התפריט הראשון כולל הרבה אפשרויות כיצד ברצונך למיין אותם. כמו כן, שימו לב באפשרות האחרונה בתפריט, סדר מיון הפוך. זה יכול להתעלם בקלות, אך הוא כלי נהדר.
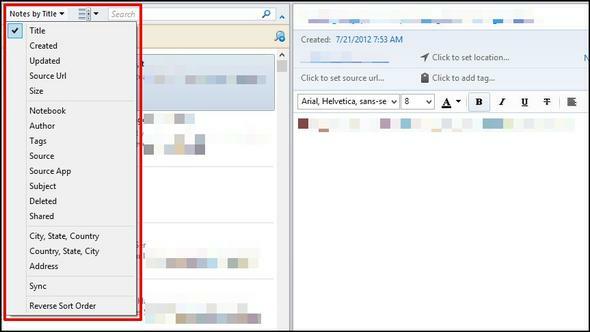
במעבר לתפריט השני, התצוגה כוללת שלוש תצוגות שונות להצגת ההערות שלך: רשימה, קטע, ו תמונה ממוזערת. אני אישית מעדיף קטע מכיוון שהוא מספק איזון יפה בין רשימה תצוגה (נהדר למסכים קטנים יותר) וה- תמונה ממוזערת תצוגה (נהדר לתווים עם תמונות במסכים גדולים יותר).
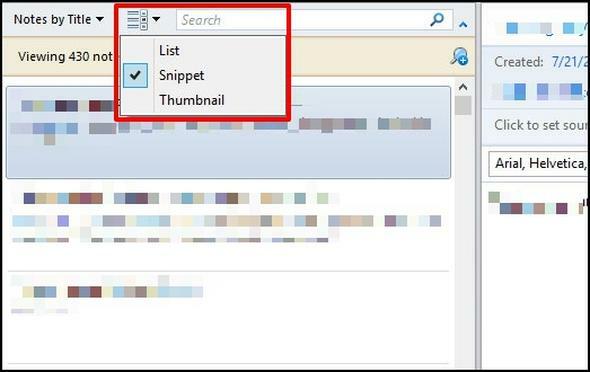
שלב טכניקות חיפוש
זה די בסיסי ואפילו נגעו בו לאורך כל המאמר, אבל רציתי להבהיר שאתה פחית לשלב מפעילי חיפוש כדי לשפר ולצמצם תוצאות. שימוש בטכניקות בוליאניות בשילוב עם מפעילי חיפוש הוא דרך נוספת לשפר את התוצאות.
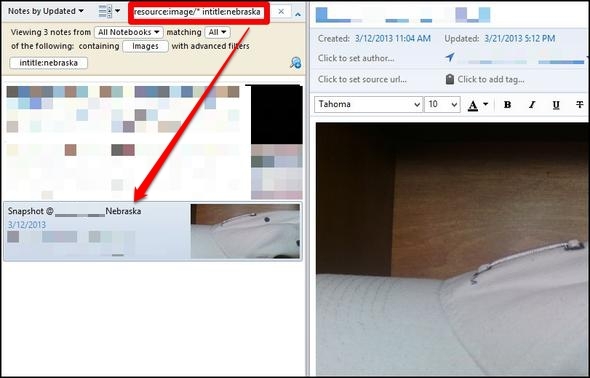
חיפוש סימולטני - הצג הערות Evernote התואמות את השאילתה שלך במנועי חיפוש
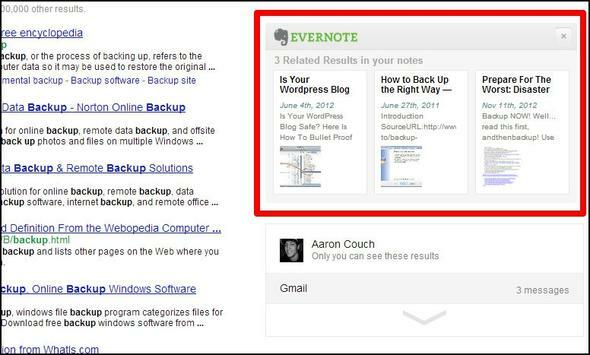
אפילו אם אתה כבר משתמש ב- Clipper Web Clipper בדפדפן שלך, יתכן שלא שמת לב לתכונה זו מכיוון שהיא לא מסומנת כברירת מחדל. אתה יכול לאפשר זאת על ידי מעבר לאפשרויות של גוזז האינטרנט. בפיירפוקס וב- Chrome, אפשרות זו נמצאת בתחתית העמוד.
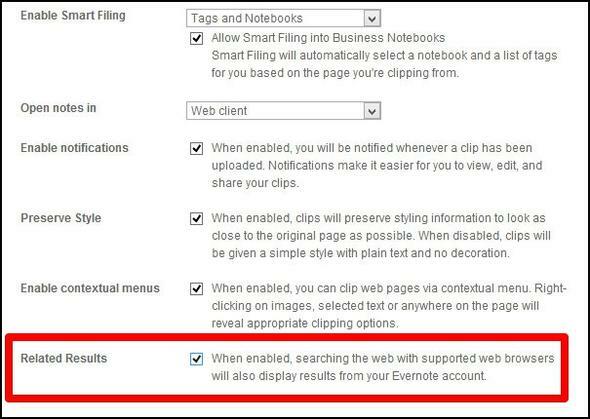
השתמש במקשי החיפוש החמים
טיפ אחר פשוט מאוד, אך הוא יכול לשפר מאוד את זמנך אם אתה ניגש לעיתים קרובות לתיבת החיפוש. כדי לגשת לחיפוש Evernote השתמש Win + Shift + F ב- Windows ו- Ctrl + Cmd + F ב- Mac.
כדי לחפש בהערות טקסט שאתה יכול להשתמש בהן Ctrl + F ב- Windows ו- Cmd + F ב- Mac.
שימו לב להכנות לשיפור חוויית החיפוש שלכם ב- Evernote
Evernote מכירה בכך שהם לא מגדירים לך דרך ספציפית להשתמש בה והם מתגאים בכך שהם מאפשרים למשתמשים שלהם ליצור מערכת משלהם ולהתאים אותה לצרכים שלהם. עם זאת, ישנם כמה דברים שאתה יכול לעשות כדי לשפר את היתרונות של Evernote ולהפוך את הפתק של התווים שלך לפשוטים יותר.
- הערות כותר במדויק.
- תייג הערות, אך לא בצורה מוגזמת.
- כלומר תגיות של מילים שכבר נמצאות בהערה עצמה.
- בעת השימוש בגוזז האינטרנט, הוסף תיאור.
- השתמש במחברות - לא יכול להיות לך יותר מדי.
- בדרך כלל "הצמד" פריטים שהגישה אליהם לסרגל הכלים באמצעות גרירה ושחרור.
- זה יכול להיות תג, חיפוש שמור, מחברת, כל דבר.
- תשתמש בזה. השתמש בזה הרבה. ורק להשתמש בו.
רובם מסבירים את עצמם, אולם למטה תמונה של כוונתי ב"הצמדת פריטים ".
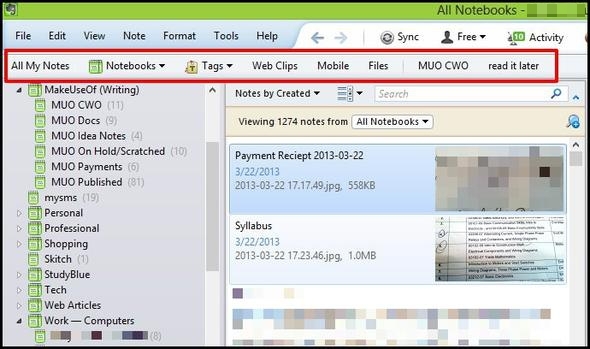
כמו כן, האחרון ברשימה, תשתמש בזה. השתמש בזה הרבה. ורק להשתמש בו., פירושו ש- Evernote מועיל רק לך אם אתה הופך את זה לחלק מחיי היומיום שלך. אם אתה מקפץ קדימה ואחורה בין אברנוטה לשירות דומה אחר, לא תזכור היכן אחסן משהו וזה הופך להיות יותר טרחה. אז הקדישו את עצמכם לשירות אחד, במקרה זה Evernote, וצרו בתוככם מערכת משלכם.
עכשיו תפנית לשתף - האם השארתי משהו בחוץ? אם כן, שתפו את הדרך בה אתם מחפשים ב- Evernote. כמו כן, אנחנו תמיד מחפשים דרכים ייחודיות צרו יצירתיות עם Evernote: 10 שימושים ייחודיים שלא חשבתם עליהםEvernote הוא אחד הכלים האולטימטיביים בפריון, ועם מגוון רחב של אפליקציות מרובות-טפסים, אין גבול לדרך בה תוכלו להשתמש בשירות. אנחנו המעריצים הגדולים של Evernote כאן ... קרא עוד ששילמתם את אברנוטה בחייכם, אז אנא שתפו בתגובות.
זיכויים לתמונה: לוגו Evernote דרך Evernote, איור זכוכית מגדלת שחורה דרך Shutterstock
אהרון הוא בוגר עוזר וטרינרי, עם תחומי העניין העיקריים שלו בטבע וטכנולוגיה. הוא נהנה לחקור את הטבע ואת הצילום. כאשר הוא לא כותב או מתמכר לממצאים טכנולוגיים ברחבי רשתות הגומלין, ניתן למצוא אותו כשהוא מפציץ על צלע ההר על האופניים שלו. קרא עוד על אהרון באתר האישי שלו.