פרסומת
 מערכת הקבצים של חלונות יכולה להיות מסובכת, כאשר תיקיות מפוזרות בכל מקום ואף קבורות עמוק מתחת לתיקיות נסתרות אחרות. אם אתה זקוק לגישה מהירה למגוון תיקיות הפזורות במערכת הקבצים שלך - או שאתה פשוט רוצה גישה קלה יותר לאחת או שתי תיקיות בהן אתה משתמש לעתים קרובות - ישנן מגוון דרכים בהן אתה יכול לסמן את התיקיות ולהפוך אותן בקלות רבה יותר נגיש.
מערכת הקבצים של חלונות יכולה להיות מסובכת, כאשר תיקיות מפוזרות בכל מקום ואף קבורות עמוק מתחת לתיקיות נסתרות אחרות. אם אתה זקוק לגישה מהירה למגוון תיקיות הפזורות במערכת הקבצים שלך - או שאתה פשוט רוצה גישה קלה יותר לאחת או שתי תיקיות בהן אתה משתמש לעתים קרובות - ישנן מגוון דרכים בהן אתה יכול לסמן את התיקיות ולהפוך אותן בקלות רבה יותר נגיש.
חלונות מלאים בדרכים רבות ושונות לעשות זאת, וזה אפילו בלי לספור יישומי צד ג 'המציעים דרכים משלהם לגישה לקבצים במהירות. בין אם אתה משתמש ב- Windows 7 או ב- Windows 8, טיפים אלה יעניקו לך גישה מהירה יותר לתיקיות הנפוצות ביותר שלך.
מועדפים
הדרך הקלה ביותר לסמן תיקייה היא באמצעות הקטע 'מועדפים' ב סייר Windows 3 טיפים וטריקים מתקדמים לשימוש בסייר Windowsסייר Windows הוא מנהל הקבצים המוגדר כברירת מחדל של Windows. בשבוע שעבר הצגתי בפניך 3 דרכים קלות לשיפור סייר Windows 7 על ידי התאמת תכונות ושימוש בהן למלוא הפוטנציאל שלו. במאמר זה, ... קרא עוד - נקרא סייר הקבצים ב- Windows 8. אתר את התיקיה שברצונך לסמן, ואז גרור ושחרר אותה למקטע המועדפים. אתה יכול לארגן מחדש את המועדפים שלך על ידי גרירה ושחרור שלהם או לחץ באמצעות לחצן העכבר הימני על המועדף ובחר הסר כדי להסיר אותו מהרשימה.
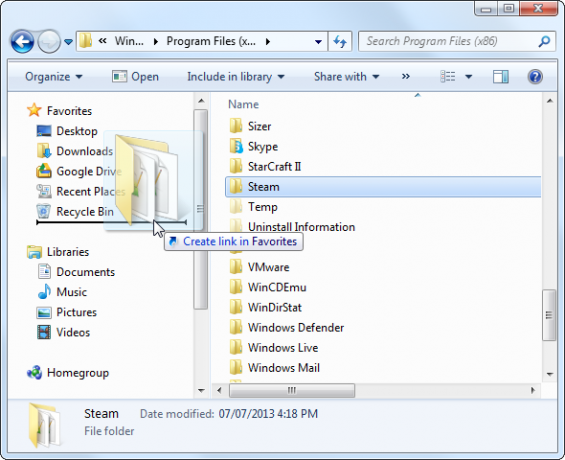
קטע המועדפים מתחיל להיות לא נוח אם ברצונך לעקוב אחר מספר גדול של תיקיות, מכיוון שאתה לא יכול ליצור תיקיות משנה לארגון הרשימה.
ספריות
תכונות הספריות במערכת Windows 7 ו- 8 מאפשרות לשלב מספר תיקיות לתצוגה יחידה. אתה יכול להוסיף תיקיות חדשות לספריות ברירת המחדל או ליצור ספריות מותאמות אישית משלך המכילות תיקיות רבות ככל שתרצה. זו יכולה להיות דרך טובה לארגן תיקיות קשורות במקום אחד.
לקרוא המדריך שלנו לתחילת העבודה עם ספריות חלונות גרום לספריות של חלונות 7 ו- 8 לעבוד בשבילךספריות, נמצאות ב- Windows 7 ו- 8. הם יותר מרשימת התיקיות המוצעות לשמירת מסמכים, מוסיקה, תמונות ווידיאו. התאמה אישית של הספריות שלך אינה רק לצבוט למען לצבוט - עם ... קרא עוד למידע נוסף.
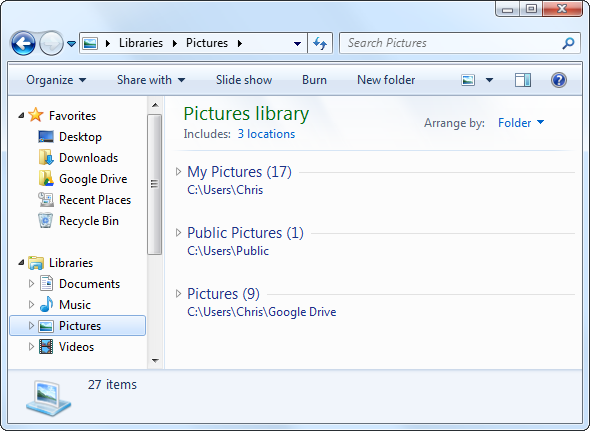
רשימת קפיצות של שורת המשימות
תכונת רשימת הקפיצה במערכת Windows 7 ו- 8 מאפשרת לך "להצמיד" מסמכים שהשתמשו לאחרונה לסמלי המשימות של היישום שלך. כדי להצמיד תיקיה, גרור ושחרר אותה לסמל סייר Windows בשורת המשימות שלך. תוכל גם ללחוץ לחיצה ימנית על קיצור הדרך של סייר Windows בשורת המשימות שלך, לרחף מעל לתיקיה ששימשה לאחרונה ולחץ על סמל הסיכה כדי להצמיד את התיקיה.
כאשר ברצונך לגשת בעתיד לתיקיה מוצמדת, לחץ באמצעות לחצן העכבר הימני על סמל סייר Windows בשורת המשימות ובחר את התיקיה שאליה ברצונך לגשת. זה עובד בין אם סייר Windows פתוח או לא.
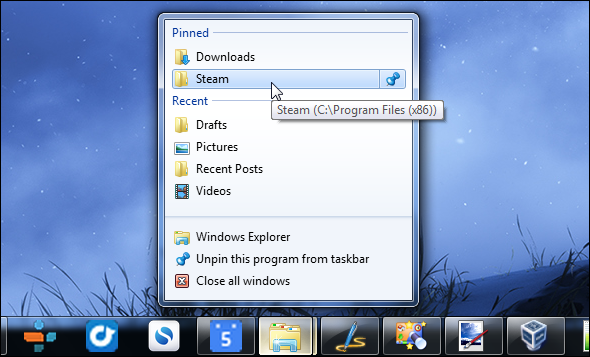
תפריט התחלה או מסך התחלה
לגישה נוחה לתיקיה, תוכל להצמיד אותה לתפריט 'התחל' במסך Windows 7 או למסך 'התחל' במערכת Windows 8. זה יופיע ברשימת קיצורי הדרך או האריחים בדיוק כמו שיישום שולחן העבודה של Windows היה עושה.
כדי להצמיד תיקיה לתפריט התחל שלך ב- Windows 7, גרור ושחרר אותה מחלון סייר Windows אל לחצן התחל בפינה השמאלית התחתונה של שורת המשימות שלך.
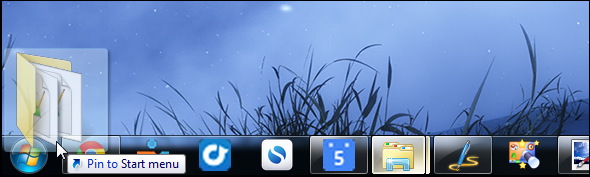
להצמיד תיקיה לתיקייה שלך מסך התחלה הפוך את Windows 8 לסקסי יותר עם הרקע ועיצוב הנושאיםהאם מערכת Windows 8 שלך נראית תפלת מדי עם הגדרות ברירת המחדל? ניתן להתאים אותו במגוון דרכים, לשנות מגוון רקעים וצבעים - בין אם במסך התחל, נעילה ... קרא עוד במערכת Windows 8, לחץ באמצעות לחצן העכבר הימני על התיקיה בחלון סייר הקבצים ובחר הצמד להתחלה.

קיצורי דרך
אתה יכול גם לעקוב אחר התיקיות החשובות שלך על ידי יצירת קיצורי דרך. לדוגמה, אם אתה השתמש ב- Pidgin כמסר המיידי שלך שלב את כל חשבונות ה- IM שלך ביישום אחד עם Pidgin [Windows ו- Linux]Pidgin הוא לקוח חינם למסרים מיידיים המשלב את כל חשבונות ה- IM שלך ביישום אחד פשוט. במקום להריץ מספר לקוחות IM שונים המציגים מודעות ואוכלים זיכרון, פשוט השתמש ב- Pidgin. כולו שלך... קרא עוד , תיקיית יומן הצ'אט של Pidgin שלך ממוקמת ב C: \ Users \ NAME \ AppData \ Roaming \ .purple \ logs. מאוד לא נוח לגשת לתיקיה הזו. אם אתה רוצה לגשת לעיתים קרובות לתיקיית היומן שלך, אתה יכול ליצור קיצור דרך שייקח אותך לשם.
לחץ באמצעות לחצן העכבר הימני על התיקיה שאתה רוצה ליצור קיצור דרך ובחר באפשרות צור קיצור דרך. אתה יכול להעביר את קיצור הדרך לתיקיה אחרת ואפילו לשנות את שמם, אם תרצה. לחיצה כפולה על קיצור הדרך תעביר אתכם לתיקיה המשויכת לקיצור הדרך.
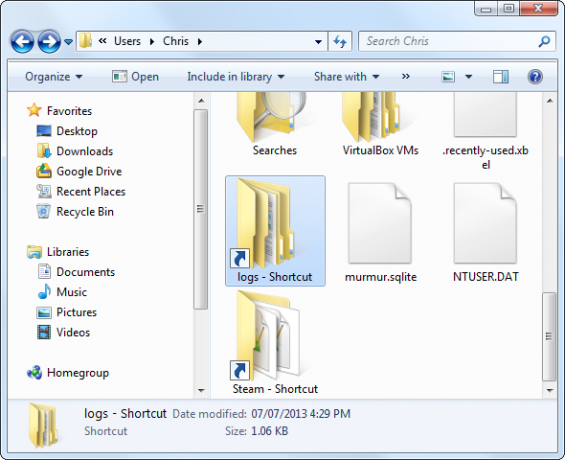
זה יכול להיות שימושי אם אתה רק צריך גישה קלה יותר לתיקיה או שתיים - אתה יכול ליצור קיצורי דרך ולזרוק אותם בתיקיית המשתמש שלך כך שיהיו נגישים בקלות יחד עם המסמכים, ההורדות והתקן האחר שלך תיקיות.
אם יש לך יותר תיקיות, אתה יכול ליצור מבנה היררכי לכל קיצורי הדרך שלך. במילים אחרות, תוכל להיות תיקיית קיצורי דרך המכילה תיקיות משנה לפיתוח, תקשורת, משחקים וקטגוריות אחרות של תיקיות. אתה יכול למקם את קיצורי הדרך בתוך התיקיות האלה.
קיצורי דרך בשורת המשימות
יתכן שתרצה להציב קיצורי דרך לתיקיות המשמשות אותך בשורת המשימות שלך, אך זה לא עובד כברירת מחדל ב- Windows 7 או 8. גרירת תיקיה לשורת המשימות פשוט תצמיד אותה לרשימת הקפיצה של סייר Windows.
עם זאת, Windows 7 ו- 8 עדיין מאפשרים לך להוסיף "סרגל כלים" מיוחד לשורת המשימות שלך. אלה יעבדו כמו סרגל ההשקה המהיר הישן, שהופעל כברירת מחדל ב- Windows XP. לחץ באמצעות לחצן העכבר הימני על סרגל המשימות שלך, הצבע על סרגל הכלים, בחר סרגל כלים חדש ואז צור תיקיה חדשה שתחזיק את קיצורי הדרך שלך.
סרגל הכלים בסרגל המשימות שלכם יציג את תוכן התיקיה שתבחרו, ולכן כל שעליכם לעשות הוא ליצור קיצורי דרך לתיקיה - כפי שהסברנו לעיל - ולמקם אותם בתיקיה זו. אתה יכול גם הפעל מחדש את סרגל ההשקה המהיר הישן 5 דרכים מגניבות להתאמה אישית של מערכת Windows 7 שלך קרא עוד , אך הדבר אינו הכרחי.

שנה את תיקיית ברירת המחדל
אמנם אינך יכול להצמיד קיצורי דרך לתיקייה בשורת המשימות הרגילה, אך באפשרותך לשנות את תיקיית ברירת המחדל המופיעה בעת פתיחת מנהל הקבצים שלך. לחץ באמצעות לחצן העכבר הימני על סמל סייר Windows בשורת המשימות שלך, לחץ באמצעות לחצן העכבר הימני על אפשרות סייר Windows ברשימה (סייר קבצים במערכת Windows 8) ובחר מאפיינים.
בכרטיסייה קיצור דרך, הוסף את הנתיב של תיקיית ברירת המחדל בה ברצונך להשתמש בסוף תיבת היעד. לדוגמה, אם שם חשבון המשתמש שלך הוא כריס ואתה רוצה לפתוח את תיקיית ההורדות שלך בכל פעם שאתה פותח את סייר Windows מסרגל המשימות שלך, השתמש בשורה הבאה:
% windir% \ explorer.exe C: \ משתמשים \ כריס \ הורדות
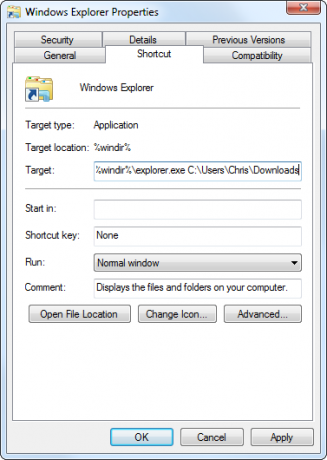
אם לנתיב בו תרצה להשתמש יש רווח, תצטרך לכלול את כל הנתיב במירכאות. לדוגמה, אם רצית שתיקיית קבצי התוכנית שלך תיפתח בכל פעם שפתחת את סייר Windows, היית משתמש בשורה הבאה במקום זאת:
% windir% \ explorer.exe "C: \ קבצי תוכנית"
מנהלי קבצים של צד שלישי
לחלק ממנהלי הקבצים של צד שלישי יש תפריטי סימניות שעובדים בדיוק כמו אלה שבדפדפן שלך. הם מאפשרים לך לסמן תיקיות רבות ולסדר אותן בקטגוריות שונות, או תיקיות משנה.
כדי לקבל תכונות סימניות מתקדמות במנהל הקבצים שלך, עליך לעשות זאת עבור למנהל קבצים של צד שלישי אלטרנטיבות מהנות ושימושיות עבור סייר Windowsסייר Windows - המכונה כעת סייר הקבצים ב- Windows 8 - הוא עמוד התווך של שולחן העבודה של Windows. לא משנה כמה תוכניות אלטרנטיביות משתמשים בטוויסטים של חלונות, נראה שרוב האנשים מתייחסים ל ... קרא עוד . סייר ++ תשכח את סייר Windows, סייר ++ הוא האלטרנטיבה המושלמת, העוצמתית קרא עוד היא אפשרות טובה הכוללת תפריט סימניות דמוי דפדפן.
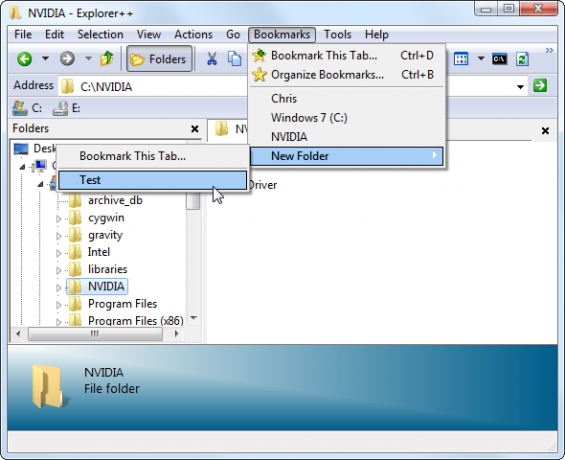
אפשרות קומדיה: סימניה בדפדפן שלך
אם אתה כמו רוב האנשים, סביר להניח שאתה מבלה את רוב זמן המחשב שלך בדפדפן. אתה יכול למעשה לסמן את התיקיות המועדפות עליך ישירות בדפדפן שלך, כך שיהיו נגישות מהדפדפן שלך סרגל כלים - אתה יכול אפילו לאחסן קיצורי דרך לתיקיות שלך בתיקיות הסימניות שלך יחד עם אתרי האינטרנט שלך המסומנים.
כדי להתחיל לגלוש ב- C שלך: כונן, הקלד קובץ: /// c: / לסרגל הכתובות של Chrome או Firefox ולחץ על Enter. תראה תצוגה מיוחדת בה תוכל לגלוש במערכת הקבצים שלך. אינך יכול לעשות הרבה עם זה כברירת מחדל - פשוט להציג את הקבצים שלך בדפדפן.
עם זאת, אם אתה התקן את תוסף ה- IE Tab עבור הדפדפן שלך השתמש ב- Internet Explorer ב- Google Chrome עם כרטיסיית IEמשתמשי Internet Explorer ואתרים של IE בלבד קיימים עדיין, כך שאפילו אוהדי Chrome נאלצים להשתמש ב- IE מדי פעם. מדוע לטרוח להפעיל את Internet Explorer כשאתה יכול להריץ אותו בכרטיסיית דפדפן? כרטיסיית IE היא אידיאלית ... קרא עוד , אתה יכול למעשה לקבל תצוגה של סייר Windows בכרטיסיית דפדפן ולנהל את הקבצים שלך מבלי לעזוב את הדפדפן שלך. עם כרטיסיית ה- IE, זו הופכת להיות אפשרות מעשית למדי.
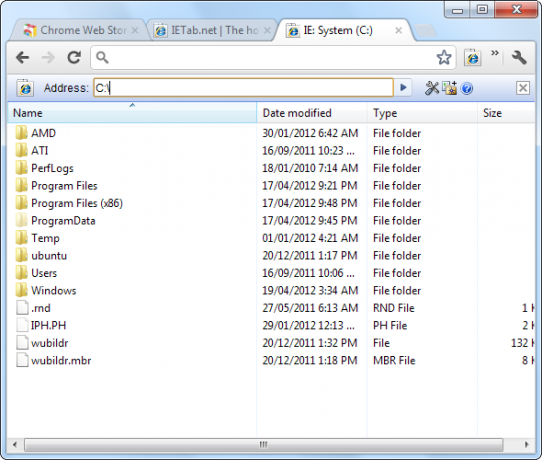
איך אתה עוקב אחר כל התיקיות המועדפות עליך וניגש במהירות אליהם? השאירו תגובה עם כל הטריקים האחרים שיש לכם!
אשראי תמונה: כוכב דרך Shutterstock
כריס הופמן הוא בלוגר טק ומכור לטכנולוגיה מסביב ומתגורר ביוג'ין, אורגון.


