פרסומת
מחשבי מק הם מודל הפשטות והשימושיות. כשאתה מחבר אחד ומנסה לעשות משהו, זה פשוט עובד.
אין צורך להתעסק עם שום דבר. הכל במקום הנכון וזה עובד בדיוק כמו שהייתם מצפים. למעט כשזה לא פשוט לעבוד. כן, קראת נכון. מערכת ההפעלה X מגיעה עם המוזרויות הקטנות, הטרדות הקטנות האלה, ממש כמו כל מערכות הפעלה אחרות.
בין אם התכונות שהוצגו ב- Mac OS X Lion הן בעלות קצה, ובין אם לאחרונה עברתם חלונות, לפעמים לא תמצא הגדרה בה היית מצפה - או גרוע מזה, יתכן שלא תמצא אותה בשעה את כל. להלן כמה מהבעיות הללו, שנפתרו לחלוטין!
1. מציאת קבצים שהורדת
אם אינך מצליח למצוא את הקבצים שהורדת, פתח את Finder ובחר בתפריט Go מסרגל התפריט שלך. מייד תראה קיצור דרך לתיקיית ההורדות. עם זאת, אנו יכולים גם להכניס קיצור דרך לסרגל הצד של Finder כדי לקבל גישה קלה יותר. בחר לך -> הביתהוגרור את תיקיית ההורדות לסעיף המועדפים בסרגל הצד של Finder.
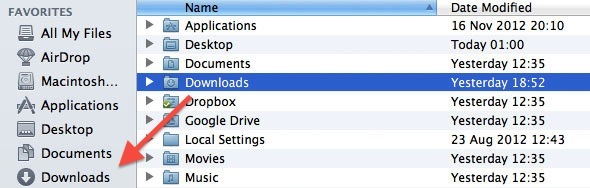
יתכן שתרצה שההורדות שלך יהיו נגישות דרך תיקיית המסמכים או שולחן העבודה שלך. במקום לשנות את מיקום ההורדה המוגדר כברירת מחדל בכל דפדפן אינטרנט ולקוח הורדה, פשוט צור כינוי (כמו קיצור דרך של Windows) לתיקיית ההורדות שלך במיקומים אלה. החזק את מקשי האפשרות והפקודה תוך כדי גרירת תיקיית ההורדות למיקום אחר כדי ליצור כינוי.
2. השבת יישומי טעינה אוטומטית
מתעצבנים מאפליקציה שמתחילה ללא פשרות במהלך ההשקה? פתוח העדפות מערכת וללכת ל משתמשים וקבוצות חלונית העדפות. בחר את חשבונך מהעמודה השמאלית ועבור אל פריטי כניסה. להלן כל היישומים שמוגדרים להתחיל לאחר הכניסה למחשב.
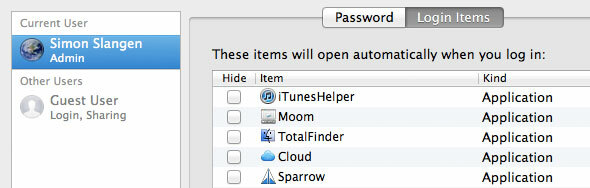
ישנן שתי דרכים להתמודד עם יישומים מעצבנים ברשימה זו. סמן את התיבה שלצד היישום כדי להסתיר אותה אוטומטית מהתצוגה. זה מאפשר ליישום להפעיל אך לא יוצג כחלון לאחר הכניסה. לחלופין, מחק יישום מרשימה זו כדי למנוע את הפעלתה.
3. קבצים שנפתחים עם היישום הלא נכון
האם הקבצים שלך לא נפתחים ביישום שבחרת כברירת מחדל? יש שתי דרכים לתקן זאת. ראשית, לחץ באמצעות לחצן העכבר הימני על הקובץ ובחר פתח עם -> אחר. תופיע דו-שיח Finder, המאפשר לך לבחור יישום שאיתו תפתח את הקובץ. בתחתית הדו-שיח, סמן את תיבת הסימון "תמיד פתוח עם”כדי להשתמש ביישום שנבחר כברירת המחדל לסוג הקובץ.
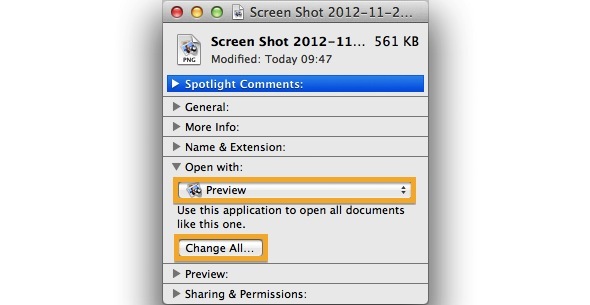
לחלופין, לחץ באמצעות לחצן העכבר הימני על הקובץ ובחר לקבל מידע, או לחץ על Command + I כדי להפעיל את לוח המידע המוצג בתמונת המסך שלמעלה. כאן תוכלו לבחור ביישום לפתיחת קובץ מסוג זה. לחץ על שנה הכל כפתור למטה כדי להחיל את השינוי בכל המערכת.
4. נדל"ן לא מספיק מסך
אין מספיק מקום לכל היישומים שלך? זרימת העבודה שלך מרגישה מעט צפופה? Mac OS X מגיע עם תמיכה מובנית עבור שולחנות עבודה מרובים, אך זוהי תכונה שקשה למצוא אותה בעצמך. באפשרותך להציג את השטחים הפתוחים ב- Mission Control, אותם ניתן לפתוח באמצעות שלוש אצבעות כדי להחליק כלפי מעלה באמצעות הממשק הרב-מגע, או על ידי לחיצה על Option והחץ כלפי מעלה.
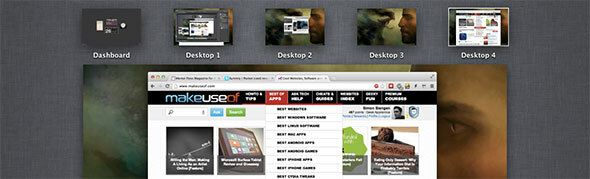
ניתן להוסיף שטח חדש ליישום יחיד על ידי לחיצה על סמל החצים בפינה השמאלית העליונה של יישום תומך. פעולה זו פותחת את מסך היישום המלא במרחב הנפרד משולחן העבודה.
כדי ליצור יותר משולחן עבודה אחד (כמו בתצלום המסך שלמעלה), פתח את בקרת המשימה והרחף את העכבר מעל הפינה השמאלית העליונה של המסך. לחץ על סמל שולחן העבודה דהוי שמופיע כדי ליצור מרחב שולחני חדש. גרור חלונות על פני חללים שונים על ידי גרירתם אל גבולות המסך, או באמצעות גרירה ושחרור בבקרת המשימה.
5. גלילה הקש על לחיצה והפוך
הטרדה הגדולה ביותר של כל משתמשי Windows שמנסה להשתמש במחשב הנייד שלי היא ממשק ההקשה ללחיצה החסר או הגלילה ההפוכה. למרבה המזל, ניתן להתאים את שניהם בהעדפות.
כדי לאפשר לחץ לחיצה, פתח העדפות מערכת ולעבור לחלונית העדפות המשטח. בלשונית הראשונה, הצבע ולחץ, בחר בתיבת הסימון הראשונה כדי להפעיל או להשבית את הלחיצה על ידי הקשה על לוח העקיבה באצבע אחת, מכיוון שהיא פועלת בגירסאות Windows האחרונות יותר.
גרירה עם שתי אצבעות מעל משטח העקיבה שלך או אחת מהגלולות על ידי גרירתך עם העמוד - המכונה גם גלילה טבעית - או על ידי גרירת סרגל הגלילה איתך. אתה יכול להחליף גלילה טבעית (הפוכה) בכרטיסייה השנייה, גלול והתרחק.
6. התאמות בהירות אוטומטית
Mac OS X משתמש במצלמת הרשת שלך כדי לדגום את תאורת החדר בו אתה נמצא ולהתאים אוטומטית את בהירות המסך. למרות שזו אחת התכונות האהובות עלי, אני יכול לדמיין שזה מעצבן אם יש לך תאורה לא עקבית.
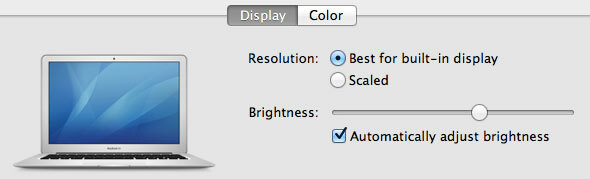
כדי לכבות את התאמות בהירות המסך האוטומטיות, פתח העדפות מערכת וללכת ל מציג חלונית העדפות. בחר את מסך המחשב שלך, תחת תצוגה הכרטיסייה, החלף את התיבה מתחת למחוון הבהירות.
7. יישומים שמתחדשים לאחר ההפעלה מחדש
יש יישומים שמצליחים לחדש את מצב היישום שלהם לאחר שנפרשו ונפתחו מחדש. זה יכול להיות די מעצבן אם אתה רוצה לצאת מהיישום מדי פעם כדי לנגב את הצפחה.
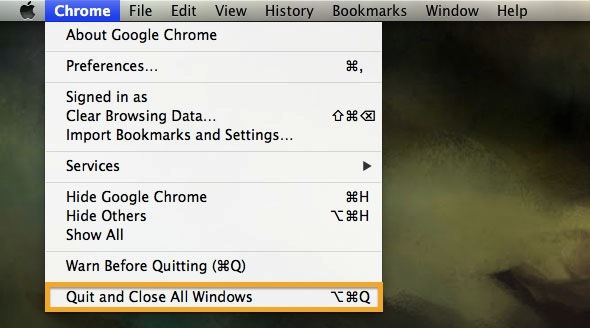
אתה יכול לעקוף את התהליך על ידי יציאה מהיישום בדרך אחרת. פתח את התפריט הנפתח של היישום והחזק את מקש האפשרות. האפשרות התחתונה ביותר תשתנה מ- Quit רגיל ל- "צא וסגור את כל חלונות ”.
8. המערכת מתחדשת לאחר ההפעלה מחדש
איטרציות אחרונות של Mac OS X מגיעות עם היכולת לשחזר את מצב המערכת לאחר הפעלה מחדש של המחשב (או לאחר קריסה). זה כולל פתיחת אותם קבצים ויישומים. בדומה לאמור לעיל, זה יכול להיות מעצבן אם הפעלת מחדש את המחשב כדי לנקות את שולחן העבודה המאוכלס מדי שלך ולפנות קצת זיכרון.
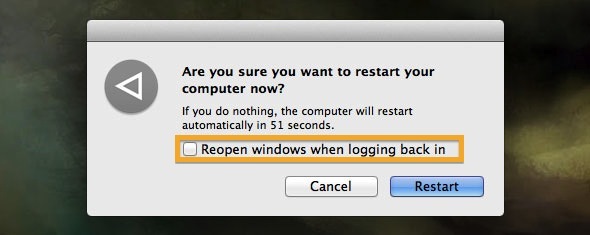
בעזרת התפריט הנפתח של Apple, בחר הפעל מחדש. אתה יכול לבטל את סימון התיבה שליד "פתח מחדש חלונות בעת כניסה חוזרת"אם אתה רוצה הפעלה מחדש נקייה. רק אל תשכח להפעיל אותו מחדש אם ברצונך לנצל את יכולות ההתחדשות של Mac OS X בנסיבות רגילות.
מהם התסכולים העיקריים שלך ב- Mac OS X, ומה עשית כדי לפתור את זה? ספר לנו בפרק התגובות שמתחת למאמר!
אשראי תמונה: דייוויד קסטילו דומיניצ'י / FreeDigitalPhotos.net
ג'קסון צ'ונג, M.D. הוא המנכ"ל של MakeUseOf. למרות התואר הרפואי, הוא תמיד התלהב מהטכנולוגיה, וככה הוא היה הסופר הראשון של ה- Mac של MakeUseOf. יש לו ניסיון של קרוב לעשרים שנה בעבודה עם מחשבי אפל.


