פרסומת
האם מותקנות טונות של אפליקציות במחשבי ה- Mac, שאת חלקן שכחת לגמרי? אתה יכול להצטייד בהם ולנהל רשימת סימוכין של כל תוכנית במערכת שלך רק ברגעים ספורים.
היום נעסוק בארבע דרכים בהן תוכלו ליצור רשימה של אפליקציות המותקנות ב- Mac.
מדוע הייתי רוצה רשימה של אפליקציות המותקנות?
ישנן כמה סיבות מדוע כדאי ליצור רשימה של היישומים שלך:
- קנית Mac חדש וצריך להתקין אותו. לפני שתיפטרו מה- Mac הישן שלכם, עליכם ליצור רשימה של התוכניות עליו כדי שתדעו מה להתקין במחשב החדש.
- ה- Mac שלך לא מתנהג ואתה צריך התקן מחדש את 4 סיבות לכך שאולי תרצו להתקין מחדש macOSהאם יש סיבות טובות להתקין מחדש macOS ב- MacBook או iMac? כן! הנה מתי עליך להתקין מחדש macOS. קרא עוד . אולי מק ה- Mac שלך מזדקן עדיין פועל לאט אפילו אחרי שניסית הטריקים להאיץ את ה- Mac שלך כיצד ליצור מקינטוש, מקבוק או iMac ישנים יותררוצה לגרום למק הישנה שלך לרוץ מהר יותר? להלן מספר טיפים כיצד לגרום ל- Mac שלך להרגיש מהיר יותר, גם אם הוא סופר ישן. קרא עוד . צור רשימה של אפליקציות המותקנות לפני התקנת המערכת מחדש, כך שתוכל לדעת אילו אפליקציות להתקין מחדש ברגע שתטען את מערכת ההפעלה הטרייה.
- אתה רוצה להוריד את ה- macOS. אם יש לך Mac ישן יותר, ייתכן שההפעלה החדשה יותר של macOS לא תפעל טוב במחשב שלך. האפשרות היחידה לשדרוג לאחור היא התקנה חדשה של macOS (או OS X). שימוש ברשימה של אפליקציות המותקנות לפני שדרוגם למטה הוא שימושי כדי שתדעו אילו אפליקציות להתקין מחדש, אם האפליקציות האלו פועלות במערכת הישנה.
בואו נראה את הדרכים הטובות ביותר להכין רשימה זו.
1. פרט את כל האפליקציות באמצעות Finder ו- TextEdit
את כל יישומים המצורפים למק מק חדש מדריך שלם לאפליקציות ברירת מחדל של Mac ומה שהם עושיםה- Mac שלך מגיע עם הרבה אפליקציות המיועדות לכל מיני משימות, אך אתה עדיין עשוי להתבלבל בגלל מה שהם עושים ובין אם אתה באמת צריך כמה מהם קרא עוד , בנוסף לאפליקציות שהתקנת הן דרך חנות האפליקציות והן ברוב מנהלי החבילות, נמצאים בתיקיית היישומים.
אתה יכול ליצור בקלות רשימה של כל היישומים בתיקיית היישומים באמצעות Finder ו- TextEdit. כדי להתחיל, פתח את Finder והכה Cmd + Shift + A כדי לקפוץ לתיקיית היישומים.
אם אינך רואה כעת את תוכן תיקיית היישומים כרשימה, לחץ על Cmd + 2, או ללכת אל הצג> כרשימה.
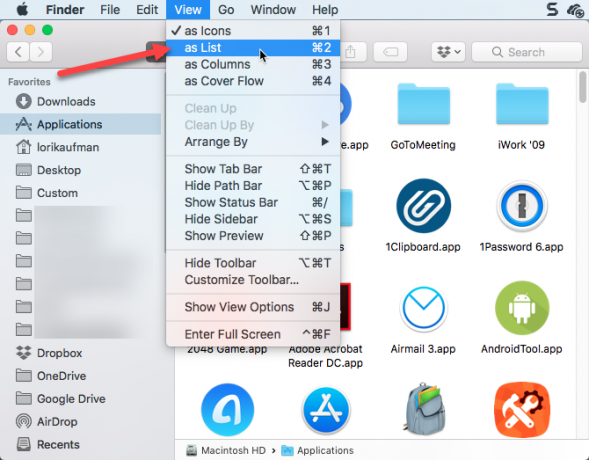
יישומים מסוימים נמצאים בתיקיות משנה בתיקיית היישומים. כדי להציג אפליקציות בתיקיות המשנה, הרחב את התיקיות שתרצה לכלול על ידי לחיצה על סמל המשולש שמשמאל לתיקיה.
לאחר שהרחבת את כל התיקיות הרצויות, לחץ על Cmd + A כדי לבחור את כל הפריטים בתיקיית היישומים. ואז לחץ Cmd + C כדי להעתיק את הרשימה.
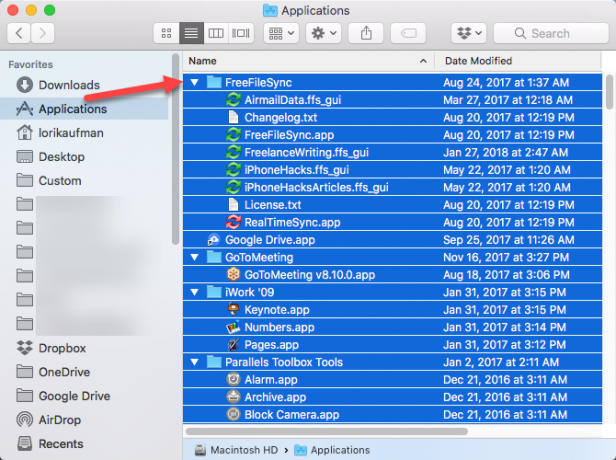
פתח מסמך חדש ב- TextEdit. אז לך ל עריכה> הדבק והתאם סגנון, או מכה Cmd + אפשרות + Shift + V.

כל היישומים בתיקיית היישומים של Finder, כולל אפליקציות בתיקיות מורחבות, מודבקים לקובץ TextEdit. יתכן שחלק מהקבצים בתיקיות המשנה אינם אפליקציות. אתה יכול לעבור ברשימה ולמחוק קבצים שלא נגמרים בהם .app.
מכה Cmd + S לשמור קובץ זה בתור אחד טקסט או RTF קובץ. עליך להעתיק קובץ זה לכונן חיצוני או לרשת כך שהוא יהיה זמין לשימוש לאחר שלא תשתמש עוד במחשב הנוכחי שלך.

2. פרט את כל היישומים המשתמשים במסוף
אם אתה רוצה להשתמש בטרמינל, ולא ב- Finder, תוכל ליצור רשימה של היישומים בתיקיית היישומים באמצעות פקודה. הפעל חלון מסוף (מ- יישומים> כלי עזר) והקלד את הפקודה הבאה בהנחיה:
ls -la / Applications /> / Usesers / ChapterUSERNAME??/InstalledApps/InstalledAppsTerminal.txtזה מייצר רשימת ספריות מפורטת של תיקיית היישומים וכותב אותה לקובץ טקסט בנתיב שצוין. דאג להחליף שם משתמש עם שלך, ותרגיש חופשי לשנות את הנתיב ואת שם הקובץ אם תרצה.

ה -לה תכונות מורה למערכת להציג רשימה מפורטת של כל הקבצים בתיקיה (-ל), כולל קבצים נסתרים (-א). זה מספק רשימה מפורטת יותר משיטת Finder ו- TextEdit שנדונה בסעיף הקודם.
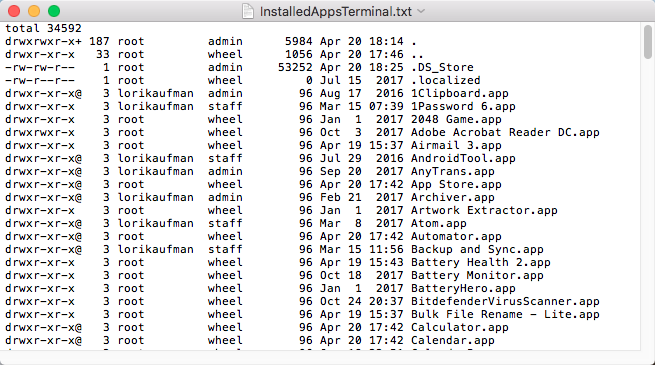
3. פרט את כל קבצי ה- APP בכל מקום באמצעות מסוף
לפעמים יישומים מותקנים במיקומים שאינם תיקיית היישומים, במיוחד אם אתה מוריד אפליקציות מחוץ לחנות האפליקציות. במקרה זה, תוכלו ליצור רשימת אפליקציות המותקנות בכל מקום לכל משתמש ובכל תיקיה באמצעות פקודה בטרמינל.
הפעל חלון מסוף (יישומים> כלי עזר) והקלד את הפקודה הבאה בהנחיה:
sudo find / -name '* .app'> /Users/ebritUSERNAMEstrong/InstalledApps/InstalledAppsOnSystemTerminal.txtזה מוצא כל APP קובץ במערכת שלך תוך התעלמות מהמקרה (-זה) ושולח את התוצאות לקובץ הטקסט שצוין. זכור להחליף שם משתמש עם שלך ושנה את הנתיב ואת שם הקובץ אם תרצה.
אתה יכול גם להגביל את התוצאות לתיקיה ספציפית על ידי החלפת הקו החיצוני (/) לאחר למצוא עם הנתיב לתיקייה לחיפוש.
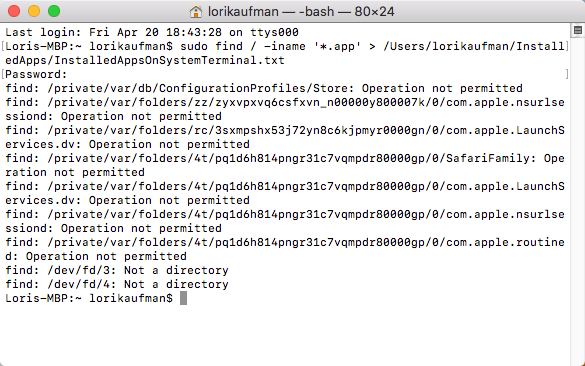
יש סיכוי שתראה כאלה הפעולה אסורה הודעות. הסיבה לכך היא למצוא הפקודה מחפשת במערכת כולה, ואזורים מסוימים במערכת אינם מאפשרים גישה. ייתכן שתראה גם את לא ספרייה הודעה. אל תדאג לאף אחד מאלו - עדיין תקבל רשימה של ה- APP קבצים במערכת שלך.
הרשימה כוללת את הנתיב המלא לכל קובץ.

4. פרט את כל היישומים של Mac App Store באמצעות מסוף
אולי תרצה לדעת אילו אפליקציות התקנת רק מחנות האפליקציות של מק. כדי ליצור רשימה זו, הפעל חלון מסוף (יישומים> כלי עזר) והקלד את הפקודה הבאה בהנחיה:
מצא / יישומים-מסלול '* תוכן / _MAS קבלה / קבלה' -maxdepth 4 -print | \ sed '# .app / תוכן / _MAS קבלה / קבלה # .app # g; s # / יישומים / ## 'פקודה זו נראית בתיקיית היישומים ואז נכנסת אל קבלות תיקיה לכל אפליקציה (שנמצאת בתכני החבילה של כל אפליקציה) כדי לראות לאילו אפליקציות יש קבלה מחנות האפליקציות של מק. אני מקווה שלא רכשת אף אחד אפליקציות שבזבוז כסף.
תוצאות החיפוש מופיעות בחלון המסוף. ניסיתי להפנות את התוצאות לקובץ טקסט, אבל זה לא עבד עם הפקודה הזו. עם זאת, אתה יכול לבחור בקלות את רשימת קבצי ה- APP ולהעתיק אותה (Cmd + C). אז אתה יכול להדביק אותו במסמך ב- TextEdit, או באפליקציית מסמך אחרת, ולשמור את הרשימה.
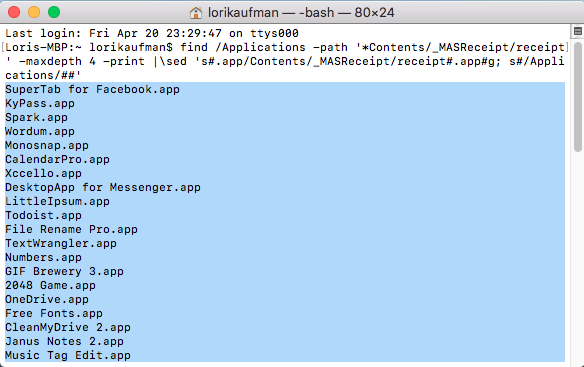
גבה את רשימות היישומים שלך ב- Mac
בעזרת ארבע השיטות בהן דיברנו תוכל להגיע לארבע רשימות שונות של אפליקציות. אז זה כנראה רעיון טוב להשתמש במספר שיטות כדי ליצור יותר מרשימה אחת של אפליקציות כדי להיות בטוחים שאתה מכיר את כל היישומים המותקנים במחשב ה- Mac שלך.
זכור לאחסן את רשימות היישומים שלך בכונן חיצוני או ברשת כך שיהיה לך בעת הגדרת ה- Mac החדש שלך או המערכת המותקנת מחדש ב- Mac הנוכחי שלך. קבצי טקסט הם בחירה טובה של פורמט לרשימות שלך. מכיוון ש- TextEdit או כל עורך טקסטים אחר יכולים לקרוא אותם, לא תצטרך להתקין תוכנה מיוחדת.
לא משנה מה המצב, כדאי לגבות ידנית את הרשימות שלך או לכלול אותן פיתרון הגיבוי שלך ב- Mac 5 פתרונות מקומיים לגיבוי מק שאינם מכונת זמןיש המון אפשרויות לגיבוי מק בחוץ, ורבות מהן כוללות תכונות שאפליקציית הגיבוי המוגדרת כברירת מחדל של אפל פשוט לא יכולה להתחרות בהן. קרא עוד .
לורי קאופמן היא סופרת טכנית פרילנסרית המתגוררת באזור סקרמנטו, קליפורניה. היא גאדג'ט וחנון טק שאוהב לכתוב מאמרי הדרכה על מגוון רחב של נושאים. לורי גם אוהבת לקרוא תעלומות, תפרים צולבים, תיאטרון מוזיקלי ודוקטור הו. התחבר עם לורי בלינקדאין.