פרסומת
מכשיר האוטומטור של Apple של מק הוא המקום בו רבים זוכים לטעימם הראשון של תכנות. לפני זרימת העבודה, לפני IFTTT, היה Automator עבור Mac. קצת סבלנות ויצירתיות הם כל מה שצריך כדי להתחיל להפוך את ה- Mac שלך לאוטומטי - אינך צריך לדעת שורת קוד אחת.
אלה כמה פעולות לדוגמא שתוכלו לבנות שאמורות להכיר את סוגי הדברים השונים שתוכלו לבנות באמצעות Automator. בעזרת תוכניות שרטוט אלה אתה אמור להתחיל לבנות משלך.
תחילת העבודה עם אוטומט
כשאתה פותח מסמך חדש ב- Automator, הוא מציג בפניך כמה אפשרויות שונות עבור סוג הקובץ:
- זרימת עבודה - זוהי הדרך הפשוטה ביותר להשתמש ב- Automator. אתה מגדיר את הפעולות שלך ומריץ אותן מתוך חלון אוטומטור.
- יישום אתה יכול להפעיל את הסטנד לבד. או עיבוד כמה נתונים שהועברו אליו, או פשוט התחל בפעולה.
- שירות - שירותים המופעלים ביישומים אחרים. ניתן להגדיר אותם כך שייקלטו סוג מסוים של קלט. לאחר מכן אתה מפעיל אותו מתפריט השירותים בתפריטי היישום או באמצעות לחצן העכבר הימני.
- הדפס תוספים - אלה פעולות הפועלות מדיאלוג ההדפסה. הם מוציאים מסמך PDF מתפריט ההדפסה ומבצעים את פעולותיך.
- פעולות תיקיה - השתמש באלו כדי להפעיל פעולה אוטומטית כשאתה מוסיף קובץ לתיקיה. פעולה זו פועלת באופן דומה לזה של אפל הוסף אוטומטית ל- iTunes תיקיה.
- אזעקות לוח שנה - זה תפקידו של אדם עני כיצד לתזמן משימות בלינוקס עם Cron ו- Crontabהיכולת להפוך משימות לאוטומטיות היא אחת מאותן טכנולוגיות עתידניות שכבר קיימות כאן. כל משתמש לינוקס יכול להפיק תועלת מתזמון מערכות ומשימות משתמש, בזכות cron, שירות רקע קל לשימוש. קרא עוד . אתה יכול לעבור ולבצע מערכת מורכבת של משימות חוזרות עבור ה- Mac באמצעות שורת הפקודה. עם זאת, משימות לוח השנה מאפשרות לך להשתמש ב- Calendar.app המקורי כדי לתזמן משימות.
- תוסף לכידת תמונות - צלמים המשתמשים במצלמות מקצועיות זקוקים ליותר מאפליקציית התמונות המובנית. כשאתה משתמש בכידת תמונה כדי לייבא תמונה ממצלמה או סורק, אתה יכול להגדיר פעולה שתבצע בעת העתקתה ל- Mac שלך.
- פיקוד הדיקטציה - אפשרות זו משתמשת בתכתיב משופר של נגישות לזרימות עבודה מונעות קוליות. תכתיב זה הוא לא אותו דבר כמו סירי שלוט במחשבי ה- Mac שלך באמצעות פקודות קוליות וכתיבה טובה יותר ב- OS X Yosemiteפעם היית זקוק לתוכנה יקרה ולשיעור בסבלנות כדי לשלוט במחשבי ה- Mac שלך עם הקול שלך, אבל עכשיו אתה יכול לעשות זאת עם מעט יותר משדרוג החינם האחרון של אפל למערכת ההפעלה X. קרא עוד ודורש הורדה נפרדת כדי לאפשר.
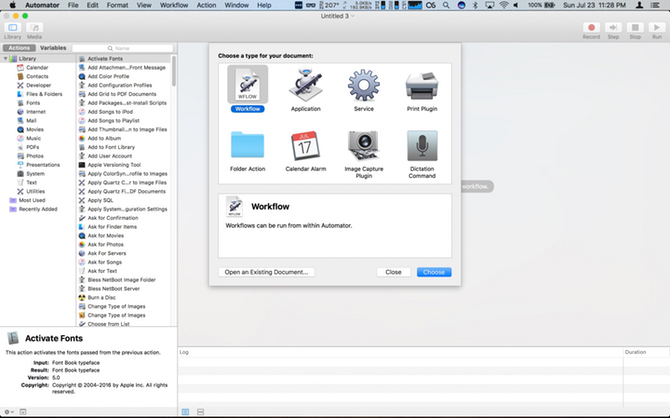
כשאתה פותח את 'אוטומטור', ברירת המחדל לתיקיית הכונן iCloud של היישום. זרימות העבודה והיישומים שלך גרים כאן, בעוד שפעולות שירותים, תוספים ותיקיות נשארים מקומיים ל- Mac שלך.
אנו לא הולכים לעבור על כל סוג מסמך, אך נציג כמה דוגמאות קלות כדי להתחיל עם אוטומציה.
1. שירות: דבר טקסט שנבחר
פעולה זו נועדה יותר לתרגול מאשר למעשיות. מבנה זה הוא פעולה פשוטה אחת שתוכל להשתמש בה כשירות רחב מערכת. אתה יכול להשתמש בזה כדי שה- Mac שלך יקרא כל טקסט שתבחר בקול רם. זו גם דרך קלה לבצע הגהה שנייה של דוא"ל לפני שתשלח אותו.
פתח את אוטומט ובחר מסמך חדש בחלון בחר בקובץ. בחר את שירות סוג. לחלון האוטומטור יש פריסת שלוש חלוניות. בצד שמאל יש לך את בוחר הפעולה. מימין, יש לך את פעולות זרימת העבודה שלך ובתחתית המשתנים שלך. בחר את טקסט בקטגוריה כדי לסנן את הרשימה וגרור דבר טקסט לאזור הראשי.
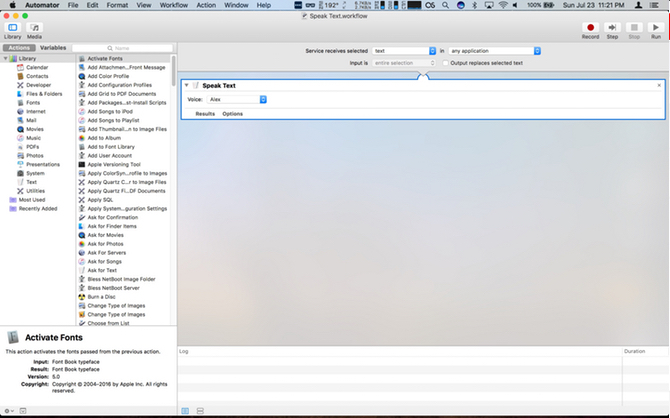
מכיוון שמדובר בשירות, עליכם לבחור איזה קלט נדרש. ודא כי השירות נבחר התפריט הנפתח מוגדר טקסט, וה בתוך התפריט הנפתח מוגדר כל יישום.
שמור את השירות החדש שלך כ דבר טקסט. עכשיו אתה יכול לבחור טקסט בכל יישום לחץ לחיצה ימנית ולעבור אל שירותים כניסה, ועליך לראות את הפעולה שלך. בחר בו, וה- אלכס קול קורא לך את הטקסט.
הצעדים הבאים - אתה יכול לשחק עם קולות שונים כדי לשנות את האופן בו זה נשמע.
2. אזעקת לוח שנה: קבל סיכום לוח זמנים שבועי
בדוגמה זו, Automator מתכוון לקבוע אירוע לוח שנה שיעניק לך התראה עם אירועי לוח השנה השבועיים הקרובים שלך. בעת פתיחת מסמך חדש, בחר אזעקת לוח שנה עבור סוג זרימת העבודה שלך.
בחר את לוח שנה קטגוריה. גרור מצא אירועי לוח שנה לזרימת העבודה שלך. לעזוב אירועים ו את כל להגדיר, אבל לשנות כל תוכן ל תאריך התחלה. לאחר מכן, התיבה השנייה צריכה להשתנות לתפריט נפתח. לדוגמה זו בחר שבועי. עם זאת, כשמפעילים זאת לפועל, ייתכן שתרצה סיכום יומי אם יש לך לוח שנה תפוס 5 מהיישומים הטובים ביותר והתוספות ללוח השנה של מקיש המון אפליקציות נהדרות של צד שלישי המשמשות תחליף ליישום ה- Mac של ה- Mac שלך, או כתוספות כדי לקחת אותה לשלב הבא. להלן המועדפים שלנו. קרא עוד .
הבא, גרור מעל סיכום אירוע. אתה אמור לראות חץ המחבר בין שתי הפעולות שלך. כשאתה מבצע פעולות אוטומטור, זהו הרמז החזותי שלך שפעולותיך מתחברות זו לזו ומניבות את התוצאה המיועדת שלך.

כעת, לחץ על שירות קטגוריה. ברשימה זו גרור מעל הגדר משתנהשברירת המחדל היא משתנה חדש. בתיבת הדו-שיח, שם למשתנה שלך: טקסט אירוע. ואז גרור פנימה הודעת תצוגה. בשם זה הכותרת: אירועים קרובים. גרור את שלך טקסט אירוע משתנה מלמטה לתוך הודעות: שדה.
לחץ על הפעלה והודעה מופיעה עם אירועי לוח השנה שלך לשבוע זה. ההתראות עשויות להיות מעט הדוקות עבור כל הטקסט שלך. יתכן שתצטרך לשנות את גודל החלון כדי לראות את כל האירועים שלך. ברגע שאתה שמח, שמור את הקובץ וקרא לו שם אירועים קרובים בתיבת הדו-שיח ולחץ להציל.
Calendar.app ייפתח ומציג אירוע עם שם זרימת העבודה בערכים של היום. ערוך את האירוע כך שיחזור על כל יום שני כשאתה מתחיל את היום שלך, או את הזמן שהוא הכי נוח לך.
הצעדים הבאים - אתה יכול להוסיף שלב לגרד את כל התזכורות הקרובות שלך לשבוע. הגדרת זה למשתנה שני מאפשרת לך להציג אותו באותה התראה.
3. יישום: שנה את גודל התצלומים וייצא לשולחן העבודה
שינוי גודל שלך תמונות לייצואן אינן תהליך מורכב כיצד לשנות גודל של תמונות ב- Mac באמצעות תמונות או תצוגה מקדימהמעוניין לשנות גודל של תמונות במחשב ה- Mac שלך? כך תוכלו לשנות את גודל התמונות באמצעות תצוגה מקדימה, תמונות ואפילו אפליקציות חלופיות כמו דואר. קרא עוד . עם זאת, באמצעות Automator, אתה יכול לקצר את זה למספר קליקים.
הפעם כשתלחץ מסמך חדש, בחר יישום. הקלק על ה תמונות קטגוריה וגרור בקש תמונות לסביבת העבודה. ואז, גרור סולם תמונות על. Automator מציג אזהרה כי פעולה זו משנה תמונות, ורוצה לדעת אם ברצונך להוסיף שלב ששומר את קבצי השינויים במיקום חדש. לחץ על הוסף להמשיך. תחת תמונות סולם, לחץ על אפשרויות. בחר את הצג פעולה זו כאשר זרימת העבודה פועלת.

כשאתה מפעיל יישום זה, נפתח חלון עם גרסה מינימלית של ספריית התמונות שלך. בחר תמונה ולחץ בחר, חלון נוסף צץ ומבקש את רוחב התמונה. הזן את הרוחב ולחץ המשך. יש כעת עותק של הגודל של הקובץ שנשמר בשולחן העבודה. אם אתה מעדיף לשנות את הגודל לאחוז ולא לפיקסלים, אתה יכול לבחור זאת בתפריט הנפתח בשלב האחרון.
הצעדים הבאים - יש הרבה פעולות שתוכלו לעשות עם תמונות. התנסה בשינוי הפעולה האחרונה של זרימת עבודה זו לחיתוך, שינוי סוג הקובץ והוספת סימן מים.
4. פיקוד הדיקטציה: הקלטת מסכי קולך
ל- Quicktime אפשרות הקלטת מסך מובנית. הקלטות אלה מועילות בעת הכנת מסמכי הדרכה לעבודה, או עוזרים לחברים עם בעיות הטכנולוגיה שלהם. הפשט של התהליך למטה לפקודה קולית הופך אותו לפשוט מאוד.
בבחירת מסמך חדש בחר פיקוד הדיקטציהואז לחץ בחר. בתוך ה פיקוד הדיקטציה סוג שדה, הקלטת מסך התחלה. הקפד ללחוץ על הפקודה מופעלת תיבת סימון. ואז ללכת ל סרטים וגרור פנימה לכידת מסך חדשה, להתחיל לכידה, ו עצור לכידת.
לחץ על אפשרויות עבור עצור לכידת ובדוק הצג פעולה זו כאשר זרימת העבודה פועלת.
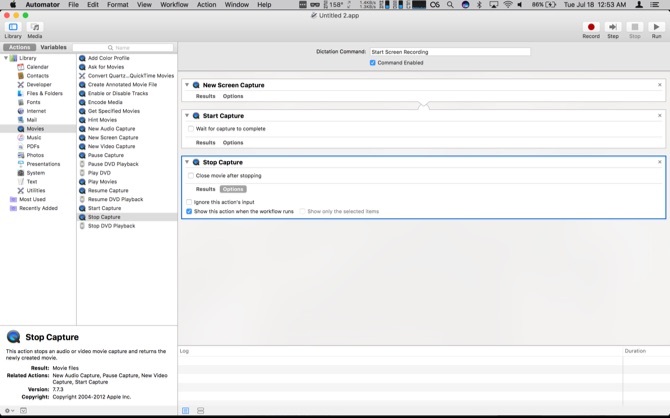
לאחר שתשמור את האפליקציה, אפשר דיקטציה משופרת כיצד להכתיב כתיבה במחשב האישי שלך: הכתבה של אפל לעומת DragonDictateבמשך זמן רב אם רצית או היית צריך להשתמש בתוכנית הכתבה לדיבור לטקסט ב- Mac שלך, הבחירות היחידות שלך היו MacSpeech Dictate (כעת מבוטל) ו- DragonDictate של Nuance. אבל עם שחרורו של הר ... קרא עוד על ידי מעבר ל מקלדת חלונית פנימה העדפות מערכת. ואז לחץ על הכתבה לחץ על הכרטיסייה והפעל את הדיקטציה. לאחר מכן, לחץ על תיבת הסימון עבור דיקטציה משופרת. לאחר המתנה קצרה (ההורדה צריכה להסתיים), הפעולה שלך זמינה כעת. ללחוץ Fn פעמיים להפעלת תכתיב. אמר הקלטת מסך התחלה ו- Quicktime נפתח ומתחיל להקליט. מופיע דו-שיח כדי לעצור את ההקלטה עם המשך מודגש. הסתר זאת וסיים את ההקלטה שלך.
לאחר סיום הווידאו, החזירו את הדו-שיח לפנים ולחצו המשך. הפעולה זורקת שגיאה, אך ההקלטה שלך זמינה כעת ב- Quicktime. להשתמש ב חתוך אפשרות להתנער מההתחלה והסוף של הסרטון כדי להסתיר את שיח העצירה,
הצעדים הבאים - דיקטציה משופרת מאפשרת לך להגדיר פקודה קולית לכל פעולה אוטומטית.
5. פעולת תיקיות: הוסף אוטומטית ePubs ל- iBooks
משתמש ב הוסף אוטומטית ל- iTunes תיקיה היא דרך קלה להוסיף תוכן ל- iTunes. מאז ש- iBooks פרצה לאפליקציה נפרדת, מעולם לא היה לה פשוט להוסיף קבצים (לפחות ב- Mac). אם אתה קבל ספר epub מחוץ ל- iBooks קרא באופן לא מקוון Feedly: הורד פריטים שלא נקראו לספר אלקטרונישירות ההורדות של חדשות Google NewsToEbook עובד כעת עם Feedly. בעזרתו תוכלו להוריד את הפריטים שלא נקראו מ- Feedly לקובץ האלקטרוני של EPUB או MOBI. קרא עוד , הוספתו לתיקיה שצוינה בזרימת העבודה שלהלן מעתיקה אותה לספריה שלך וסנכרון אותה ל- iCloud.
לפני שתתחיל, צור תיקיה חדשה בתיקיית הבית שלך בשם: הוסף אוטומטית ל- iBooks. כשאתה פותח מסמך אוטומטור חדש, בחר פעולת תיקיות. בתוך ה פעולת תיקיות מקבלת קבצים ותיקיות שנוספו אליהם בתפריט הנפתח, בחר אחר. עבור לתיקיה שיצרת והדגש אותה. ואז לחץ בחר. הבא, בחר את קבצים ותיקיה קטגוריה, והעבר את קבל תוכן תיקיה פעולה לאזור הראשי. בדוק את ה חזור על כל תיקיית משנה שנוספה.
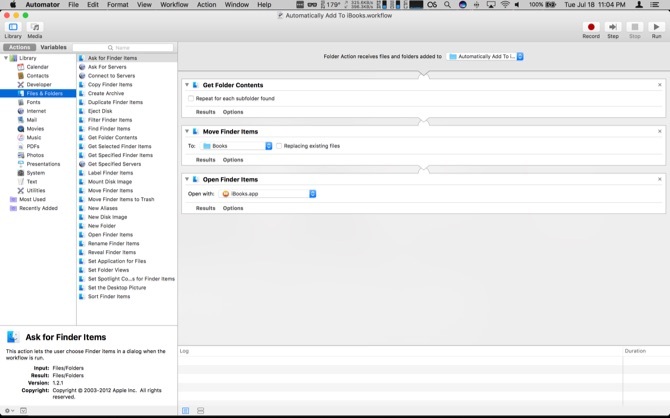
ואז גרור מעל העבר פריטי Finder על. בתוך ה ל בתפריט הנפתח, בחר אחר. היעד הולך להיות: /Users/userprofile/Library/Containers/com.apple.BKAgentService/Data/Documents/iBooks/Books, מחליף פרופיל משתמש עם שם המשתמש שלך ב- Mac.
אם אינך רואה את תיקיית הספריה שלך, יש לנו הדרכה כיצד לאפשר זאת כיצד לגשת לתיקיית ספריית OS X ומדוע זה שימושירוב התיקיות של ספריית OS X הכי טובות להישאר לבדן, אך כדאי לדעת את דרכך בספריה המשתמש. קרא עוד . לבסוף, גרור פתח פריטי Finder לאזור הראשי ובאזור לפתוח עם בתפריט הנפתח בחר iBooks.app. כשאתה מעתיק קובץ PDF לתיקיה, הוא נשמר כעת לספריית iBooks שלך ופותח את יישום iBooks.
הצעדים הבאים - תיקיית פעולה כל הדברים. אם אתה חופר שניים או שלוש שכבות בעומק Finder, צור תיקיות ברמה גבוהה יותר כדי להזיז פריטים באופן אוטומטי. הגדרת אוטומטור זו יכולה לחסוך לך המון זמן.
6. שירות: שלח טקסט של דף אינטרנט ל- iBooks
עכשיו כשיש לנו דרך להוסיף קבצי ePub מחוץ לחנות iBooks, מה עם מסמכים אחרים? ובכן, אם אתה רוצה PDF, אתה יכול לעבור לתפריט הדפס ולשמור PDF ל- iBooks. הבעיה שם היא שבסופו של דבר מבזבזים מקום על תמונות. מה אם ברצונך לשמור רק את הטקסט של מאמר? הנה פעולה שתאפשר לך לעשות זאת.
בחר שירות בעת פתיחת אוטומט. בחלק העליון, שנה את שירותים מקבלים נפתח ל - אין קלט. תחת בתוך נפתח, שנה אותו ל כל יישום. בחר את מרשתת ואז גרור את הסמל קבל דף אינטרנט נוכחי פעולה מעל. ואז, תפוס את קבל טקסט מדף האינטרנט גם כן.
עכשיו לעבור ל- טקסט וגרור פנימה קובץ טקסט חדש. לשנות את ה פורמט קובץ ל טקסט עשיר. ואז ב שמור כ שדה שם הקובץ שלך iBooksStopOff.rtf. בתוך ה איפה אתה יכול להשאיר את זה בשדה שולחן עבודה אם לא אכפת לך שקובץ מציין המיקום יהיה גלוי. אחרת, החלף אותו שלך מסמכים תיקיה.
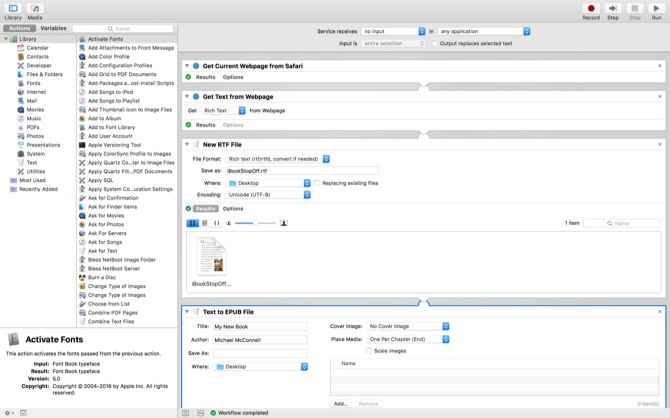
לבסוף, גרור מעל טקסט ל- ePub פעולה. אתה יכול להשאיר את רובו בברירת המחדל. לחץ על אפשרויות ודאג לבדוק הצג פעולה זו כאשר זרימת העבודה פועלת. כדי לוודא שקובץ ה- ePub החדש שלך יתווסף לספריית iBooks שלך, החלף את איפה נפתח ל - אחר. בחלון הקובץ בחר את התיקיה שיצרנו בשלב האחרון: הוסף אוטומטית ל- iBooks.
כשאתה מפעיל את השירות (מתפריט השירותים בלחיצה ימנית) הוא תופס העמוד הנוכחי בספארי תוספי הספארי הטובים ביותר עבור משתמשי מקינטושספארי הוא ככל הנראה הדפדפן הטוב ביותר עבור משתמשי מק, אבל אתה יכול לעשות את זה אפילו טוב יותר עם כמה תוספים שנבחרו היטב. קרא עוד . אם יש לך כרטיסיות מרובות פתוחות, זה תמיד לוקח את הלשונית הפעילה. לאחר מכן הפעולה מגרדת את הטקסט ומחליפה את קובץ מציין המיקום. זה ממיר ל- ePub ואז הוא שומר אותו לתיקיה, שמעבירה אותו לספריית ה- iBooks שלך ופותחת אותה באפליקציה.
הצעדים הבאים - אתה יכול ליצור שירות דומה כדי לגרד את התמונות ולשמור אותן מדף אינטרנט. אתה יכול להמיר שירות זה לעבודה עם טקסט שנבחר מכל יישום ולא בדף הספארי הנוכחי. שירותים הם דרכים עוצמתיות להכנסת נתונים מאפליקציה ולעבד אותם באפליקציה אחרת. התנסה בסוגי נתונים כמו טקסט ותמונות כדי למצוא דרכים יצירתיות לחסוך לעצמך זמן. הפוך טקסט שנבחר לתזכורות או לאירועי לוח שנה. אתה יכול לתפוס תמונה ולשמור אותה ישירות בספריית התמונות שלך, או ללכת צעד אחד קדימה ולהעביר אותה לאלבום.
לגרום למק שלך לעבוד בשבילך
כפי שאתה יכול לראות, אוטומט מאפשר לך לעשות המון בלי צורך לכתוב שורת קוד אחת. עליך לחקור את התנ"ך של Mac Automation, Mac OSX Automation. באתר זה יש עוד מתכונים ותוספים.
אם אתה רוצה לנשוך את הכדור וללמוד לקוד, נגיש לתפוח לפי תפוח כיצד להשתמש ב- scripting של ממשק המשתמש של Applescript ב- Mac קרא עוד ללא קודרים.
אם אתה בקיא באוטומציה של ה- Mac שלך, מה האק האוטומטור האהוב עליך? התחלתם באוטומטור ועברתם לקידוד? נודיע בתגובות.
מייקל לא השתמש במחשבי מק כאשר נידונו, אך הוא יכול לקוד ב- Applescript. הוא בעל תארים במדעי המחשב ובאנגלית; הוא כתב על מק, iOS ומשחקי וידאו כבר זמן מה; והוא היה קוף IT ביום במשך למעלה מעשור, ומתמחה בתסריטים ווירטואליזציה.


