פרסומת
למרות שאתה עשוי להתפתות להשאיר את המחשב הנייד שלך בבית כשאתה נוסע ולהסתפק רק בטלפון או בטאבלט שלך, לפעמים אתה לא יכול לעקוף אותו. כשאתה צריך להביא את ה- MacBook שלך לטיול, השתמש בעצות אלה כדי להקל ובטוח יותר.
מדוע אתה זקוק למחשבי ה- Mac שלך כשאתה מטייל
ה- Mac שלך הוא יותר מסתם אייפד ללא מגע עם מקלדת. בעוד שטאבלט נהדר לשימוש מהיר, שימוש במחשב נייד מתאים הוא הרבה יותר טוב למשימות כמו בלוגים ועריכת תמונות. אם אתה מתכנן לכסות את נסיעותיך באתר האינטרנט שלך, או שתצטרך לבצע עבודות רציניות, עליך לקבל את ה- MacBook שלך.
בנוסף, אם יש לך גישה רק למספר שקעי חשמל, אתה יכול להשתמש ב- Mac שלך כרכזת כוח. יציאות ה- USB שלה יטענו את האייפון, האייפד, המצלמה וכל אביזרי ה- USB האחרים שיש לכם. אתה יכול לטעון את כולם בבת אחת במקום להפעיל מכשירים בשקעים הזמינים.
1. הפעל את "מצא את ה- Mac שלי"
במקרה שמישהו יגנוב את ה- Mac שלך, או שתאבד אותו, אתה יכול להשתמש ב- Find My Mac. זוהי תכונה מובנית של macOS כדי לעזור לאחזר את המכשיר שלך.
זה מעט פחות שימושי ממקבילו ל- iOS, מצא את האייפון שלי. הסיבה לכך היא שהיא דורשת חיבור אינטרנט פעיל כדי לתקשר עם iCloud ולהעביר את מיקומה. עם זאת, אם ה- Mac שלך נגנב ומישהו ינסה להשתמש בו, Find My Mac יכול לעזור לך.

כדי להפעיל תכונה זו, עבור אל העדפות מערכת> iCloud והתחבר עם מזהה Apple אם עדיין לא עשית זאת. כאן, הקפד לבחור מצא את ה- Mac שלי.
אם תגלה שהמחשב שלך נגנב, עבור אל iCloud.com ולהיכנס באמצעות מזהה Apple שלך. שם תוכל לעקוב אחר המיקום האחרון שלו, לגרום לו לפלוט צליל, לנעול אותו עם קוד סיסמה, או אפילו למחוק אותו מרחוק.
2. צור גיבוי באמצעות מכונת זמן
זה חכם לגבות את ה- Mac שלך לפני שאתה יוצא לטיול. זה אפילו יותר חכם לעשות את זה כשאתה יוצא מהבית, אבל ממש לפני שאתה נוסע זה מספיק טוב בתוך קמצוץ.
השתמש במכונת זמן כדי לגבות את ה- Mac שלך כיצד להשתמש במכונת זמן לגיבוי ה- Mac שלךTime Machine הוא כלי השירות המובנה של ה- Mac לגיבוי המחשב. אנו נראה לך כיצד להגדיר Time Machine, לבצע גיבויים ועוד. קרא עוד במהירות ובקלות להתקן חיצוני. מכונת זמן כלולה כתכונה מובנית של macOS.
3. דרוש סיסמה בכדי להתחבר
אם עדיין לא עשית זאת, עליך לייעל את הגדרות האבטחה שלך במקרה של גניבה.
ראשית, וודא כי לחשבון שלך יש סיסמה. אם לא, תוכל להגדיר סיסמה על ידי מעבר אל העדפות מערכת> אבטחה ופרטיות> כללי. מכה שנה סיסמא אם כתוב שהסיסמה שלך לא הוגדרה.
שנית, בדוק דרוש סיסמא מייד לאחר תחילת השינה או שומר המסך כדי לוודא שהמערכת דורשת את הסיסמה שלך ברגע הנעילה של המסך.
4. הגדר מסך נעילה מותאם אישית
קח את אבטחת מסך הנעילה שלך צעד אחד קדימה והגדר הודעה בהתאמה אישית. פעולה זו תוצג במקרה שמישהו ימצא את המחשב שלך ויפתח את המכסה. שוב, ב העדפות מערכת> אבטחה ופרטיות> כללי, חשבון הצג הודעה כאשר המסך נעול והקלד את ההודעה המותאמת אישית שלך.
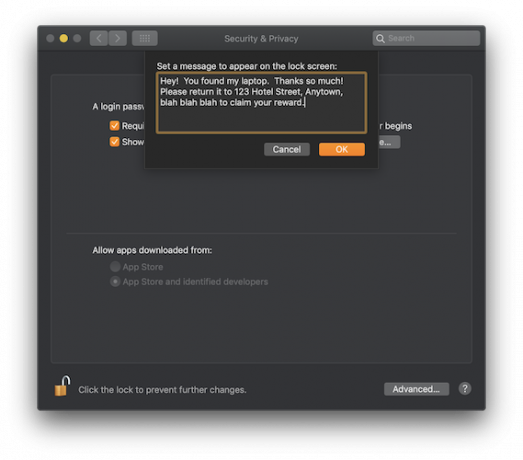
5. אפשר את FileVault וסיסמת הקושחה
קח את הגנת הנתונים שלך לשלב הבא באמצעות FileVault וסיסמת קושחה.
FileVault מצפין את כל הדיסק שלך והופך אותו לבלתי שמיש לכל מי שמנסה לגנוב את הנתונים שלך. כדי להפעיל פונקציה זו, עבור אל העדפות מערכת> אבטחה ופרטיות> FileVault ובחר הפעל את FileVault.
עקוב אחר הוראות ההתקנה. לפני שתתחיל בתהליך, וודא שיש לך זמן להשאיר את המחשב שלך פעיל במשך מספר שעות בזמן שהוא מצפין.
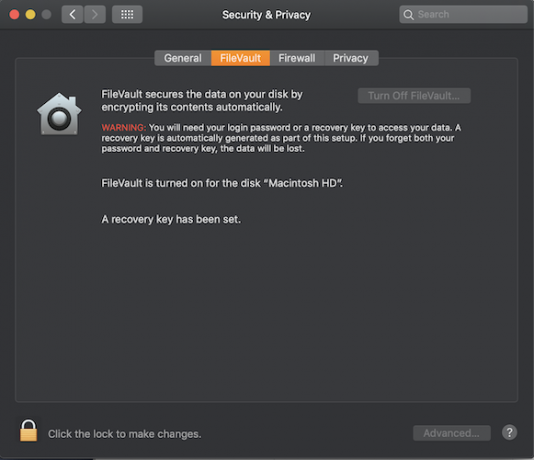
החזקת סיסמת קושחה מונעת את הפעלת ה- Mac מכל דיסק מלבד דיסק ההפעלה שנבחר. משמעות הדבר היא שאם מישהו גנב את המחשב שלך, הוא לא יכול להשתמש במצב שחזור או לאתחל macOS מכונן חיצוני ללא הסיסמה. הפעלת תכונה זו מעט אינטנסיבית מאשר שימוש ב- FileVault.
ראשית, אתחל את ה- Mac שלך למצב התאוששות. אתה יכול לעשות זאת על ידי הפעלה מחדש של המחשב והחזקתו Cmd + R עד שתראה את חלון השחזור. עבור אל כלי עזר שורת התפריטים ובחר שירות סיסמת קושחה. לחץ על הפעל את סיסמת הקושחה, הזן סיסמה והפעל מחדש את המחשב שלך.
זה חיוני שאתה אל תשכח את הסיסמה הזו. הדרך היחידה לאפס או לשחזר אותה היא לעבור לחנות Apple עם הוכחת רכישה, כך שטכנאי יכול לאפס את זה בשבילך.
6. להצטייד באביזרים חיוניים
וודא שיש לך את כל האביזרים הנכונים לאן שאתה רוצה להגיע.
קבל מערך מתאם נסיעות של אפל שעובד ספציפית עם מטענים של אפל ומבצע המרות חשמל פנימיות, כך שלא תצטרך לדאוג שתקע זר יסגר את ה- Mac שלך.
רכוש מתאם לכרטיס SD כדי לפנות מקום במצלמה שלך ולהעביר את התמונות שלך ל- Mac שלך לעריכה קלה. מתאם ה- USB C של MOKiN היא בחירה מצוינת עבור מקבוקים חדשים יותר.
מתאם USB C HDMI ל- MacBook Proמתאם USB C HDMI ל- MacBook Pro קנו עכשיו באמזון $22.99
לבסוף, עליכם להשקיע בתיק או בשרוול קשיח כדי לוודא שה- Mac שלכם מוגן פיזית. תיק הנייד של מוסיסו היא אפשרות זולה ומוצקה.
כיסוי שרוול דוחה מים MOSISOכיסוי שרוול דוחה מים MOSISO קנו עכשיו באמזון $12.99
7. שים את ה- Mac שלך במצב מטוס
אל תגרום ל- Mac שלך לעבוד קשה יותר ממה שהוא צריך. כשאתה באוויר, או כשאין Wi-Fi זמין, אתה יכול להכניס את ה- Mac שלך למטוס האם אתה צריך להכניס את ה- MacBook שלך למטוס?האם ל- MacBook שלך יש "מצב מטוס" אמיתי? האם אתה צריך להכניס את ה- MacBook שלך למטוס? בואו נסתכל. קרא עוד כך שהוא מפסיק לחפש רשתות וציוד היקפי. בנוסף, זה חוסך סוללה.
8. הישאר מאובטח עם VPN
שמור על כל הנוחות הווירטואליות של הבית כשאתה בדרכים באמצעות ה- Mac שלך כדי להתחבר ל- VPN שלך. אתה יכול להשתמש בשירות כמו ExpressVPN או CyberGhost לחיבור ה- Mac שלך לשרתים במדינת מולדתך. (הירשם באמצעות קישורים אלה כדי לקבל הנחה מיוחדת ב- MakeUseOf!)
זה יאפשר לך, למשל, להזרים את התוכניות המועדפות עליך מ- Netflix או Hulu אם הן אינן זמינות באזור אליו אתה נוסע. ועוד, ל- VPN שימושים רבים אחרים, כמו שמירה על הגלישה שלך ברשתות Wi-Fi ציבוריות.
דרכים נוספות לנסוע בצורה חלקה ובטוחה
עכשיו אתה יודע לשמור על המחשב האישי שלך מאובטח בזמן שאתה נוסע, כמו גם כיצד להביא אותו לאורך חוויה חלקה יותר.
אם אתה צריך להתחבר תוך כדי תנועה, זכור שאתה יכול השתמש באייפון כנקודה חמה אישית. זה משדר את תוכנית הנתונים הסלולרית הקיימת שלך כך שהמחשב שלך יכול להצטרף. זכור כי אם אתה יכול להשתמש בתכונה זו או לא, תלוי בתוכנית הטלפון שלך וכמה נתונים שנשארו לך.
לעצות נוספות, שמור על עצמך ועל זהותך על ידי בחינה דרכים קלות להגן על הנתונים שלך בזמן נסיעה 10 דרכים קלות להגן על הנתונים שלך בזמן נסיעהחשוב מאוד להגן על הנתונים שלך בזמן נסיעה במקום. רוצה לדעת כיצד לשמור על הנתונים האישיים והפרטיים שלך בטוחים כשאתה בדרך? טיפים אלה יעזרו. קרא עוד .
טים צ'וואגה הוא סופר המתגורר בברוקלין. כשהוא לא כותב על טכנולוגיה ותרבות, הוא כותב מדע בדיוני.

