פרסומת
יש לך הרבה סיבות לקחת צילומי מסך של שולחן העבודה שלך ב- Mac. הפגנת באגים, הצגת חברים וקרובי משפחה כיצד להשתמש בתוכנה או זיכרון תזרימי עבודה מסוימים הם רק כמה מוטיבציות אפשריות. בעוד שזרימת העבודה שלך עשויה להשתנות, השיטות נשארות זהות.
לא משנה מה הסיבה שאתה לוקח אותם, ניהול צילומי מסך יכול להיות קשה. היכן עוברים צילומי מסך במחשבי מק? האם אתה יכול לשנות את ההגדרה הזו? ומה עם צילומי וידאו? על זה אנו עומדים לענות.
כיצד לקחת תמונות מסך ולכידת וידיאו ב- Mac
למקרה שאינך מכיר לקיחת א צילום מסך ב- Mac כיצד לצלם צילום מסך במחשבי ה- Mac שלךמדריך זה לתצלומי מסך של Mac מציג כיצד לקחת צילום מסך ב- Mac בכמה שיטות, כולל כלים של צד שלישי. קרא עוד , זה קל.
כדי לצלם את כל המסך, לחץ על Cmd + Shift + 3. אם ברצונך לתפוס רק חלק מהמסך, לחץ על Cmd + Shift + 4. אז אתה יכול לגרור את סמן העכבר כדי לתפוס אזור מוגדר. למידע נוסף יש לנו דרך דרך לצלם צילומי מסך במחשב ה- Mac שלך.
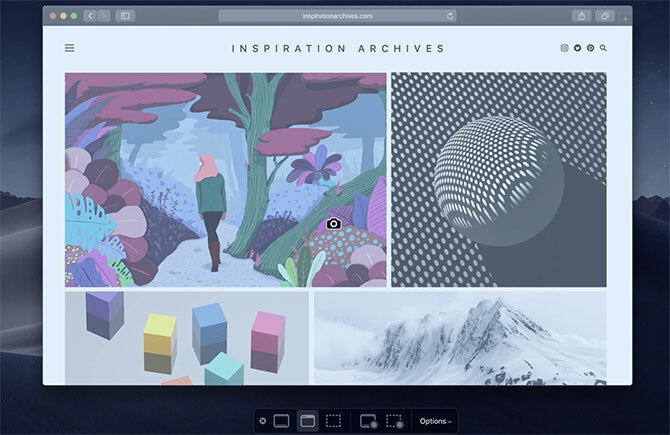
אם יש לך MacBook Pro עם סרגל המגע, זהו מקרה אחד בו הוא מועיל. ללחוץ Cmd + Shift + 4, ואז סרגל המגע ייתן לך כמה אפשרויות. אתה יכול ללכוד אזור במסך, חלון יחיד או את המסך כולו, פשוט על ידי לחיצה על כפתורים שונים בסרגל המגע.
אם אתה מוצא את זה שימושי, יש לנו רשימה שלמה של טיפים כיצד להפוך את סרגל המגע שלך לשימושי יותר.
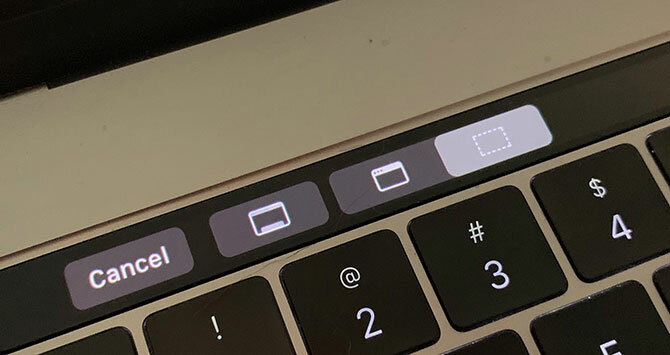
לכידת וידיאו קלה באותה מידה. ללחוץ Cmd + Shift + 5ותראה רשימת אפשרויות בדומה לאפשרויות סרגל המגע שלמעלה. לגבי הווידאו, שני הסמלים שעליך לדעת עליהם הם שני אלה הימניים ביותר. הכפתור המרוחק ביותר מימין יקליט חלק מהמסך שלך, בעוד הכפתור שמשמאלו מקליט את כל המסך.
אתה יכול גם להשתמש באפליקציית ה- QuickTime המובנית כדי להקליט את המסך שלך.
לאן עוברות צילומי מסך ב- Mac?
לא משנה איך תצלמו צילום מסך באמצעות אפשרויות ה- macOS המובנות, הוא שומר לאותו מקום. כברירת מחדל, צילומי מסך של Mac נשמרים בשולחן העבודה. יתכן שתמצאו את זה מבולגן מדי, אך למרבה המזל, תוכלו לשנות את המיקום הזה.
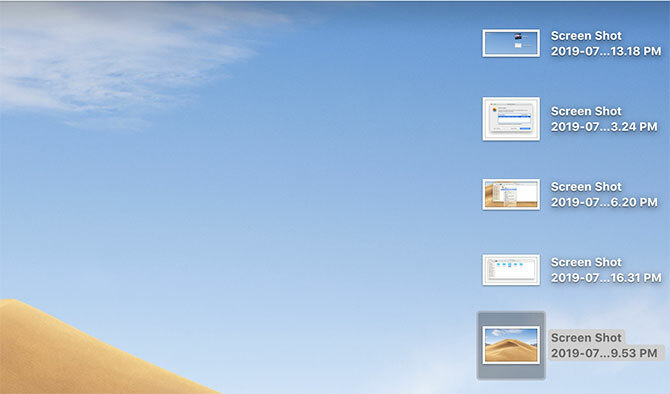
שינוי המיקום של צילום המסך של מק היה פעם קשה, אך נכון ל- macOS Mojave, זה קל יחסית. ללחוץ Cmd + Shift + 5ואז לחץ על אפשרויות תפריט בצד ימין. בחלקו העליון של תפריט זה תראה אפשרויות היכן נשמרות צילומי מסך.
כברירת מחדל, שולחן עבודה נבדק. עם זאת, תיקיות שונות, אפליקציית התצוגה המקדימה, דואר, הודעות או אפילו הלוח הן חלק מהאפשרויות האחרות.
אתה יכול גם לשנות אותו לספרייה שתבחר על ידי מיקום אחר בתחתית הגדרת תפריט זה. בתיבת הדו-שיח הקופצת, בחר בתיקייה הרצויה כמיקום המסך החדש שלך ב- Mac.
לאן נלכדות לכידת וידאו במחשב Mac?
צילום וידאו שנעשה באמצעות Cmd + Shift + 5 שמור בשולחן העבודה כברירת מחדל. אתה יכול לשנות זאת בשיטות האמורות למעלה.
למרבה הצער, אתה יכול לבחור רק מיקום שמירת ברירת מחדל אחד. אינך יכול לבחור ספרייה אחת עבור צילומי מסך וצילום אחר לצילומי וידאו.
היכן מאוחסנים תמונות ב- Mac?
תמונות הן סיפור אחר לגמרי. אלא אם שינית את ההגדרות שלך כך שזה יעבוד אחרת, אפליקציית התמונות של macOS מטפלת בזה עבורך, תוך שמירת תמונות בספריה משלה. גישה קלה זו קלה, ברגע שאתה יודע לאן לחפש.
כברירת מחדל, ספריית התמונות שלך מאוחסנת בספרייה הביתית שלך, בתוך תמונות תיקיה. הגישה אליו קצת מוזרה. בתוך ה תמונות בתיקיה, תראה אייקון בשם ספריית תמונות. כדי לגשת לתמונות שלך, לחץ באמצעות לחצן העכבר הימני על זה ובחר הצג תוכן חבילהואז לפתוח את אדונים תיקיה.
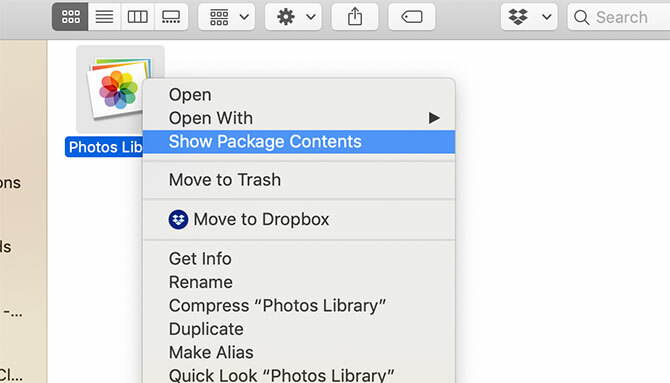
כאן מאוחסנים התמונות שלך. הם מסודרים לפי שנה, חודש ויום. בתוך התיקיות האלה תמצא את התמונות שלך כקובצי JPG או HEIC.
באפשרותך לשנות היכן מאוחסנת ספריית התמונות, אך לא כיצד מאוחסנים התמונות. כדי לשנות את מיקום ספריית התמונות, הקפד תחילה לצאת מאפליקציית התמונות. ואז החזק את המקש אפשרות בעת הפעלת יישום התמונות.
יופיע מסך שישאל אותך אם ברצונך לבחור בספריית תמונות קיימת או לפתוח חדשה. כאן תוכלו ליצור ספרייה חדשה ולשנות אותה לכל מקום שתעדיפו. כדי להזיז את הספרייה הקיימת שלך, הזז אותה ב- Finder ואז פתח אותה בשיטה זו.
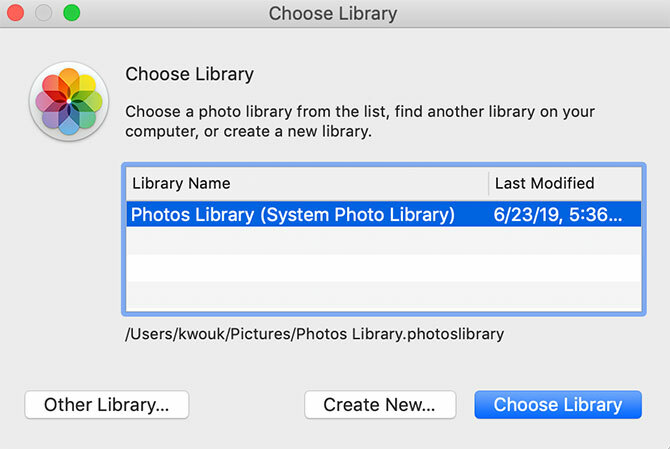
ניהול צילומי מסך ותצלומים: הדרך הפשוטה

אם אתה מתעצבן מהבלאגן שנגרם מעשרות צילומי מסך וצילומי וידיאו בשולחן העבודה שלך, יש דרך פשוטה לארגן אותם. זה עובד רק אם אתה מנהל macOS Mojave ואילך, הודות לתכונה שנקראת Stacks.
כדי להתחיל, לחץ באמצעות לחצן העכבר הימני על שולחן העבודה ולחץ על השתמש בערימות כדי לאפשר את התכונה. תכונה זו פשוט מקבצת קבצים יחד לפי קריטריונים שונים. אתה יכול לארגן לפי תאריך או לפי תג, אך במקרה זה, תרצה לבחור ערימות קבוצתיות לפי> סוג. זה יקבץ את צילומי המסך שלך בערימה אחת ותצלומי הווידיאו שלך בערוץ אחר.
זה עובד רק בשולחן העבודה, כך שאם אתה מאחסן את התמונות שלך במקום אחר, תצטרך אפשרות אחרת.
ניהול צילומי מסך ותצלומים: הדרך הטובה יותר
אם אינך מאחסן את התמונות שלך בשולחן העבודה או שאתה רוצה שליטה רבה יותר, עליך לפנות ליישום צד שלישי. אתה יכול להשתמש במנהל תמונות כמו Adobe Lightroom, אך יתכן שזה יתר על המידה לתמונות מסך. מלבד זאת, בכל מה שקשור ללכידת מסך, למשתמשי מק יש המון אפשרויות.
אולי תרצה לנסות אפליקציה כמו קפטן. אפליקציה זו לא רק עוזרת לכם לארגן ולנהל את צילומי המסך והצילומים שלכם, אלא גם מטפלת בלכידת תמונות. זה שימושי אם אינך מרוצה מהאפשרויות המובנות ב- macOS. בכל הקשור לארגון, האפליקציה מסדרת עבורך צילומי מסך באופן אוטומטי תוך שימוש בקריטריונים הניתנים להתאמה אישית.
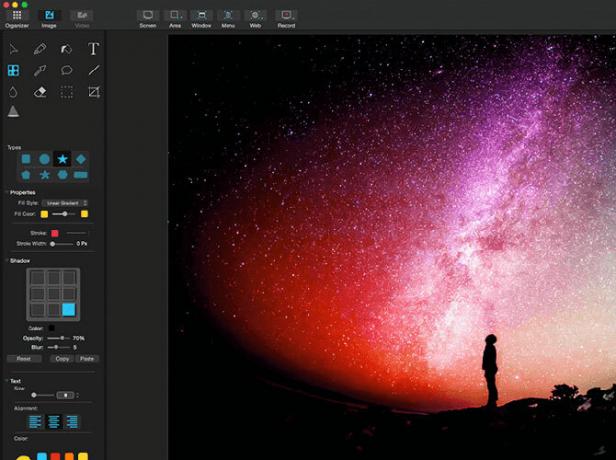
בנוסף לצילום וארגון קטעי וידאו ותמונות, ל- Capto תכונות עריכה מובנות. אם אתה מתכנן לעשות סרטוני מסך או פשוט לצלם הרבה צילומי מסך, יישום זה עשוי להיות שווה לבדוק.
קפטו אינו יקר. זה עולה 30 $ עבור רישיון בודד, או 75 $ עבור חבילת משפחה. אם אתה סטודנט או מחנך, אתה יכול להשיג את האפליקציה תמורת 20 דולר מוזלים. זה זמין גם דרך Setapp, המציעה מספר אפליקציות מקינטוש למנוי חודשי של 10 דולר.
טיפים נוספים לתמונות מסך של Mac ולכידת וידאו
למרות שדבקנו בעיקר בשיטות מובנות לכידת המסך שלך, הן אינן האפשרות היחידה שלך. מלבד קפטו, סקרנו דרכים אחרות להקלטת מסך ה- Mac שלך גם כן.
וזו רק ההתחלה. אם אתה רוצה להעמיק, אתה יכול גם להשתמש במחשב שלך בכדי לצלם את המסך במכשירים אחרים. לדוגמה, הסתכל במדריך שלנו אליו באמצעות ה- Mac שלך כדי ללכוד את המסך של מכשיר אנדרואיד כיצד ללכוד או להקליט את המסך של אנדרואיד באמצעות Macצריך לצלם צילומי מסך או סרטונים של מכשיר ה- Android שלך באמצעות מק? כך תוכלו לעשות זאת בקלות בחינם. קרא עוד .
קריס ווויק הוא סופר, מוזיקאי וכל מה שקוראים לו כשמישהו מכין סרטונים לאינטרנט.