פרסומת
מדוע תמיד נראה כי כרום משתמש יותר מדי בזיכרון?
האינטרנט השתנה בשנים האחרונות. יישומים שרצים רק במחשבים שולחניים פועלים כעת בדפדפן, אך זה עולה במחיר. הדפדפנים המודרניים משתמשים בהרבה זיכרון RAM, וכרום הוא בין העבריינים הגרועים ביותר.
עם קצת מאמץ, אתה יכול לעשות הרבה כדי להגביל את השימוש בזכרון של Chrome. אם נראה כי הדפדפן שלך תמיד רודף אחריו, מאמר זה יעזור לך להפחית את השימוש בזיכרון של Chrome ולפנות RAM.
גלה כמה RAM משתמש כרום

ישנן שתי שיטות להבין כמה זיכרון RAM כרום משתמש. תוכל לגלות את השימוש הכולל של Chrome במנהל המשימות של חלונות. (כמה טריקים מועילים של מנהל המשימות של Windows שכדאי לדעת! 10 טריקים של מנהל המשימות של Windows שלא הכרתאם הפעם היחידה שאתה פותח את מנהל המשימות הוא כאשר יישום קפוא וצריך להרוג אותו, אתה מתעלם מכמה מהתכונות החזקות יותר שלו. קרא עוד )
אם ברצונך להעמיק יותר ולהבין בדיוק כמה RAM משתמש בכל אתר, סיומת או תוסף, תוכל לבחור במקום זאת למנהל המשימות של Chrome עצמו. תוכל למצוא את מנהל המשימות של Chrome על ידי לחיצה על שלוש הנקודות בפינה השמאלית העליונה של הדפדפן ואחריה כלים נוספים> מנהל המשימות.
בעזרת כמה הרחבות והגדרות, אתה יכול גם להבטיח ש- Chrome ישתמש בפחות זיכרון מבלי שתצטרך לפתוח את מנהל המשימות ולהרוג אתרים.
כיצד להפחית את השימוש בזכרון Chrome
1. סגור כרטיסיות באופן זמני

עם סיומת Chrome TooManyTabs, אתה יכול לבחור בדיוק אילו כרטיסיות לסגור באופן זמני. השתמש בתוסף כדי לסגור את הלשוניות ולפתוח אותן מחדש באותו מקום, כך שתוכל בקלות להרים איפה שהפסקת. זה שימושי להגבלת כמות ה- RAM של Chrome שמשתמש בו תוך הקלה על שמירה ממוקדת עם פחות כרטיסיות פתוחות.
לאחר התקנת TooManyTabs, לחץ על כפתור ההרחבה כדי להציג רשימה של כל הלשוניות הפתוחות שלך. כדי להשעות כרטיסייה, לחץ על החץ הצהוב הקטן שליד הלשונית המדוברת. כדי לשחזר אותה, לחץ על הכרטיסייה הצהובה ברשימה כרטיסיות מושעות והיא תיפתח מחדש.
אם שני חלונות Chrome פתוחים, לכל אחד מהם כרטיסיות מרובות, לחיצה על כפתור TooManyTabs תעניק לך גישה רק לכרטיסיות בחלון שאתה מסתכל עליו. לחלופין, באפשרותך לאפשר מחיקת הכרטיסיות המקוריות של Chrome, שתפעל בכל חלון פתוח.
הורד:TooManyTabs (חינם)
2. השעיית כל הכרטיסיות

עם הכתפית הגדולה אתה יכול להשעות את כל הכרטיסיות מלבד אחת. עבור אל הכרטיסייה עליה ברצונך להמשיך לעבוד, לחץ על כפתור הלהיט הגדול ובחר השעיית כרטיסיות אחרות. שים לב שהסיומת יכולה להיות מעט זוויתית, וייתכן שתצטרך ללחוץ פעמיים על הכפתור כדי להשהות את כל הלשוניות.
הלהיט הגדול מעניק לך שליטה די רחבה על אופן השעיית הכרטיסיות. אתה יכול לרשום רשימה ספציפית של אתרים, כך שאם אתה תמיד זקוק לתיבת הדואר האלקטרוני שלך פתוחה בדפדפן, ה- Great Suspender הוא אפשרות טובה. כדי לטעון מחדש כרטיסייה מושעה, לחץ במקום כלשהו בחלון.

אם אתה רוצה להשעות כל כרטיסייה יחידה, OneTab היא אפשרות טובה יותר. ההרחבה מכווצת כל כרטיסייה בודדת שפתחת ללא יוצא מן הכלל. זה מעביר את כל הלשוניות לרשימה אחת. לאחר מכן תוכל לשחזר את כל הכרטיסיות בלחיצה אחת, לשחזר כרטיסיות סלקטיביות או לסגור את כולן לצמיתות.
הורד:הכתפית הגדולה (חינם)
הורד:OneTab (חינם)
3. תן ל- Chrome לבחור עבורך
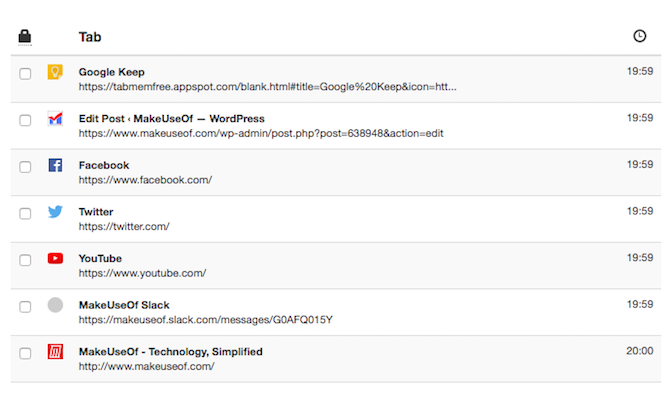
אם אתה מעדיף להשאיר את המשימה ל- Chrome, TabMemFree יושעה אוטומטית כרטיסיות לא פעילות. אתה יכול לקבוע כמה זמן עד שהיא תשהה כרטיסיות לא פעילות, לפחות 15 דקות. אתה יכול גם להנחות אותו להתעלמות מהכרטיסיות המוצמדות.
טאב רנגלר היא הרחבה נוספת שיש לקחת בחשבון שמושעת אוטומטית כרטיסיות לא פעילות אם אתה מחפש קצת יותר שליטה. כמו TabMemFree, אתה יכול לקבוע את משך הזמן שלפני שנחשבה לשונית כבלתי פעילה ולהגדיר אותה כך שהיא תתעלם מהצמדה כרטיסיות, אך יש לך אפשרות להוסיף לנעילת כרטיסיות נוספות ולסנכרן את הגדרות הכרטיסיות בין מחשבים שונים.
הורד:TabMemFree (חינם)
הורד:טאב רנגלר (חינם)
4. סיומות טקסט וקריאה

אתרים מסוימים יכולים להאט את המחשב. במקום לאפשר לאתרים אלה להפיק את המיטב מהדפדפן והמחשב שלך, אתה יכול להוציא חלק ניכר מתכני זיכרון ה- RAM שמאטים אותך.
סיומת Chrome מצב טקסט, כפי שהשם מעיד, טוען את כל דפי האינטרנט בטקסט בלבד. זה משליך את כל התמונות, הסרטונים ורכיבי ההבזק. המשמעות היא גם שהיא תיפטר מכמה מודעות ותוכן משובץ. להפעלת מצב טקסט בכל אתר, לחץ על סיומת הסמל.
תיבה אפורה תופיע בכל מקום שהיה פעם תמונה. מצב טקסט גם נפטר מכל צבע על המסך, כך שהוא די קל בעיניים. אם תמשיך לגלוש באתרים אחרים באותה כרטיסייה בה מופעל מצב טקסט, היא תמשיך להפשיט תמונות ותוספות מאותם אתרים. התוסף לא מסיר את ההטבעות של YouTube.
אם אתה מעדיף להמשיך להציג תמונות, אך בכל זאת ברצונך להפשיט את Flash ומודעות, תוכל לבחור מצב קריאה. כאשר אתה פותח דף שברצונך להפשיט למצב קריאה, לחץ על לחצן התוסף שלו בפינה השמאלית העליונה.
הורד:מצב טקסט (חינם)
הורד:טאב רנגלר (חינם)
5. היפטר מתוספות לא רצויות
כמה תוספות ותוספות זמינות עבור Chrome יכולות להוסיף לשימוש בזיכרון. התבונן בתוספים והתוספים שלך והיפטר מכל מה שנראה לך מיותר.
אנו ממליצים על מספר תוספים שיכולים לעזור לשמור על חסימת השימוש בזיכרון של Chrome, אך זכור כי יותר מדי תוספים יכולים להאט את המחשב שלך, ומכאן לנקות את תוספי Chrome שלך כיצד לנקות את תוספי הדפדפן שלך (הדרך הקלה)אם אתה בודק באופן קבוע תוספים מגניבים, כנראה שהגיע הזמן לנקות את התוספות שאתה כבר לא רוצה, אוהב או שאתה צריך. כך תוכלו לעשות זאת בקלות. קרא עוד זה רעיון טוב. הדבק chrome: // תוספים בסרגל הכתובות שלך ועבר את התוספים שלך והיפטר מכל מה שאתה לא מוצא את עצמך משתמש בו באופן קבוע.
דרך מצוינת לראות אם אתה זקוק לתוספים אלה היא להשבית אותם ולא להסיר אותם. חודש לאחר מכן חזור לרשימת התוספים שלך, ואם לא הרגשת צורך להפעיל מחדש אחת מהרחבות אלה, תוכל להמשיך ולמחוק אותן דרך מנהל התוספים של Chrome.
6. התאם אישית את ההגדרות של Chrome
Chrome מכיל כמה הגדרות נסתרות שאתה יכול להתאים אישית.
הדבק chrome: // הגדרות / בסרגל הכתובות או בגישה שלך הגדרות על ידי לחיצה על כפתור התפריט (שלוש נקודות מוערמות). גלול מטה לסוף הדף ולחץ הגדרות מתקדמות. לך ל פרטיות> הגדרות תוכן> הגדרות פלאגין שאינן ארגמן וודא זאת שאל מתי אתר רוצה להשתמש בתוסף כדי לגשת למחשב שלך נבחר. זו אמורה להיות ברירת המחדל מכיוון שהיא ההגדרה המומלצת של Chrome.
אתה יכול גם ללכת כרום: // דגלים / כדי לגשת לתכונות הניסוי של הדפדפן. מספר הגדרות כאן יכולות להאיץ את Chrome, אך הן מגיעות עם אזהרה כי הן נושכות, כך שכל דבר שתעשו בהגדרות אלה הוא על אחריותכם בלבד. יהיה עליך להפעיל מחדש את הדפדפן שלך כדי שכל אחד מהשינויים הללו ייכנס לתוקף.
עיין ברשימה זו של אתה צריך לשנות את דגלי Chrome האץ את Chrome על ידי שינוי 8 הדגלים האלהבעוד אנשים רבים טוענים ש- Chrome הוא חזיר זיכרון, אפשר לשפר מאוד את מהירות הדפדפן על ידי לכוונן כמה "דגלים". להלן שמונה הטוויקים הטובים ביותר שתוכלו לעשות היום. קרא עוד כדי להאיץ את Chrome.
השימוש בזיכרון של גוגל כרום, מוגבל ומופחת
בנוסף לתוספים והציוצים המתוארים לעיל, הרגלים שלך יכולים גם לתרום לחוויה טובה יותר של Chrome. הקפד לשמור על Chrome מעודכן ומדי פעם נקה את המטמון שלך. יכול להיות שיש אשמים אחרים שאשמים בחוסר RAM שלך, ויש בטוחים דרכים לנקות זיכרון ולהגדיל זיכרון RAM במחשב Windows.
אם לאחר שניסית את כל הטיפים והטריקים האלה אתה מגלה ש- Chrome פשוט עדיין לא חותך אותו, למרות כל התכונות הנהדרות שלו, אל תשכח שיש שפע של דפדפנים אלטרנטיביים שכדאי לנסות איזה דפדפן הכי טוב? קצה מול Chrome לעומת אופרה נגד פיירפוקסייתכן שהדפדפן בו אתה משתמש כרגע אינו הטוב ביותר עבורך. זירת הדפדפן משתנה בתדירות כה גבוהה, עד שמסקנותיך מההשוואה שנעשתה בשנה שעברה עשויות להיות שגויות לחלוטין השנה. קרא עוד .
איאן בקלי הוא עיתונאי, מוזיקאי, פרפורמר ומפיק וידיאו פרילנסר המתגורר בברלין, גרמניה. כשהוא לא כותב ולא עולה לבמה, הוא מתעסק באלקטרוניקה או קוד עשה זאת בעצמך בתקווה להפוך למדען מטורף.

