פרסומת
מי לא אוהב סרטי סטופ-מושן? ברצינות. מאז שאני זוכרת את עצמי רציתי לעשות אחד מאותם סרטי סטופ-מושן מגניבים עם בחורים קטנים שעשויים מבצק משחק. למרבה המזל, בימינו זה כבר לא כל כך קשה בזכות כלים כמו JellyCam.
JellyCam היא אפליקציה קטנה, פשוטה וחינמית הפועלת ב- Adobe Air ומסייעת לך ליצור את אותו סרטון עצור-תנועה שתמיד רצית ליצור. אתה יכול להשתמש במצלמת האינטרנט שלך כדי לצלם תמונות ולהפוך אותן לסרטון, או להשתמש בתמונות שכבר יש לך בכונן הקשיח. בדרך כלל אני נבהל מדברים שדורשים ממני להיות אפילו קצת אומנותיים, אבל JellyCam הוא פשוט מפתיע ומהנה לשימוש.
מתחילים
לפני שתתקין את JellyCam תצטרך להתקין את Adobe Air. אך אל דאגה, ההתקנה של JellyCam תציע להתקין אותה עבורך כך שהיא אינה מצריכה שום רוגז מצידך.

ההתקנה די מהירה (אפילו אם אין לך את Adobe Air מלכתחילה), והכול ממש נחמד ו Adobe Airish (אני לא חובב אדובי ענק בדרך כלל, אבל Adobe Air פשוט כל כך חלקלק לפעמים).
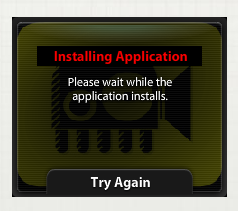
לאחר סיום ההתקנה תוכלו להפעיל את התוכנית ולהתחיל מייד ליצור סרטים.
יצירת סרט
כפי שציינתי קודם, JellyCam פשוט. המשמעות היא גם שאין אפקטים מפוארים, אפשרויות וזיקוקים. זה מצלם והופך אותם לסרט. זהו זה.
כשאתה מפעיל אותו, תראה את הסמל "מצלמת אינטרנטמסגרת בצד שמאל ותוכלו להתחיל לצלם. יש כאן כמה אפשרויות - אתה יכול ללחוץ על הלחצן "צלם תמונה"(או לחץ על מקש הרווח) בכל פעם שאתה רוצה לצלם תמונה, או שאתה יכול להגדיר אותה לצלם באופן אוטומטי כל מספר שניות נתון. לאחר שתגדיר את מספר השניות, התכונן והכה "התחל“.
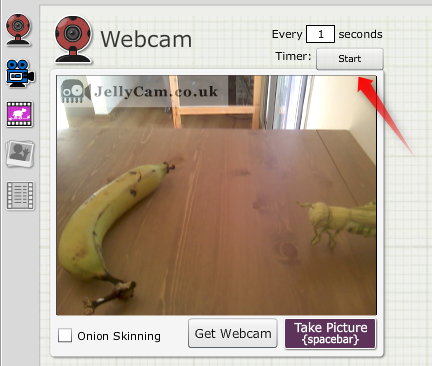
אם תבחר להגדיר את הטיימר, לאחר שתלחץ התחל תקבל ספירה לאחור מעל התמונה כדי שתוכל לראות כמה זמן נותר לך עד לתמונה הבאה. זו דרך ממש קלה ליצור סרט אם אתה רוצה להתרחק מהמחשב או אם (כמוני) יש לך מצלמת רשת מובנית במחשב הנייד שלך ובקושי אתה יכול לראות את המסך כשהוא מצביע על שולחן.
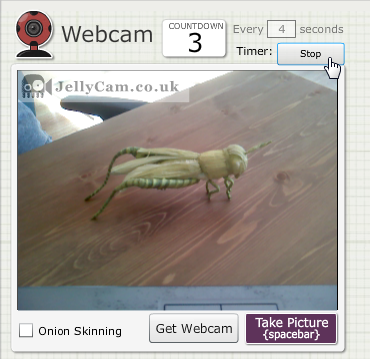
יתכן ששמת לב ל"ספינינג בצלאפשרות ”בפינה השמאלית התחתונה. זה גם מאוד שימושי - כשבוחרים באפשרות זו, התמונה האחרונה שצולמה תישאר על המסך כך שתוכל לסדר את התמונה הבאה בהתאם. כפי שתוכלו לראות בצילום המסך שלמטה, תמונת מצלמת החיה מעט שקופה ותוכלו לראות דרכה לתמונה האחרונה בערכה.
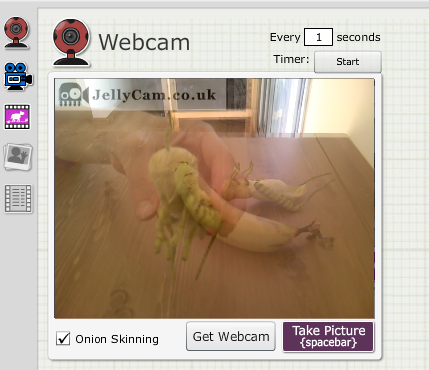
אם כבר יש לך תמונות שאתה רוצה להשתמש בסרט שלך, אתה יכול לעבור לכרטיסייה "יבואן תמונותעל ידי לחיצה על סמל הפולארויד משמאל. לאחר מכן תוכל לגרור ולשחרר תמונות למסגרת או לדפדף אחר תמונות. אתה יכול לגרור ולשחרר תמונות מרובות בבת אחת.
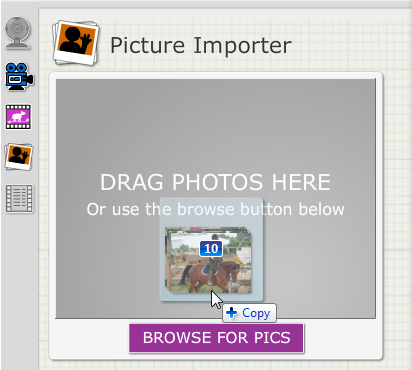
עריכה, צפייה ויצוא
אתה יכול לצפות בסרט בזמן שאתה מצלם אותו בצד ימין של המסך. הוא מתעדכן בהתאם לתמונות שתוסיפו ותוכלו לשחק אותן לאחר כל הוספה. אתה יכול גם לשלוט במהירות (כלומר, מספר תמונות בשנייה), כך שתוכל לקבל מעבר מהיר באמת שממש דומה לסרט, או לאט יותר לתחושת מצגת נוספת.
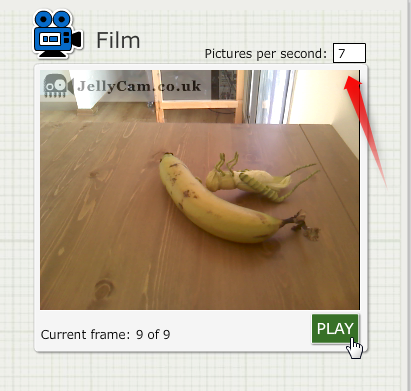
בחלק התחתון תוכלו לערוך את סדר התמונות או לשכפל תמונות. השינויים שתבצע יעודכנו מייד במסגרת הסרט למעלה.
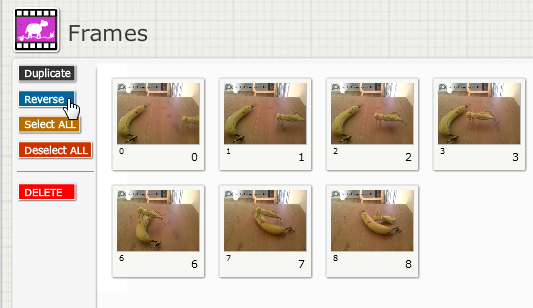
לאחר שתסיים, אתה יכול לשמור את הפרוייקט שלך כקובץ .jcam שתוכל לצפות בו מתוך JellyCam, או לייצא אותו לקובץ .flv. הלוואי שהיו פורמטים אחרים זמינים, כמו .gif מונפש, אבל אתה תמיד יכול להמיר אותו אם אתה באמת רוצה.
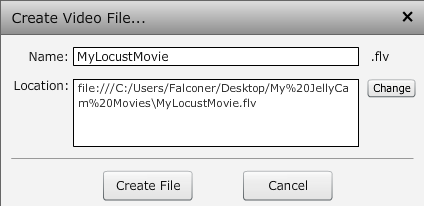
אם תבחר בסמל "שעון”מצד שמאל למעלה, תוכלו לצפות בכל הסרטים השמורים בלחיצה אחת. אם אתה שמח, תוכל ליצור את הסרטים שלך גם ממסך זה.
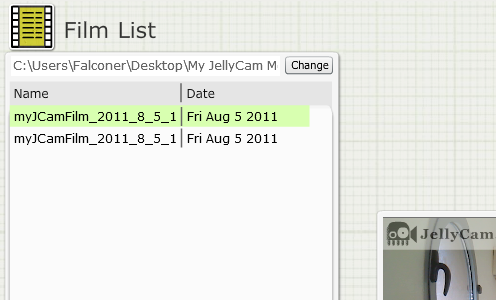
והנה דוגמא למה שאתה יכול ליצור - יצירת המופת שלי:
סיכום
אם היה לך אי פעם חלום לעשות סרט עצירה-מהירות, הזדרזי ותנסי JellyCam. זה אולי לא הכלי הכי מפואר ומתוחכם שם, אבל כשאתה יכול ליצור משהו כל כך מהר ובקלות, רוב הסיכויים שתעשה זאת. אז תהיה לך יצירת מופת כמו שלי שתראה את העולם.
נשמח לראות כמה דוגמאות לדברים שעשית או לשמוע על כלים דומים בתגובות!
יערה (@ylancet) הוא סופר עצמאי, בלוגר טק וחובב שוקולד, שהוא גם ביולוג וחנון במשרה מלאה.

