פרסומת
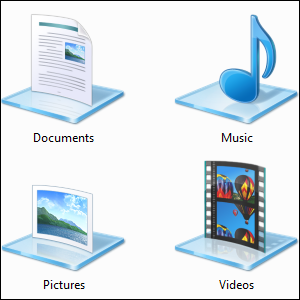 ספריות, נמצאות ב ווינדוס 7 המדריך Windows 7: Ultimateאם אתה חושש לשדרג מוויסטה או XP מכיוון שאתה מרגיש שהוא שונה לחלוטין ממה שאתה רגיל, עליך לקרוא מדריך חדש זה. קרא עוד . הם יותר מרשימת התיקיות המוצעות לשמירת מסמכים, מוסיקה, תמונות ווידיאו. התאמה אישית של הספריות שלך אינה רק לצבוט למען הצבוט - בעזרת ספריות אתה יכול לייעל את האופן שבו אתה מארגן את הקבצים שלך ולהפוך את עצמך לפרודוקטיבי יותר. אם התעלמת מספריות עד כה ובחרת ארגן את הקבצים שלך יצירת סדר מכאוס: 9 רעיונות נהדרים לניהול קבצי מחשבזה מתסכל לא כשאתה לא מצליח למצוא את הקובץ הזה? כאשר חיפשת בכל תיקיה שאפשר להעלות על הדעת במחשב שלך, ואיכשהו היא הלכה לאיבוד... או גרוע מזה, נמחק. כעת, ישנם כלי חיפוש מעולים עבור Windows ש ... קרא עוד בדרך המסורתית, הקפד לנסות את הספריות.
ספריות, נמצאות ב ווינדוס 7 המדריך Windows 7: Ultimateאם אתה חושש לשדרג מוויסטה או XP מכיוון שאתה מרגיש שהוא שונה לחלוטין ממה שאתה רגיל, עליך לקרוא מדריך חדש זה. קרא עוד . הם יותר מרשימת התיקיות המוצעות לשמירת מסמכים, מוסיקה, תמונות ווידיאו. התאמה אישית של הספריות שלך אינה רק לצבוט למען הצבוט - בעזרת ספריות אתה יכול לייעל את האופן שבו אתה מארגן את הקבצים שלך ולהפוך את עצמך לפרודוקטיבי יותר. אם התעלמת מספריות עד כה ובחרת ארגן את הקבצים שלך יצירת סדר מכאוס: 9 רעיונות נהדרים לניהול קבצי מחשבזה מתסכל לא כשאתה לא מצליח למצוא את הקובץ הזה? כאשר חיפשת בכל תיקיה שאפשר להעלות על הדעת במחשב שלך, ואיכשהו היא הלכה לאיבוד... או גרוע מזה, נמחק. כעת, ישנם כלי חיפוש מעולים עבור Windows ש ... קרא עוד בדרך המסורתית, הקפד לנסות את הספריות.
ספריות הן אוספי תיקיות. התיקיות יכולות להיות במקומות מרובים - אפילו על פני כוננים קשיחים מרובים ושירותי אחסון ענן שונים - אך הקבצים מוצגים ברשימה יחידה.
הוסף תיקיות לספריות
ספריות יכולות להכיל מספר תיקיות. כברירת מחדל, כל ספריה מכילה תיקיה ספציפית למשתמש כמו גם תיקיה "ציבורית", המשותפת לכל שאר המשתמשים במחשב ומכילה קובצי מוסיקה ווידאו לדוגמה. עם זאת, באפשרותך להוסיף תיקיות נוספות לספריה על ידי לחיצה על קישור המיקומים בראש חלון הספרייה.
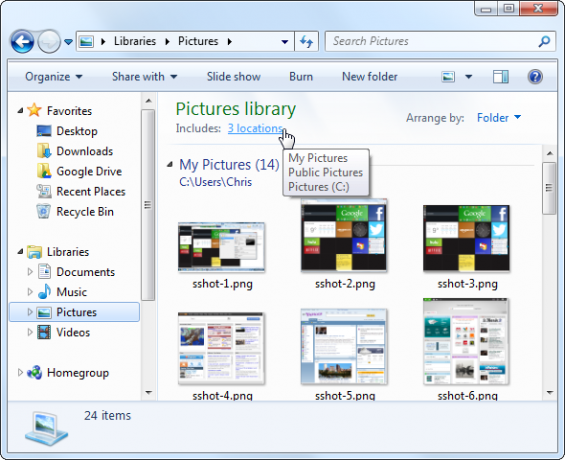
לחץ על הוסף כדי להוסיף תיקיות נוספות לספריה. הספרייה תציג תוכן מכל התיקיות שתוסיף. לדוגמה, אם יש לך כמה כוננים קשיחים במחשב שלך, כאשר לכל אחד מהם יש תיקיה מלאה בקבצי וידאו, אתה יכול להוסיף את כולם לספריית הווידיאו שלך ולהציג את כל הסרטונים שלך במקום אחד. אם אתה מאחסן מסמכים או תמונות ב- Dropbox, גוגל דרייב מבט על כונן גוגל, שירות אחסון הענן המיוחל של גוגל ארוכת שניםאחרי יותר משש שנים של שמועות וביטול מזמן מכיוון ש"תיקים כל כך 1990 ", Google Drive סוף סוף כאן. מגיע עם שטח אחסון פנוי של 5 ג'יגה-בתים, לקוח לסנכרון שולחן עבודה דמוי Dropbox ו ... קרא עוד , או תיקיית אחסון ענן אחרת Dropbox לעומת Google Drive לעומת OneDrive: איזו אחסון בענן הכי מתאים לך?האם שינית את הדרך בה אתה חושב על אחסון בענן? לאפשרויות הפופולריות של Dropbox, Google Drive ו- OneDrive הצטרפו אחרים. אנו עוזרים לך לענות באיזה שירות אחסון בענן עליך להשתמש. קרא עוד , אתה יכול להוסיף תיקיה זו ולהציג את כל הקבצים מסוג דומה במקום אחד.
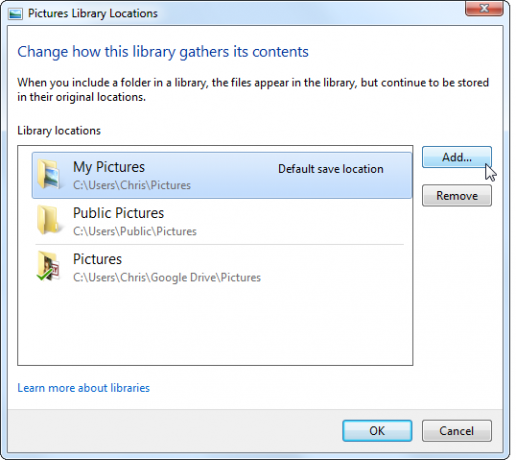
הסר תיקיות מהספריות
אתה יכול גם להסיר בקלות תיקיות מהספרייה. לדוגמה, אם אינך רוצה לראות את קובצי המוסיקה והווידיאו לדוגמה בספריות האישיות שלך, אתה יכול להסיר את התיקיות מוסיקה ציבורית או הווידיאו הציבורי מהספריות שלך.
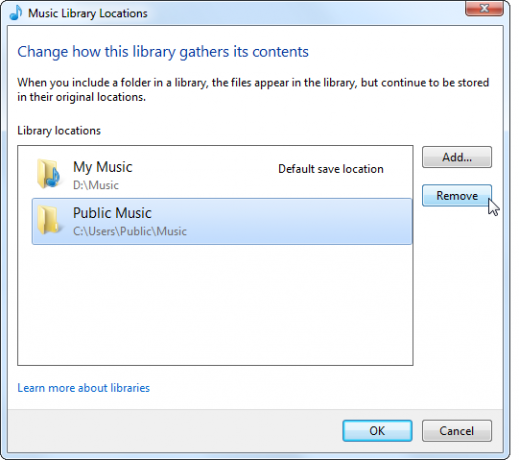
סידור מחדש תיקיות ספריה
מחלון זה, באפשרותך גם לארגן מחדש את תיקיות הספריה שלך על ידי לחיצה ימנית עליהם ובחירה העבר למעלה או העבר למטה. תיקיות מופיעות בספרייה לפי הסדר שרשמו, לכן מקם את התיקיות החשובות ביותר שלך בחלק העליון והפחות חשובות בקרקעית.
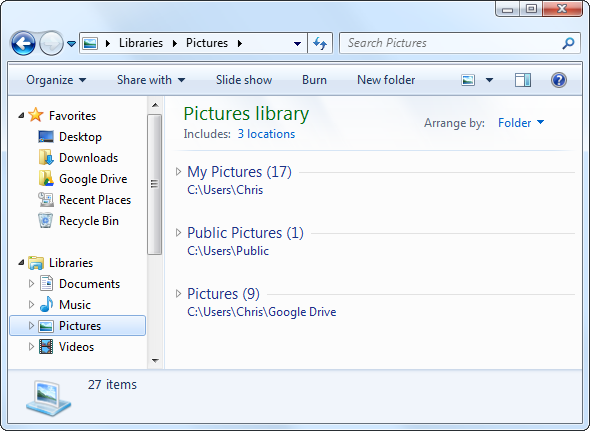
שנה שמירת מיקומי ברירת מחדל
כברירת מחדל, ספריות ישמרו קבצים למסורתית המסמכים שלי, התמונות שלי, המוסיקה שלי, ו הסרטונים שלי תיקיות. אם אתה מעדיף לשמור קבצים במיקום אחר - כמו למשל Dropbox עשרת השימושים המובילים עבור Dropbox שאולי לא חשבתם עליהםעבור משתמשי מחשבים מתקדמים רבים, Dropbox הוא שירות המסמכים הבסיסי בענן האחסון והשיתוף מבוסס ענן. היא החליפה את תיקיית המסמכים ב- Mac שלי, והיא הדרך העיקרית לסנכרן קבצים בין המכשירים שלי ... קרא עוד תיקיה או תיקיה בשירות אחסון ענן אחר - אתה יכול להוסיף תיקיה זו לספריה שלך, לחץ עליה באמצעות לחצן העכבר הימני ובחר הגדר כמיקום שמירת ברירת מחדל. כשאתה שומר קובץ בספריה, הוא יוכנס לתיקיה שתציין. זה מקל על שמירת קבצים בשירות אחסון בענן מבלי שנצטרך לחפור בתיקיות.
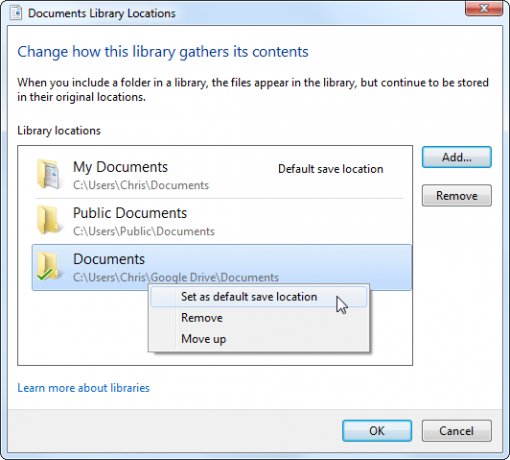
שתף ספריות
ספריות משתלבות נהדר עם חלונות קבוצה ביתית Microsoft Windows 7: 7 התכונות החדשות הבולטות ביותר קרא עוד המאפשר לך לשתף קבצים בקלות ברשת מקומית. לדוגמה, אם כל קובצי הווידאו שלך נמצאים בספריית הווידיאו שלך, אתה יכול להשתמש בתפריט שתף עם ולשתף בקלות את כל ספריית הווידיאו שלך עם כל המחשבים האחרים בקבוצת הבית שלך. זה נוח במיוחד אם יש לך קבצים המאוחסנים במספר מיקומים בכוננים קשיחים שונים, מכיוון שהוא מאפשר לנהל הגדרות שיתוף תיקיות במקום אחד.
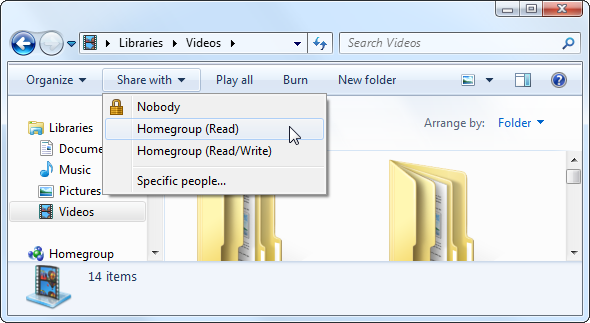
צור ספריות חדשות
אתה לא סתם תקוע עם ספריות ברירת המחדל. אתה יכול ליצור ספרייה חדשה על ידי לחיצה ימנית על ספריות כותרת בסרגל הצד, מצביעה על חדשובחירה ספריה.
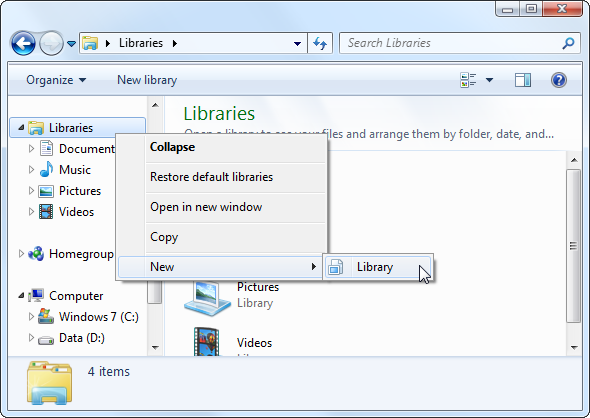
ספרייה יכולה לעזור לכם לקבץ רעיוני קבצים המאוחסנים במקומות רבים, מה שמקל על הצגת קבצים קשורים במבט חטוף מבלי רק למלא את הכל לתיקיה אחת.
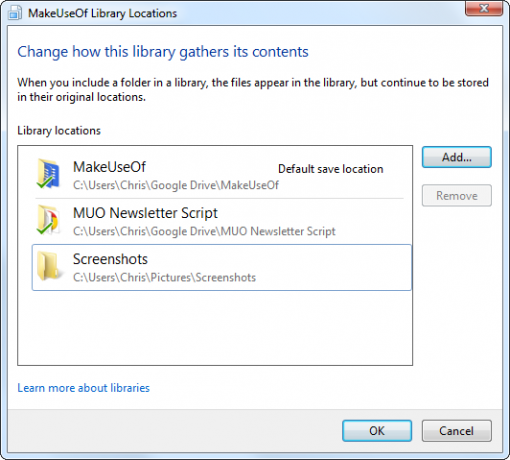
ספריות גם הופכות את יכולות החיפוש של סייר Windows ליותר שימושיות. לדוגמה, אם יש לך הרבה קבצים בספריה, אתה יכול לפתוח את הספרייה ולהזין חיפוש בתיבת החיפוש בפינה השמאלית העליונה של החלון. Windows תחפש בקבצים בספריה, ומאפשר לך לחפש במהירות במספר תיקיות קשורות.
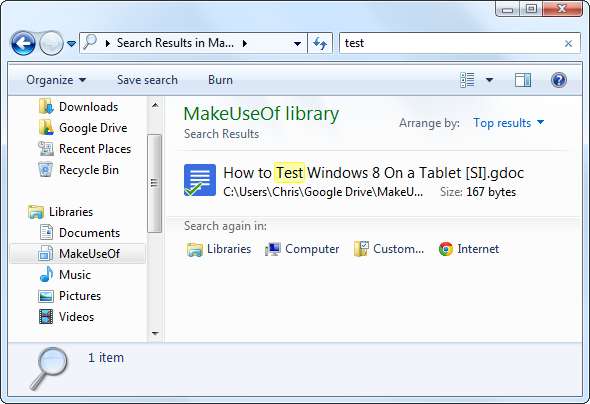
השבת ספריות
אם אינך אוהב ספריה מסוימת, תוכל ללחוץ עליה באמצעות לחצן העכבר הימני ולבחור מחק כדי להיפטר ממנה. עם זאת, קטגוריית הספריות תמיד תישאר נוכחת בסרגל הצד שלך - אלא אם תשבית אותה ידנית.
אנו לא ממליצים על כך - תכונת הספריות שימושית ועוצמתית. אם אינך רוצה להשתמש בו, זה רק תופס מעט מקום בסייר Windows. אמנם אתה יכול להצמיד את התיקיות שלך בשימוש לרוב המועדפים בסרגל הצד במקום זאת, תכונת הספריות מספקת הפרדה יפה ומספקת מקום ברור לשמור ולחפש קבצים.
ובכל זאת, אנו יודעים שיש כמה גיקים של חלונות מבית הספר הישן שיש שמח עם תיקיות מסורתיות ואינם רוצים ספריות. כדי להשבית ספריות, תצטרך לשנות מספר רישום שימוש במנקה הרישום: האם זה באמת משנה את ההבדל?פרסומות למנקי הרישום נמצאים בכל האינטרנט. יש תעשיה שלמה שקורה על שכנוע משתמשי מחשב לא מנוסים כי הרישום שלהם זקוק לתיקון, וכי בעשרה תשלומים קלים של 29.95 $, שלהם ... קרא עוד הגדרות. הדרך הקלה ביותר לעשות זאת היא על ידי הורדה קובץ REG זה שתשבית אוטומטית ספריות בחלונות 7. לחץ פעמיים על קובץ ה- REG, התנתק והתחבר שוב (או הפעל מחדש את המחשב שלך) והספריות נעלמו. אם תשנה את דעתך, אתה יכול להריץ את סקריפט השחזור הכלול כדי לשחזר את הספריות שלך.
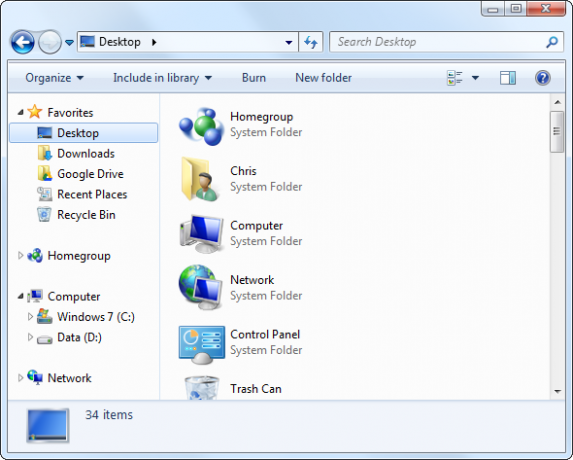
אל תהסס להתנסות בספריות. אם ביצעת יותר מדי שינויים בספריות שלך, אתה תמיד יכול ללחוץ באמצעות לחצן העכבר הימני על כותרת הספריות בסרגל הצד של סייר Windows ולבחור שחזר ספריות ברירת מחדל. (אם ביטלתם אותם במקום זאת, תוכלו להריץ את סקריפט השחזור).
איך משתמשים בספריות במערכת Windows? השאירו תגובה כדי ליידע אותנו מה מתאים לכם ולשתף את הטיפים המועדפים עליכם!
כריס הופמן הוא בלוגר טק ומכור לטכנולוגיה מסביב ומתגורר ביוג'ין, אורגון.