פרסומת
Windows מלא בכלים שימושיים 5 כלי חלונות אגדיים הוחלפו על ידי תכונות חדשותWindows כולל כלים רבים שבהם אתה משתמש מדי יום, אך חלקם נמשכו זמן רב יותר מאחרים. להלן חלקים של Windows שלא קיימים יותר. קרא עוד , אבל זה יכול להיות קשה לזכור כיצד לגשת לכולם. או אולי אתה פשוט מחפש דרך מהירה יותר להשיק אותם. לא משנה מה המקרה, כיסינו אותך.
משורת הפקודה ועד סייר הקבצים רשימה זו מציעה כמה מהדרכים המהירות ביותר לגישה לכלי Windows החיוניים ביותר, אשר בחלקם תוכלו להשתמש על בסיס יומי.
עם זאת, זה בשום אופן לא שלם. הקפד לעקוב אחר כך לסעיף ההערות כדי לשתף אותנו בטיפים לגישה משלך.
חיפוש במערכת
לפני שנתחיל, ראוי לציין של- Windows יש מאוד חיפוש מערכת רב עוצמה 7 טריקים החיפוש הטובים ביותר של Windows המשמשים משתמשים Pro קרא עוד . ב- Windows 10 הוא יישב בסרגל המשימות כברירת מחדל, ובנוסף, קורטנה תשמח לתת יד, אך ניתן לגשת אליו גם דרך תפריט התחל.

אם אתה מחפש אי פעם תוכנית, כלי שירות, קובץ או כל דבר שנמצא במחשב האישי שלך, אתה תמיד יכול לעשות זאת סמוך על חיפוש המערכת מהם הכלים המהירים ביותר עבור חיפוש שולחן העבודה של Windows? חיפוש הוא אחד הכלים הדיגיטליים שאנו לוקחים כמובנים מאליהם וסומכים עליהם מאוד. למרבה המזל, חלונות מגיעים עם תכונת חיפוש שימושית. האם כלים של צד שלישי יכולים להיות טובים ומהירים יותר? ערכנו את המבחן. קרא עוד לגלות את זה. זה שימושי במיוחד כשלא זכור לך קיצור דרך - פשוט הקלד את מה שאתה צריך וזה יימצא.
לוח בקרה
לוח הבקרה הוא המרכזי רכזת התצורה של המערכת שלך ביטול נעילת הפוטנציאל של Windows: לוח הבקרה הוסמלאם אתה רוצה להיות אדון החוויה שלך ב- Windows, לוח הבקרה הוא המקום בו הוא נמצא. אנו מתירים את המורכבות של כלי כוח זה. קרא עוד ויש מספר דרכים שונות להגיע אליו. הראשון הוא ללחוץ זכה + X ואז בחר לוח בקרה. השנייה היא ללחוץ Win + R, סוג שליטה ואז לחץ לחזור.

שיטה נוספת זמינה כאשר סייר הקבצים נמצא. בסרגל הכתובות בראש, לחץ על חץ ראשון ואז בחר לוח בקרה מהתפריט הנפתח.
הגדרות
עם Windows 8, מיקרוסופט חילקה את הגדרות המערכת מניתן לגישה אך ורק דרך לוח הבקרה והצגה הגדרות מדריך ההגדרות של Windows 10: כיצד לעשות הכל והכלהאם אתה יודע את הדרך שלך סביב אפליקציית ההגדרות ב- Windows 10? הנה כל מה שאתה צריך לדעת. קרא עוד . מכאן תוכלו להציג מכשירים, התאם אישית את הטפטים שלך כיצד להגדיר רקעים חיים ורקעים שולחניים מונפשים ב- Windows 10רוצה להחיות את שולחן העבודה שלך ב- Windows 10 עם כמה רקעים מונפשים? הנה מה שאתה צריך לעשות. קרא עוד , שנה את הגדרות השפה שלך ועוד.

הדרך הטובה ביותר לפתוח את ההגדרות היא ללחוץ על Win Key + I. עם זאת, יש דרך לעבור ישירות לדף ההגדרות שאתה צריך הפעל פקודות כל מה שאתה חייב לדעת על הפעלת הדיאלוג והפקודות השימושיות ביותרהאם אתה משתמש בדרך הקלה ביותר לחסוך זמן ב- Windows? זהו תיבת הדו-שיח הפעלה. אנו מראים לך כיצד ליצור במהירות פקודות בהתאמה אישית לפתיחת כל תוכנית או קובץ בשני שלבים פשוטים. קרא עוד . הפעלה פתוחה עם Win + R ולהשתמש השולחן של ווינרו ללמוד את הפקודות לסעיפים השונים. הזן אותם ב- Run ואז לחץ על לחזור לשגר.
הפעל את הפקודה
ה הפעל את הפקודה 7 משימות נפוצות שורת הפקודה של Windows הופכת את הקלה לקלה ומהירהאל תתנו לפקודת הפקודה להפחיד אתכם. זה פשוט ושימושי יותר ממה שאתה מצפה. אתה יכול להיות מופתע מה אתה יכול להשיג רק עם כמה הקשות. קרא עוד מאפשר למשתמשים לפתוח דברים כמו תוכניות, תיקיות או אתרי אינטרנט על ידי כניסה לנתיב או קיצור הדרך הישירים שלו. הדרך המהירה ביותר לפתוח אותה ללחוץ Win + R במקלדת שלך, שתעבוד על כל הגרסאות המודרניות של Windows, אבל זו לא השיטה היחידה. אתה יכול גם ללחוץ זכה + X כדי לגשת לתפריט User Power, ולחץ על רוץ.

לפני Windows 7 הצלחת לפתוח את הפעלה מקיצור דרך תפריט התחלה, אך זה הוסר כברירת מחדל. כדי להוסיף אותו שוב, מקש ימני לחץ על לחצן התחל, בחר נכסים ואז לחץ על התאם אישית... כפתור. גלול מטה ברשימה, סמן את התיבה עבור הפעל את הפקודה ולחץ בסדר.
ב- Windows 10, אתה יכול למצוא את הפעל תחת מערכת Windows התיקיה בתפריט התחלה. מכאן, מקש ימני לחץ על קיצור הדרך ואז לחץ על אישור הדבק בכדי להתחיל.
מנהל משימות
מנהל המשימות מציג את כל התהליכים מנהל המשימות של Windows 8: פנינה נסתרת במבט רגילבעוד שחלקים רבים של Windows 8 ניתנים לוויכוח (אולי המודרני הוא העתיד; אולי זה לא), אלמנט אחד של Windows 8 שעבר שיפוץ מאסיבי והפך אותו ליותר מדהים הוא ... קרא עוד ושירותים הפועלים כרגע במערכת שלך, ובנוסף מעניקים ביצועים טובים יותר. אתה יכול לפתוח את מנהל המשימות בדרכים רבות ושונות. ככל הנראה הידוע ביותר הוא לחץ Ctrl + Alt + Del ואז בחר מנהל משימות (לפני ויסטה, זה למעשה העביר אותך היישר אל כלי השירות, ומכאן הפופולריות של קיצור הדרך). אבל אתה יכול גם ללחוץ Ctrl + Shift + Esc ללכת ישירות למנהל המשימות.
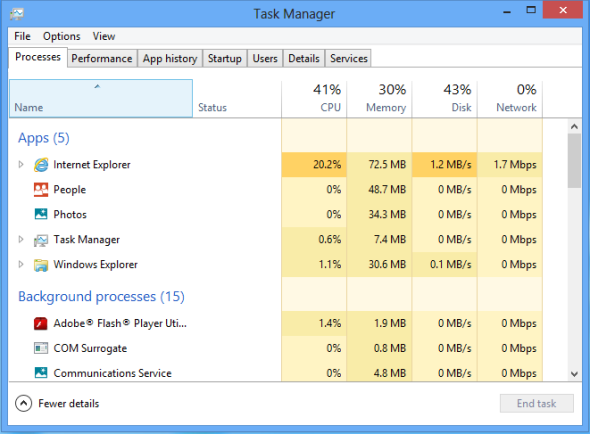
יתר על כן, אתה יכול מקש ימני בשורת המשימות ובחר מנהל משימות. ואתה יכול לעשות את אותו הדבר על ידי לחיצה על Ctrl + X. לבסוף, תוכלו ללחוץ Win + R, סוג משימה ואז לדחוף לחזור. איזו שיטה הכי קלה עבורך?
סייר קבצים
סייר הקבצים, שכונה בעבר סייר Windows, עושה מה שהוא אומר על הפח. אתה יכול לחקור את התיקיות והקבצים שלך בתוכם, אם כי חזק יותר ממה שאתה חושב 10 תכונות מעט ידועות של סייר הקבצים של Windowsאל תתנו לחוקר הקבצים של Windows להטעות אתכם במראהו הרגיל. זה מסוגל להרבה יותר פעולות וציוצים ממה שהוא מאפשר! בואו נראה לכם חבורה מהם. קרא עוד . לדוגמה, אתה משתמש בסייר הקבצים כשאתה גולש במסמכים או בתמונות שלך. ככזה, אתה יכול לקפוץ ישר פנימה על ידי בחירת אחד מתפריט ההתחלה שלך.
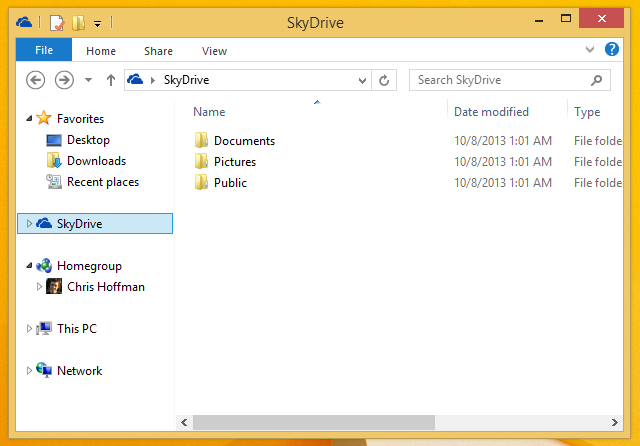
השיטה המהירה ביותר היא ככל הנראה לחיצה Win Key + E, שתשגר אותך היישר אל סייר הקבצים. לחלופין, לחץ על Win Key + X ואז בחר סייר קבצים. לבסוף, נסה Win + R, קלט מגלה ארצות ואז לחץ לחזור.
שורת הפקודה
שורת הפקודה היא זמן רב חלונות ניהוליים חשבון מנהל מערכת של Windows: כל מה שאתה צריך לדעתהחל מ- Windows Vista, חשבון מנהל המערכת המובנה של Windows מושבת כברירת מחדל. אתה יכול לאפשר זאת, אך עשה זאת על אחריותך בלבד! אנו מראים לך איך. קרא עוד השירות המאפשר למשתמשים לבצע פעולות באמצעות פקודות הקלדה מדריך למתחילים לשורת הפקודה של חלונותשורת הפקודה מאפשרת לך לתקשר ישירות עם המחשב שלך ולהנחות אותו לבצע משימות שונות. קרא עוד , ללא שימוש בממשק הגרפי. ב- Windows 7, הוא יושב מתחת ל אביזרים התיקיה בתפריט התחלה. ב- Windows 10 זה נמצא בתוך ה- מערכת Windows תיקיה.
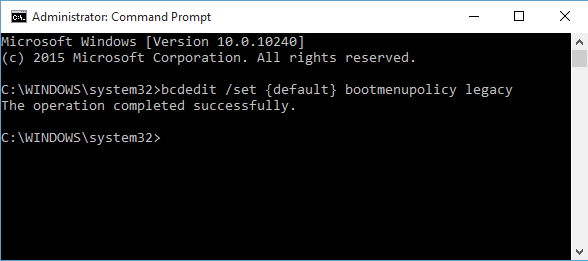
אתה יכול גם ללחוץ Win + R לפתיחת הפעלה, קלט cmd ואז לחץ לחזור להשקה מהירה יותר. אלה שב- Windows 8.1 ומעלה יכולים לגשת אליו גם דרך תפריט User Power. ללחוץ זכה + X לפתיחת תפריט זה, בחר שורת הפקודה מהרשימה.
פגז כוח
PowerShell הוא כלי אוטומציה ותצורה; שפת סקריפט המובנית בחלונות המסייעת לניהול מערכות. זה דומה לשורת הפקודה, אבל יש כאלה הבדלים בין השניים שורת הפקודה לעומת Windows PowerShell: מה ההבדל?משתמשי Windows יכולים להסתדר בלי להשתמש בשורת הפקודה או ב- PowerShell. אבל עם Windows 10 ותכונות חדשות מעבר לפינה, אולי הגיע הזמן שלמדנו. קרא עוד . אחת הדרכים לפתוח אותה היא ללחוץ Win + R, סוג פגז כוח ואז לחץ לחזור.

לחלופין, מקש ימני בשורת המשימות ובחר נכסים. עבור אל ניווט לחץ על הכרטיסייה ואז בדוק החלף את שורת הפקודה ב- Windows PowerShell בתפריט כאשר אני לחץ לחיצה ימנית על הפינה השמאלית התחתונה או לחץ על מקש Windows + X. ואז לחץ בסדר. כפי שניחשתם, כעת תוכלו ללחוץ Win Key + X ובחר פגז כוח.
רישום
הרישום הוא בסיס נתונים מה הרישום של Windows וכיצד אוכל לערוך אותו?אם אתה צריך לערוך את הרישום של Windows, קל לבצע כמה שינויים מהירים. בואו ללמוד כיצד לעבוד עם הרישום. קרא עוד שבעצם מכיל את כל המידע אודות המערכת שלך. אל תצללו לתוכו ותתחילו לערוך אם אינכם בטוחים במה אתם עושים; מהלך שגוי עלול להפריע למחשב שלך. כדי לגשת לרישום, לחץ על Win + Rקלט רגדיט ואז הכה לחזור.

אם אתה רוצה שיהיה לך קיצור דרך לרישום, זה קל. בצע חיפוש מערכת רגדיט, לאחר מכן מקש ימני התוצאה ותוכלו לבצע פעולות שונות כמו הדבק בכדי להתחיל או הצמד לשורת המשימות. לחלופין, תוכלו שלח אל> שולחן עבודה אם אתה רוצה קיצור דרך לשולחן העבודה.
מרכז ניידות
ה מרכז הניידות הוא תכונה עבור משתמשי מחשב נייד כלי Windows אחד לקבלת גישה מיידית לכל בקרות החומרה שלךכשראה כמה כלי זה מועיל, הוא חסר כל שם מזעזע. אני מדבר על מרכז הניידות של חלונות. מה אמרת? רואה למה אני מתכוון! קרא עוד ומאפשרת להם לגשת לשלל אפשרויות ממקום מרכזי אחד, כמו בהירות תצוגה ורמת הסוללה. כדי לגשת למרכז הניידות, עבור אל לוח בקרהלחץ על חומרה וצלילואז לחץ על מרכז הניידות של חלונות.
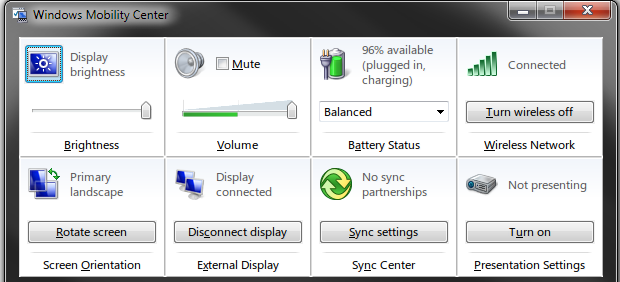
אתה יכול גם לגשת אליו על ידי לחיצה על זכה + X ואז לבחור אותו מהתפריט שמוצג. זוהי השיטה המהירה ביותר והיא תחסוך לך לחטט בלוח הבקרה בכל פעם.
קלות גישה למרכז
מרכז קלות הגישה נועד לעזור להקל על השימוש במערכות האנשים כלים כגון זכוכית מגדלת או מקלדת על המסך למד לנווט ב- Windows ללא עכבר, מקלדת או מסךפשוט ביליתם שעות בעבודה על מסמך חשוב כאשר המקלדת שלכם מתה עליכם. האם היית יודע לשמור את העבודה שלך, לצאת מתוכניות ולכבות את המחשב שלך? נראה לך. קרא עוד . אתה יכול להפעיל אותו על ידי מעבר ללוח הבקרה ואז לבחור קלות גישה.
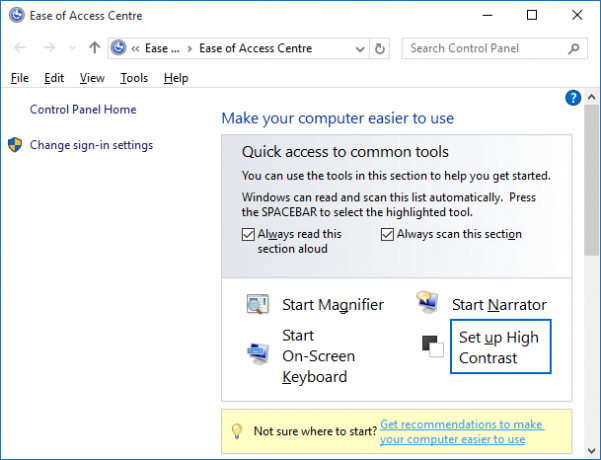
עם זאת, יש דרך מהירה יותר. פשוט לחץ Win Key + U להיכנס ישר למרכז ולהתחיל להתאים אישית את האפשרויות שלך, כמו להתחיל את המספר או לאפשר ניגודיות גבוהה.
הקצאת מקשי קיצור
אתה יכול גם להקצות מקשי קיצור דרך משלך קיצורי מקשים של Windows 101: המדריך האולטימטיביקיצורי מקשים יכולים לחסוך לכם שעות זמן. שלט בקיצורי המקשים האוניברסלית של Windows, טריקים למקלדת לתוכניות ספציפיות ועוד מספר טיפים להאצת העבודה שלך. קרא עוד לתוכניות מסוימות. מצא אותו בתפריט התחלה, מקש ימני ואז בחר נכסים. עבור אל ה- קיצור לחץ על הכרטיסיה ואז לחץ בתוך מקש קיצור תיבת דיאלוג. כעת לחץ על מקש שאליו ברצונך להקצות את התוכנית וקיצור הדרך שלך ייווצר. ואז לחץ בסדר.
עכשיו כשאתה יודע את כל הדרכים השונות לגישה לכלי Windows, אתה יכול לבחור את השיטות המתאימות לך ביותר וחוסכים לך הכי הרבה זמן. למרות שזה אולי לא נראה כמו כרגע, השניות שנחסכו מקיצורי הדרך המהירים אכן מסתכמות!
באילו שיטות אתה משתמש כדי להפעיל את כלי השירות של Windows? יש לך קיצורי דרך משלך לשתף?
ג'ו נולד עם מקלדת בידיו והחל מיד לכתוב על טכנולוגיה. כעת הוא כותב עצמאי במשרה מלאה. שאל אותי על לום.