פרסומת
בזמנים שמחים אלה, אתה זקוק לכל העזרה שתוכל לקבל בניהול התמונות שלך.
הראינו לכם כיצד לייבא, לארגן ולערוך תמונות בתמונות ב- macOS. כעת בואו לראות מה עוד תוכלו לעשות עם אפליקציית התמונות כדי לשמור על אוסף התמונות והווידיאו שלכם נוצץ ומעודכן.
1. הגדר תיקיות
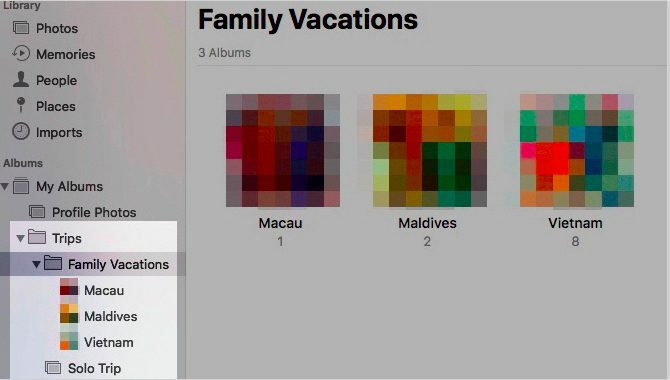
אוספי תמונות יכולים לצאת משליטה כהרף עין (אין הכוונה למשחק מילים). אבל אתה יכול לשמור על מיון בתמונות Apple על ידי הגדרת תיקיות. לחץ על קובץ> תיקיה חדשה להתחיל.
אלבומים ותיקיות נשמעים להחלפה. האם הם? בכלל לא. אלבומים מאפשרים לך לארגן את התמונות והסרטונים שלך, בעוד שהתיקיות מאפשרות לך לארגן את האלבומים שלך.
בתיקיות יכולות להיות תיקיות בתוכן, ויכולות להיות בהן גם אלבומים מקוננים. אבל לאלבומים לא יכולים להיות אלמנטים של ילדים.
מבנה התיקיות שימושי לניהול אוספי אוספים סביב נושא מסוים. נניח שיש לך אלבום נפרד לכל טיול שהיית אי פעם עם המשפחה שלך. ואז הגיוני להביא את כל אותם אלבומים תחת מטריה יחידה, שיכולה להיות התיקיה שלך לחופשות משפחתיות.
2. לתייג אנשים
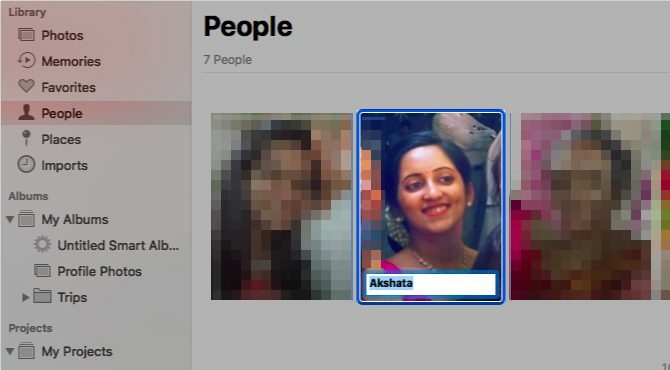
זה נוח אם אתה יכול לבודד תמונות של חברים או בני משפחה ספציפיים. תמונות יודעות זאת ומקלות את הדרך על ידי כך שתאפשר לך לתייג אנשים בתמונות.
האפליקציה סורקת אוטומטית פרצופים המופיעים בתמונות שלך ואוספת אותם בתצלום אנשים קטע של סרגל הצד. לחיצה כפולה על פרצוף מציגה תמונות בהן מופיע הפנים הללו, בכל האלבומים.
אתה יכול להתאים שמות לפרצופים על ידי לחיצה על שם אפשרות שמופיעה כשאתה מרחף מעל פנים. לאחר שתייגת אנשים בדרך זו, אתה יכול לחפש את התמונות שלהם על ידי הקלדת שמם בתיבת החיפוש.
אנו נקטע כאן מילת אזהרה: אמנם זה נהדר שתוכל לתייג אנשים בתמונות, אך עליך לקחת בחשבון ההשפעה של זיהוי פנים על פרטיותך.
3. הוסף מידע על מיקום
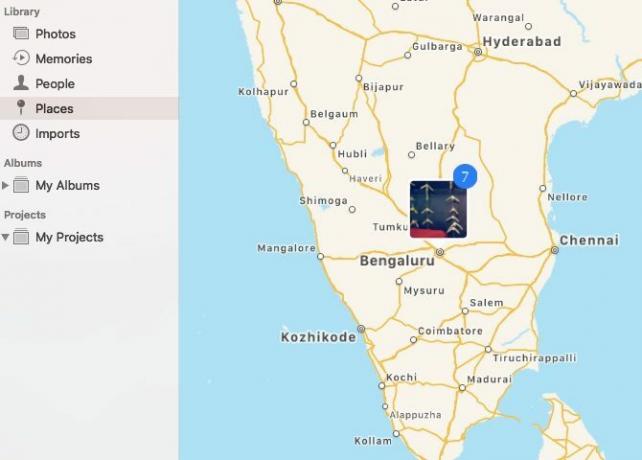
את כל תמונות שהוקצו להם מיקום מופיע על מפה אינטראקטיבית ב- מקומות קטע של סרגל הצד. לחץ על התמונה הממוזערת שמופיעה עבור מיקום מסוים ותקבל תצוגת רשת של כל התמונות שהוקצו לו.
לא כל התמונות מרימות את פרטי המיקום באופן אוטומטי. עבור חלק תצטרך להוסיף את זה בעצמך. לשם כך, התחל בפתיחת תמונה ולחץ על אני סמל, שתמצא בסרגל הכלים הראשי בחלקו העליון.
כעת אתה אמור לראות את התמונות מידע בחלק בחלון קופץ. הקלק על ה הקצה מיקום מציין מיקום בתחתית חלון זה.
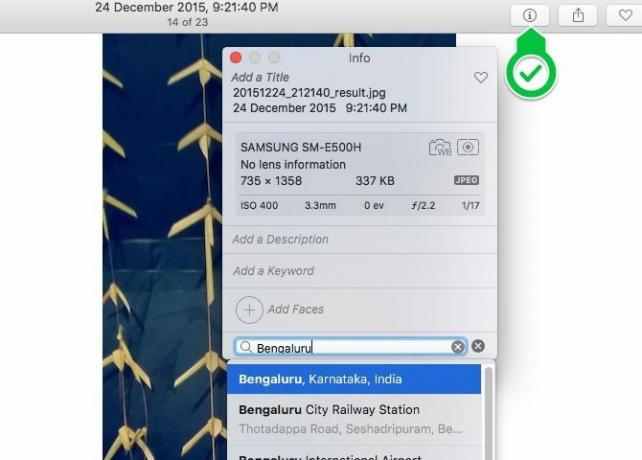
ברגע שאתה מקליד מיקום לפי בחירתך ומכה להיכנס, מופיעה מפה אינטראקטיבית זעירה עם הסיכה הנכונה. שים לב שאתה יכול להוסיף גם כותרת, מילת מפתח ותיאור לתמונה מחלון זה.
ניתן להקצות מיקום לתמונות בזו אחר זו או בכמויות גדולות. התהליך עבור שניהם זהה.
4. הפוך אלבומים לזיכרונות
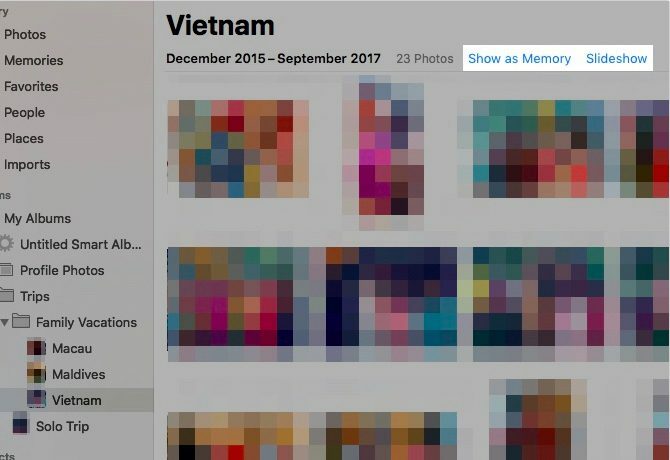
אם תלחץ על זיכרונות בסרגל הצד תמונות תראה שהתמונות צילמו את מיטב התמונות שלך והפכו אותן למצגות שקופיות. עם התערוכות המיוחדות האלה אתה בטוח לגלות מחדש כמה תמונות מדהימות שכולן פרט לשכחת מהן.
אפל לא תמיד מצליחה לבחור את הבחירה בתמונות. מכאן, אולי תרצו למחוק כמה מהזיכרונות שנוצרו על ידי אפל ולהפוך אלבומים לזכרונות בעצמכם.
פתח כל אלבום ולחץ על הצג כזיכרון קישור כדי שהאלבום יופיע מתחת זיכרונות. אם ברצונך להציג את האלבום כמצגת שקופיות מבלי להפוך אותו לזיכרון, לחץ על מצגת קישור במקום זאת.
אתה יכול גם להציג חבורה של תמונות כמצגת שקופיות. לשם כך, לחץ על הפעל מצגת שקופיות אפשרות בתפריט ההקשר לקבוצת התמונות שנבחרו.
להפעלת זיכרון שנבחר, לחץ על המקש שחק לחץ על סרגל הכלים העליון ואז על הפעל מצגת שקופיות כפתור בתפריט שמופיע. שימו לב שתוכלו גם לשנות את ערכת הנושא ומוזיקת הרקע לזיכרון מתפריט זה.
5. אפשר סינכרון ענן
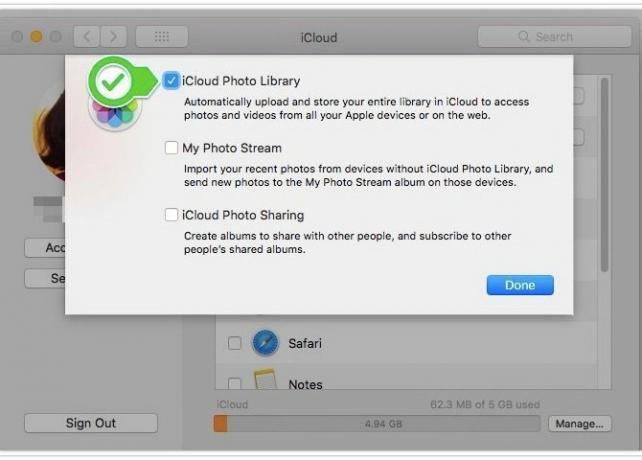
גיבוי התמונות שלך ל- iCloud הופך אותן לנגישות מכל מכשיר עם חיבור לאינטרנט. תשמח לדעת שאפילו השינויים שאתה מבצע לתמונות מסתנכרנים ל- iCloud.
הבטחה שיש לך גיבוי תמונות במספר מיקומים תעזור לך להתאושש מתקלות נתונים פוטנציאליות מבלי לשבור זיעה.
אם תרצה להשתמש בתכונת סנכרון הענן עבור ספריית התמונות שלך, עבור אל העדפות מערכת> iCloud. שם, לחץ על אפשרויות לחצן ליד תמונות. כעת, בתיבה שמופיעה, בחר בתיבת הסימון עבור ספריית התמונות של iCloud ופגע ב בוצע כפתור.
(רוצה לשמור את התמונות שלך מהענן, אך לסנכרן אותן בין מכשירי Apple שלך? בשלב למעלה, בחר את זרם התמונות שלי במקום תיבת הסימון ספריית התמונות של iCloud תיבת סימון. סינכרון דו כיווני זה עובד רק עבור 1,000 מהתמונות האחרונות שלך.)
קחו בחשבון שאפל מקצה שטח אחסון פנוי של 5GB בלבד לכל משתמש iCloud. אם יש לך אוסף תמונות גדול לגיבוי, סביר להניח שנגמר לך החלל במהירות. ובמוקדם או במאוחר תצטרך לעשות זאת חשוב לקנות יותר אחסון ב- iCloud האם סוף סוף הזמן לקנות אחסון נוסף ב- iCloud?כעת, כאשר אחסון ה- iCloud עולה משמעותית מכפי שהיה פעם, יתכן שהגיע הזמן לשדרג מעבר ל- 5GB. קרא עוד .
כדי לגשת לתמונות המסונכרנות שלך ב- iCloud באופן מקוון, תצטרך לבקר iCloud.com ולהיכנס באמצעות מזהה Apple שלך.
6. הגדר אלבומים חכמים

קומץ אפליקציות מקינטוש מאפשרות לכם לעשות זאת צור קבוצות חכמות לסינון פריטים בהתבסס על קריטריון אחד או יותר. תמונות היא אחת מהיישומים האלה והיא מכנה את הקבוצות המיוחדות לאלבומים חכמים אלה.
אלבומים חכמים מועילים כשאתה רוצה, למשל, לסנן תמונות התואמות מילת מפתח מסוימת או כוללות קבוצה מסוימת של אנשים. אתה יכול גם להשתמש באלבומים חכמים כדי לבודד תמונות שתמונות לא הצליחו לסנכרן עם iCloud.
כדי להתחיל בהגדרת אלבום חכם, לחץ על קובץ> אלבום חכם חדש. לאחר מכן תקבל תיבת קופץ שבה תוכל לבחור תנאים לסינון תמונות מתוך קבוצה של תפריטים נפתחים. ברגע שיש תנאים אלה במקום, היכה ב- בסדר כפתור. לאחר מכן האלבום יופיע מתחת האלבומים שלי בסרגל הצד.
7. תקן את ספריית התמונות
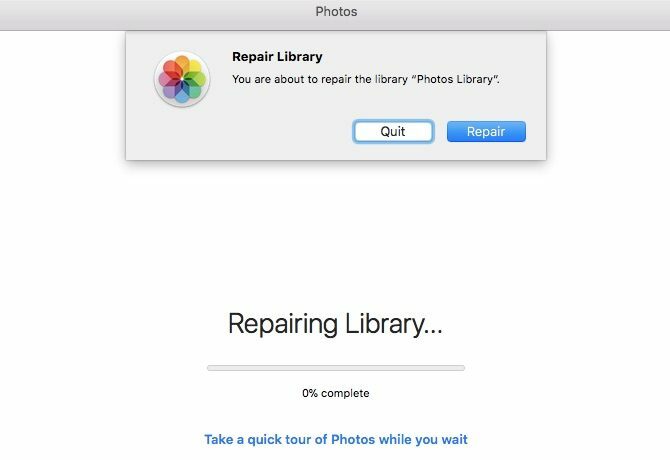
אם אפליקציית התמונות לא תיפתח או אם היא מתרסקת לעיתים קרובות מדי, תוכל לומר ל- macOS לתקן אותה. כדי לעשות זאת, החזק את המקש אפשרות ו Cmd כאשר אתה פותח את היישום.
ברגע שאתה מכה ב- תיקון כפתור בתיבת הדו-שיח שמופיע, כלי התיקון המובנה עושה את השאר. זה מתקן את כל בעיות מסד הנתונים ואי העקביות כדי לגרום לאפליקציית Photos לעבוד שוב.
יתכן שתחכה קצת לעשות זאת בהתאם לגודל ספריית התמונות שלך. לאחר השלמת תהליך התיקון, התמונות מחדש מחדש מעצמן.
8. צור ספרי תמונות ולוחות שנה
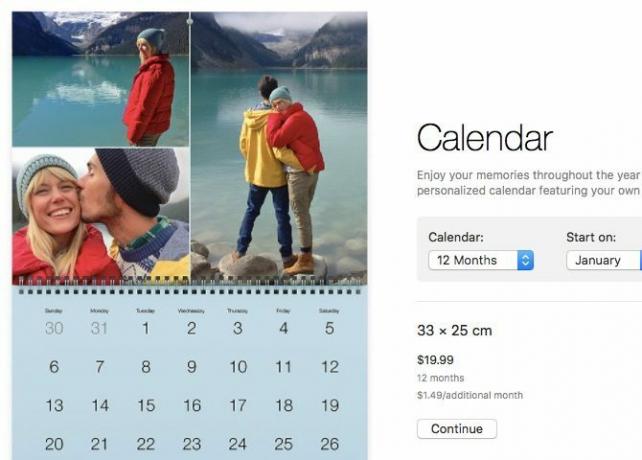
אם אתה רוצה להפוך חלק מהזיכרונות שלך, למשל, לספר תמונות או ליומן, תוכל לעשות זאת ישירות מאפליקציית התמונות. מה שכן, אתה יכול לקבל את המוצר לסף הבית שלך. כדי להתחיל, רחף מעל הפרויקטים שלי בסרגל הצד ולחץ על פלוס (+) כפתור שמופיע לצדו.
תקבל תפריט נפתח לבחירת סוג המוצר שאתה רוצה לראות בהדפס. לאחר שתבחר בכך, האפליקציה תשתלט. זה מוביל אותך בתהליך בחירת הנושא, הוספת תמונות, עריכת הפריסה והצבת ההזמנה למוצר.
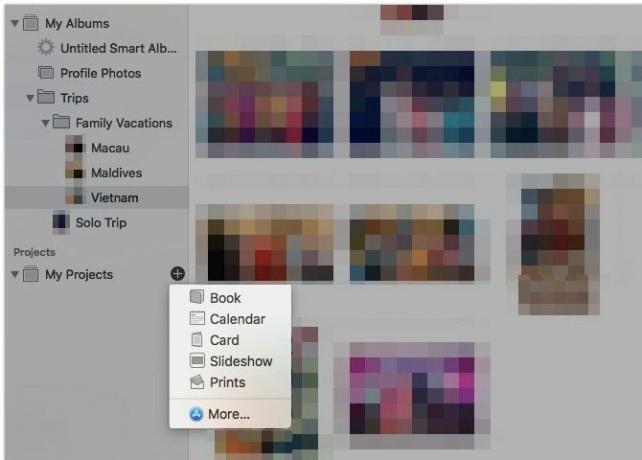
בשילוב עם אפליקציית לכידת התמונות 4 דרכים מעשיות לשימוש באפליקציית לכידת התמונות של Mac שלךאפליקציית לכידת התמונות של ה- Mac שלך היא כלי שקט אך שימושי. להלן כמה שימושים מעשיים עבור לכידת תמונות שעליך לבדוק. קרא עוד , אתה יכול לייבא את התמונות של המשפחה שלך לספר מדהים.
ניהול תמונות מק Mac פשוט יותר
כעת, כאשר אתה מבין את היסודות של צילומי אפל ב- Mac, אתה מוכן יותר לשמור על הזיכרונות הדיגיטליים שלך מסודרים היטב. ודא שאתה לא עושה הטעויות הרגילות בניהול תמונות, ואתם תהיו מוכנים להפוך את אלבומי התמונות שלכם לתענוג לעיין בהם!
אם אתה רוצה חלופה קלה לתמונות לעדכון וארגון אוסף התמונות שלך, נסה אחת מהן אפליקציות הצפייה העליונות ביותר עבור חמשת האפליקציות הטובות ביותר לצפייה ב- Mac עם תכונות ייחודיותמחפש צופה תמונה חזקה יותר עבור ה- Mac שלך? התבונן בבחירות הללו המספקות גמישות רבה. קרא עוד .
אקשאטה התאמן בבדיקות ידניות, אנימציה ועיצוב UX לפני שהתמקד בטכנולוגיה וכתיבה. זה הפגיש שתי פעילויות אהובות עליה - הגישה של מערכות ופשטת הז'רגון. ב- MakeUseOf, Akshata כותבת על הפקת המיטב ממכשירי Apple שלך.