פרסומת
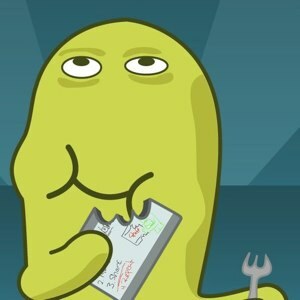 רוב האנשים מסכימים כי הוראות וידאו קלות יותר להבנה מאשר מילים כתובות פשוטות. זו הסיבה יוטיוב נתח מלא עם קטעי וידאו כיצד לבצע. אולם הכנת סרטוני הדרכה איננה כוס התה של כולם מכיוון שהתהליך קשה וגוזל זמן.
רוב האנשים מסכימים כי הוראות וידאו קלות יותר להבנה מאשר מילים כתובות פשוטות. זו הסיבה יוטיוב נתח מלא עם קטעי וידאו כיצד לבצע. אולם הכנת סרטוני הדרכה איננה כוס התה של כולם מכיוון שהתהליך קשה וגוזל זמן.
TechSmith - יצרנית ג'ינג כיצד לצלם תמונה טובה יותר עם ג'ינג (Mac) קרא עוד - ניסה לפתור את הבעיה על ידי שחרור אייפד יישום שנקרא ScreenChomp. זה בחינם שידור מסך האפליקציה כל כך קלה שאפילו ילדים קטנים יכולים להשתמש בה. אתה יכול גם להשתמש באפליקציה למטרות אחרות מעבר ליצירת צעדים צעד אחר צעד, כגון שיתוף רעיונות, הסבר פרטים בתמונה, יצירת סיפורים חזותיים או סתם כיף להוסיף שפם אדום לסבא פנים.
לוח הסיפורים
תוכלו לנחש בקלות מהממשק הפשוט והילדותי שהאפליקציה מיועדת לילדים קטנים. אבל זה לא אומר שגדלים לא יכולים להשתמש בזה. למרות שאינך יכול ליצור שידורי מסך מורכבים באמצעות ScreenChomp, אפליקציית screencast של iPad היא כבר די והותר עבור רובנו.
ממשק האפליקציה מורכב מלוח ציור גדול ושני סרגלי כלים בתחתית המסך וחלקו העליון. השיטה הבסיסית לייצור שידור מסך היא פשוטה. אתה יכול לרשום את כל מה שאתה עושה על לוח השרטוט. האפליקציה תתעד גם את כל הצלילים שמיקרופון ה- iPad יכול להרים. זה אומר שאתה יכול להוסיף קריינות לשידור המסך שלך.
יש בסרגל הכלים התחתון שלושה טושים ומחק אחד. ישנו כלי מהיר למסך נקי וכלי לייבוא תמונות משמאל. כפתור ההקלטה נמצא בצד ימין.
התחלת ציור היא פשוטה כמו להקיש על סמן שאתה רוצה. אתה יכול להקיש והחזק את הסמן הפעיל כדי לבחור את הצבע. הסדר זה מספק לך שלושה סמנים מוכנים לשימוש המותאמים אישית לצייר.
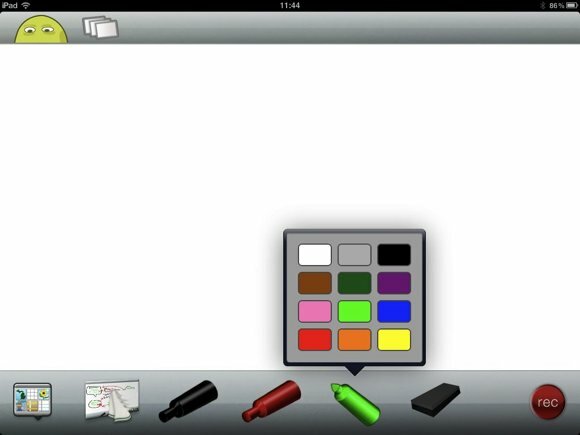
אתה יכול לבחור אחת מהתמונות באלבום התמונות שלך כרקע. הקש על להוסיף תמונה בפינה השמאלית התחתונה, דפדף אחר התמונה הרצויה.
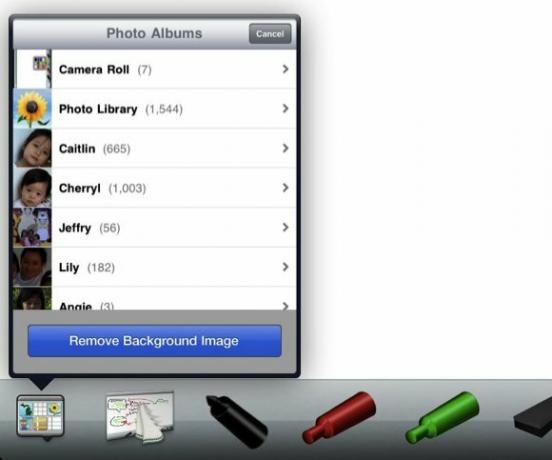
התמונה תוכנס באמצע לוח השרטוט. אז אתה יכול לשרבט על התמונה כדי לספר את הסיפור שלך. תכונה זו שימושית מאוד אם אתה צריך להשתמש בגרפיקה חיצונית כגון לוגו של החברה, גרפים, מפות וכו 'לצורך שידור המסך שלך.
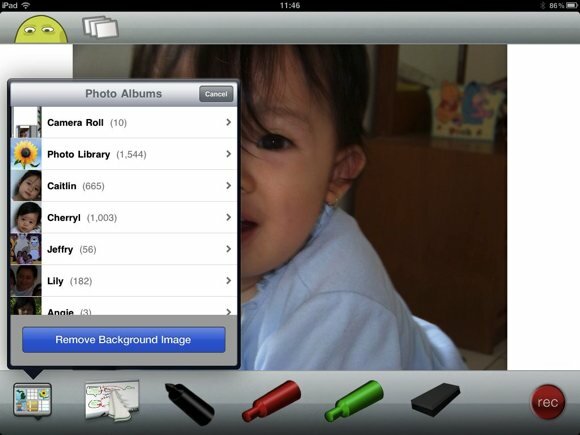
אם עליך לשנות את התמונה, השתמש בסמל "הסר את תמונת הרקעכפתור.
אפשרויות נוספות
אם תלחץ על תמונת הראש הקטנה בפינה השמאלית העליונה של המסך, תגיע למסך הצדדי. אני חושב שהתפריט החשוב ביותר במסך זה הוא "התחברות”תפריט. תפריט זה שימושי אם ברצונך לשתף את המסך שלך ב- Screenchomp או בפייסבוק.
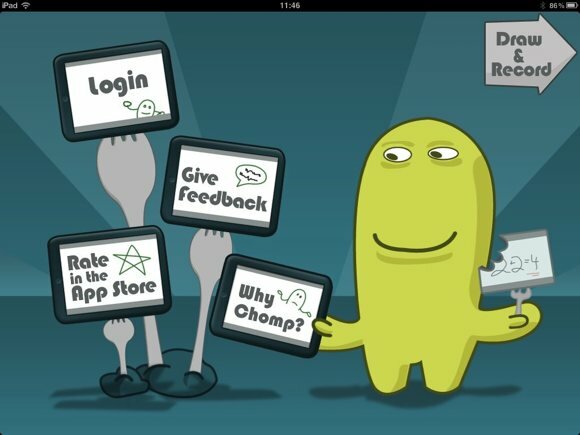
ScreenChomp משתמש בפייסבוק ככלי האימות. אז בכדי להתחבר עליכם למלא את נתוני הפייסבוק שלכם ולתת ל- ScreenChomp גישה אליו.
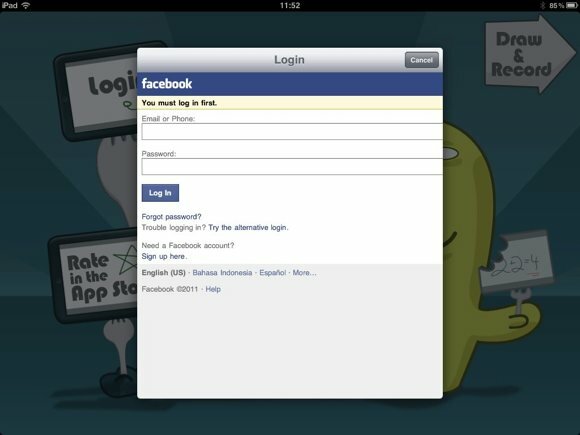
כל הסרטונים המשותפים שלך יופיעו בתיבה שליד הראש. אבל מכיוון שלא העליתי שום דבר בזמן שצילום המסך היה הרשימה עדיין ריקה.
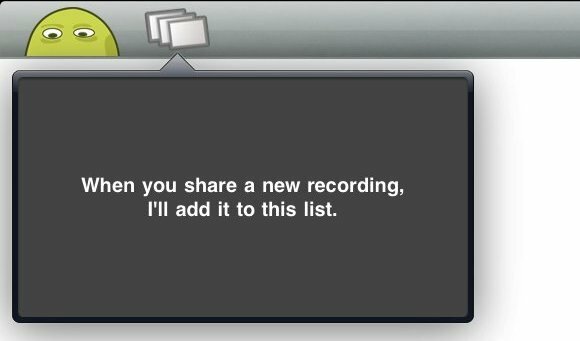
זמן הקלטה
ספירה לאחור של שלוש שניות תתחיל לאחר שתלחץ על כפתור הרשומה האדום. לאחר מכן, תהליך הקלטת המסך יתחיל. אתה יכול להתחיל לצייר תוך כדי הסבר על התהליך בעל פה. לחץ על כפתור העצירה לסיום התהליך.
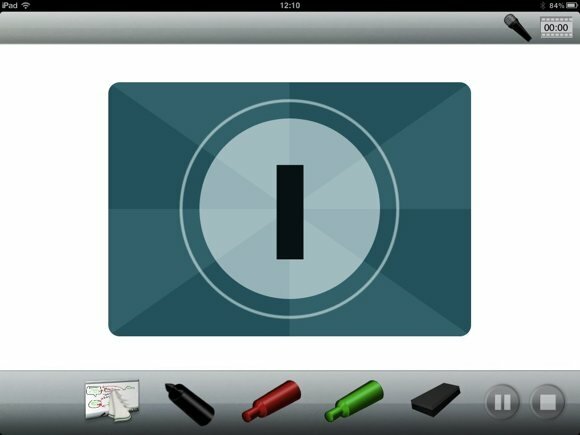
הסרטון יישמר ויוצג על גבי מסך השיתוף. אתה יכול לתת שם לסרטון, להעלות אותו ל- ScreenChomp או לפייסבוק, או למחוק אותו אם אינך רוצה אותו יותר.
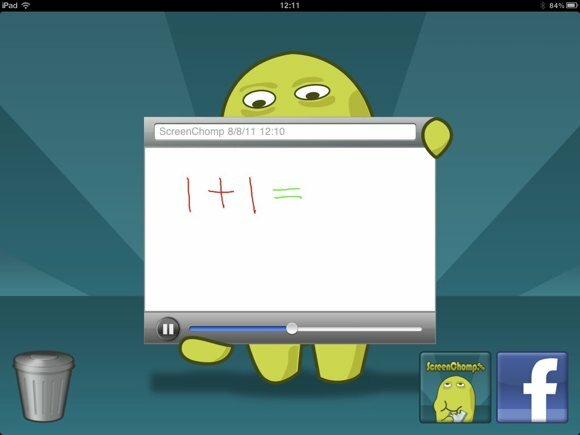
באופן כללי, ScreenChomp מהנה ונוח לשימוש. אבל עדיף שהמפתח יספק שיטה לשמירת הסרטונים במחשב. נכון לעכשיו, הדרך היחידה להוציא את הסרטונים מהאייפד היא על ידי העלאתם לרשת. למרבה הצער העלאת סרטונים היא תהליך ארוך וכואב עבור בעלי חיבור לאינטרנט לא כל כך טוב. בסופו של דבר, האנשים המסכנים האלה לא יוכלו להוציא את הסרטונים שלהם בכלל.
האם ניסית את ScreenChomp? האם ידוע לך על אפליקציות נוספות להקרנת מסך לאייפד דומה? שתף את מחשבותיך והמלצותיך באמצעות התגובות למטה!
אל תשכח לבדוק את מאמרי ההקרנה האלה - 5 אפליקציות שידורי מסך בחינם ליצירת הדרכות וידאו 5 אפליקציות שידורי מסך בחינם ליצירת הדרכות וידאו קרא עוד , כיצד ליצור שידור מסך כמו מקצוען עם 6 הכלים המקוונים האלה כיצד ליצור שידור מסך כמו מקצוען עם 6 הכלים המקוונים האלה קרא עוד , ו CaptureFox: הקלט שידור מסך ב- Firefox לכידת המסך קלה עם 4 כלי Firefox אלהכאשר אתה צריך לתפוס מסך בפיירפוקס, השימוש בלחצן מסך ההדפסה שלך ותוכנת עריכת תמונות נפרדת אינו תמיד יעיל. בדוק במקום זאת כלים אלה. קרא עוד .
סופר אינדונזי, מוזיקאי שהוכרז על עצמו, ואדריכל במשרה חלקית; שרוצה להפוך את העולם למקום טוב יותר פוסט אחד בכל פעם באמצעות הבלוג שלו SuperSubConscious.


