פרסומת
לא משנה לאיזו מערכת הפעלה תבחרו, כוננים קשיחים חיצוניים יכולים להיות שימושיים במיוחד. בין אם אתה צריך להעביר כמה קבצים למערכת אחרת ובין אם ברצונך לבצע גיבוי מהיר, זה לעולם לא יכול לפגוע בכמה מהם.
כמובן שכונן קשיח חיצוני נוח רק כשאתה יכול להשתמש בו בפועל. אם כונן קשיח נעול במחשב ה- Mac שלך, אינך יכול להשתמש בו לשימוש כלשהו. למרבה המזל, זו לא לעיתים קרובות בעיה מרכזית, ולא פעם זה פשוט לפתור אותה.
מה המשמעות של כונן קשיח נעול במחשב האישי שלך?
הרעיון של הצורך לפתוח נעילת כונן קשיח חיצוני במחשבי מק עשוי לא להיות מוכר לך. זה חלקית מכיוון שהוא יכול להתייחס לכמה בעיות שונות.
פירוש הדבר שהכונן מוגדר להרשאות לקריאה בלבד, כך שלא תוכלו להוסיף או למחוק קבצים. ההודעה יכולה גם לתקשר כי הכונן משתמש במערכת קבצים נתמכת באופן חלקי כמו NTFS, אשר macOS תומך רק כקריאה בלבד. לבסוף, זה יכול לסמן שהכונן מוצפן, כלומר אינך יכול לגשת אליו בשום דרך עד שתפענח את הדיסק.
כיצד לבטל את נעילת הכונן הקשיח ב- macOS
הדרך הקלה ביותר לפתוח כונן קשיח חיצוני במחשבי מק היא לחיצה ימנית (או לחיצה ממושכת) אפשרות ולחץ) על סמל הכונן, ואז בחר
לקבל מידע. כאן, גלול מטה אל שיתוף והרשאות בתחתית, לחץ על סמל הנעילה, ואז הזן את הסיסמה שלך כאשר תתבקש.כעת עומדות בפניך שתי אפשרויות. הדרך הקלה יותר היא לאתר את תיבת הסימון בצד שמאל של החלון ולבחור התעלם מהבעלות על אמצעי אחסון זה. זה יאפשר לך לגשת לכונן, לא משנה מי יצר אותו מלכתחילה.
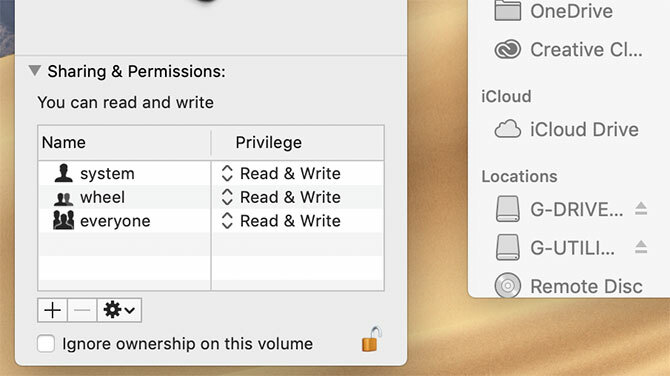
אם זהו כונן שעיצבת בפעם האחרונה, באפשרותך לשנות את ההרשאות הבודדות בתיבה שלמעלה. זה מאפשר לך לשנות את ההרשאות ל קרוא וכתוב עבור עצמך, תוך שמירה על הכונן לקריאה בלבד עבור משתמשים אחרים.
אם אתה תוהה כיצד לפתוח כונן קשיח מוצפן במערכות מק, התהליך פשוט באותה מידה. לחץ באמצעות לחצן העכבר הימני (או לחץ לחיצה ארוכה על אפשרות ולחץ) על סמל הכונן, בתצוגה הראשית של Finder או בסרגל הצד. בתפריט שיופיע, בחר פענח את [DriveName]-כמובן, DriveName יהיה למעשה שם הכונן.
זה עובד רק אם אתה יודע את הסיסמה. אם לא, עדיין תוכל לעצב את הכונן; זה פשוט לוקח קצת עבודה נוספת. אנו נסתכל על זה מעט.
כיצד לנעול כונן קשיח ב- Mac
אם אתה תוהה כיצד לנעול כונן קשיח חיצוני במחשב Mac, זה בערך דומה לביטול הנעילה. כדי להציג כונן לקריאה בלבד, לחץ באמצעות לחצן העכבר הימני על הכונן ובחר לקבל מידע. הנה, בטל את הסימון התעלם מהבעלות על אמצעי אחסון זה בתחתית החלון, אם זה כבר מסומן.
עכשיו, ב שיתוף והרשאות הגדרה, שינוי קרוא וכתוב ל לקריאה בלבד עבור כל קטגוריה שברצונך לשנות. זה ימנע ממשתמשים או קבוצות לא רצויים למחוק, להוסיף או לשנות קבצים בכונן.
זה פשוט להצפין כונן קשיח חיצוני במחשבי מק כמו שזה לפענח אותם. לחץ באמצעות לחצן העכבר הימני על הכונן, ואז בחר הצפן [DriveName] בכונן שברצונך להצפין. כעת בחר סיסמה, הקלד אותה שוב והשאיר רמז לסיסמא אם תרצה. ואז הכה הצפן דיסק ולחכות להשלמת התהליך.
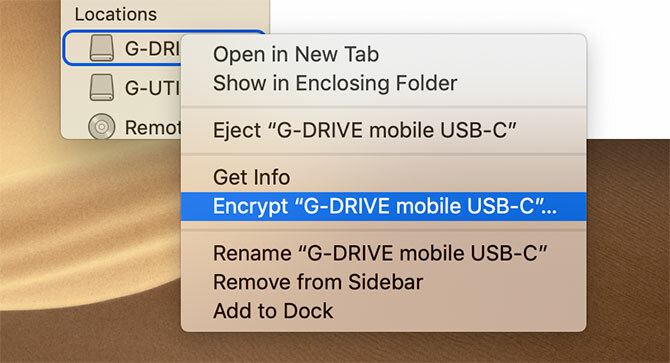
כיצד לעצב כונן קשיח חיצוני עבור Mac
עכשיו כשאתה יודע לפתוח את הנעילה, אתה מוכן לעצב כונן חיצוני לשימוש במחשב ה- Mac שלך. לפני שתמשיך, היה מודע לכך זה ימחק את כל הנתונים בכונן. אלא אם כן אתה בטוח שאתה לא זקוק לאחד מהנתונים, עליך לגבות אותם לפני שתמשיך הלאה. בכל מקרה, גיבוי הוא תמיד רעיון טוב.
עליכם לשקול גם כיצד אתם משתמשים בכונן. מערכות קבצים שונות עדיפות למשימות מסוימות, לכן עליכם לבחור את מערכת הקבצים המתאימה לצרכים שלכם. אם אינך בטוח, הסתכל בסקירתנו בנושא מערכות הקבצים הטובות ביותר עבור Mac עבור כוננים חיצוניים איזו מערכת קבצים ב- Mac מתאימה ביותר לכונן חיצוני?מעצב כונן קשיח לשימוש עם ה- Mac שלך? להלן אפשרויות מערכת הקבצים של macOS וכיצד לבחור את האפשרות הטובה ביותר עבורך. קרא עוד .
ברגע שאתה מוכן, פתח את ה- שירות דיסק היישום, באמצעות גלישה אליו בתוך יישומים בתפריט ב- Finder או על ידי לחיצה על Cmd + שטח לחיפוש באמצעות Spotlight. בחר כעת את הכונן שלך בתפריט בצד שמאל ולחץ באמצעות לחצן העכבר הימני (או לחץ לחיצה ארוכה על) אפשרות ולחץ) על הסמל, ואז בחר מחק.
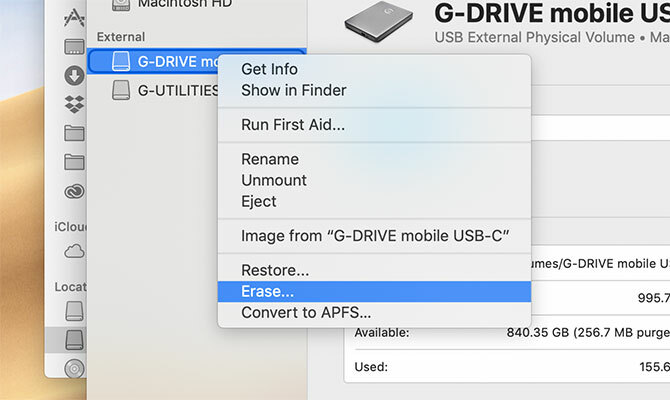
במסך הבא אתה יכול לתת שם לכונן כל מה שתרצה שם קטע. אתה יכול גם לבחור את מערכת הקבצים שברצונך לעצב את הכונן תחת פורמט אפשרות. בחר כעת מחק שוב. מערכת ההפעלה תבנית את הכונן עם האפשרויות שבחרת ותמחק את כל הנתונים עליו.
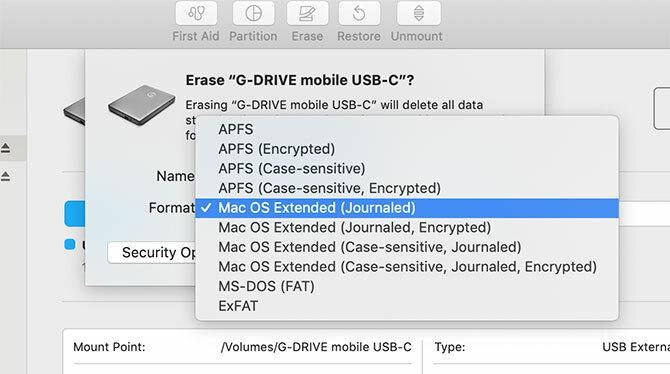
שמות את האפשרות מחק מובן מאליו כי התהליך מוחק את הנתונים שלך, אך הדבר מוסיף בלבול בדרך אחרת. אם אתה בוחן כיצד לעצב כונן קשיח חיצוני ל- Mac, יתכן שלא תחפש אפשרות בשם "מחק".
בעיות נפוצות עם כוננים קשיחים של מק
הטיפים בסעיפים לעיל הם כללים, ולכן עליהם לעבוד על רוב הכוננים החיצוניים. לפעמים, עם זאת, תיתקל בבעיות ספציפיות יותר. לדוגמה, אתה עלול להיתקל במצב בו אינך יכול להוסיף קבצים לכונן Seagate במחשבי מק.
אחת הסיבות לכך שאינך יכול להוסיף קבצים לכונן הקשיח של Seagate במחשב האישי שלך היא שהיא מעוצבת עם NTFS. ב- macOS, אתה יכול לקרוא דיסקים בפורמט זה בלבד, ולא לכתוב להם. זה ימנע ממך להוסיף, לשנות או למחוק קבצים.
למרבה המזל, Seagate מציעה את מנהל התקן פרגון עבור macOS. זה מאפשר לך להוסיף גישה לכתבי כונני Seagate ב- macOS מבלי שתצטרך לאתחל מחדש. זה נהדר אם אתה משתמש בכונן בין מערכות.
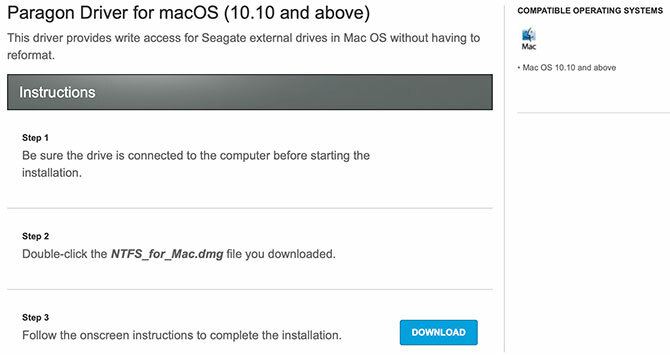
אתה יכול גם לבחור בתוכנה של צד שלישי שנועדה לעבוד על כל סוג של כונן. עם זאת, אם אתה נתקל בבעיות בהן אינך יכול למחוק קבצים בכונן הקשיח החיצוני של Seagate ב- macOS, תוכל באותה מידה ללכת על האפשרות של החברה עצמה.
מה עם קריאת כוננים במערכות אחרות?
עצה זו מיועדת למשתמשי מק, לכן היא מתמקדת בניהול כוננים קשיחים חיצוניים באמצעות macOS. אם אתה משתמש בכמה מחשבים, עם זאת, ייתכן שתצטרך לקרוא כוננים אלה גם ב- Windows. כשמשתמשים במערכת קבצים כמו exFAT, זה קל, אבל מערכות קבצים ממוקדות על-ידי מק יכולות להיות יותר מורכבות.
אם אתה מתקשה לקרוא כוננים במערכות הפעלה, אל תדאג. הסתכל בכמה דרכים שאתה יכול קרא כונן בפורמט מק במחשב Windows 6 דרכים לקרוא כוננים המותקנים על-ידי Mac ב- Windowsאנו מראים לך כיצד לקרוא כונן מקבצים מעוצב עם HFS + או מערכת הקבצים של Apple (APFS) במערכת Windows. קרא עוד .
קריס ווויק הוא סופר, מוזיקאי וכל מה שקוראים לו כשמישהו מכין סרטונים לאינטרנט.