פרסומת
יש לך הרבה תיקיות ב- Mac שלך. הם נמצאים בתיקיית הבית שלך, בטוח, אבל ידוע לך גם להוסיף כמה תיקיות לרציף שלך. אחד מחזיק את כל המשחקים שלך; אחר מכיל את הדברים שאתה עובד עליהם כרגע.
וכולם נראים אותו דבר.
שנה את זה ואת מראה הכונן הקשיח החיצוני על שולחן העבודה שלך. אני אראה לך כיצד לבצע את ההחלפה, אך ראשית בואו נסתכל על כמה סמלים חלופיים.
מציאת אייקוני מק חלופיים
סמלי תיקיה
אם אתם מחפשים סמלי תיקיות בהתאמה אישית שמשתלבים במראה והתחושה של ה- Mac הקיימים שלכם, אל תחפשו רחוק יותר סמלי התיקייה הנוספת של Myssynen. סט זה מציע דגשים חזותיים לכל דבר, החל ממשחקים לסרטים, והכל תואמים באופן מושלם לסמלים הקיימים של ה- Mac שלך:

זה מושלם אם אתה רוצה להוסיף תיקיית משחקים בהתאמה אישית לרציף שלך, או לכל דבר אחר באמת. אותו אמן מציע סמלי תיקיה צבעוניים התואמים למראה ברירת המחדל של אפל, אז בדוק את אלה אם אתה רוצה להרחיב את המגוון שלך מעבר לכחול.
אם תרצה לבחור הרבה יותר בתיקיות בהתאמה אישית, אני ממליץ לך לבדוק דף סמל התיקיה בארכיון אייקון. תוכלו למצוא הרבה, כולל אלה סמלי תיקיית עץ:

כוננים קשיחים
כברירת מחדל, כל הכוננים הפנימיים והחיצוניים למעשה נראים זהים. זה בסדר, אבל אם אתה נותן לכוננים שלך אישיות מסוימת, קל יותר להפריד אותם במבט אחד. אני ממליץ
כוננים חלקיקים מאת Thvg כמקום להתחיל:
מוצעים שלושה צבעים שונים, ואייקונים שונים פירושם שניתן לשנות את המצב.
בכוננים פנימיים כולם יש סמלים זהים, והסמלים האלה נראים מיושנים לכל מי שכן התקין SSD ב- MacBook שלהם כיצד להחליף את כונן ה- DVD של ה- Macbook שלך ל - SSDהאם המחשב הנייד הישן של אפל שלך מתחיל להיאבק? האם זמן האתחול כל כך ארוך שאתה יכול לצאת לקנות קפה? אם כן, אולי הגיע הזמן לחשוב על שדרוג הראשי שלך ... קרא עוד . לשמחתי תוכלו למצוא סט של אייקונים של כונן מצב מוצק מותאמים אישית עבור:

כמובן שאם תרצה גם שהכונן המסורתי שלך יהיה עם אייקון מדויק, עליך לבדוק את ערכת ה- סמלי כונן פנימיים מציאותיים. זה... נרחב.
דברים אקראיים
לסתימה יש מעולה גיבוי של סמלי Mac חלופיים, כולל כל מה שדגלי הפיראטים מגיעים אליהם מכשירים שונים מ- Star Trek.
כן, קראת את זה נכון:
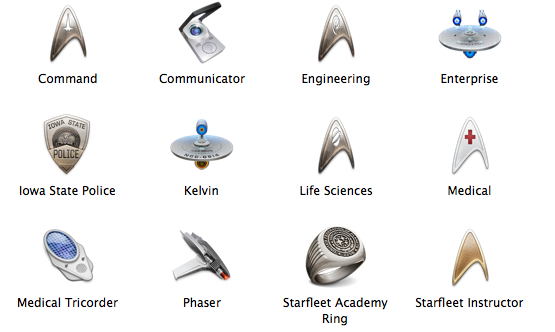
אם אתה רוצה להעמיד פנים שאתה הטלפון הוא תקשורת, זה המקום להתחיל.
כיצד להחליף סמלי תיקיות מק
אפל מסבירה כיצד להחליף אייקונים באתר שלהם, אך הנה מדריך חזותי מהיר. החלפת אייקון היא קלה: לחץ באמצעות לחצן העכבר הימני / לחץ על התיקיה, הכונן או האפליקציה שתרצה לשנות את הסמל עליה ולחץ עליה. לקבל מידע. אתה משתמש גם בקיצור המקשים, Command + I:

יופיע חלון עם מידע רב, אך אתה מעוניין רק בסמל בצד שמאל למעלה. לחץ עליו ותוכל להדביק כל תמונה כדי להפוך לסמל של פריט זה:

עם זאת, קל יותר אפילו לגרור אייקון לכאן:

רוצים לחזור לשגרה? לחץ על הסמל בסמל לקבל מידע לחץ על מקש המחיקה של ה- Mac. התיקיה או הכונן יחזרו למראה ברירת המחדל שלה.
זה לא עובד רק עבור תיקיות וכוננים - אתה יכול לעשות את זה גם עבור אפליקציות - אבל ראוי לציין שתהליך זה לא יעבוד עבור אפליקציות שאתה מוריד מ- Mac App Store.
אפליקציות למשימה
לא רוצה להחליף את כל הסמלים האלה באופן ידני? ישנן אפליקציות לזה ואפילו מחליפות קבוצה שלמה של אייקונים. לדוגמה, Icondubber, אשר הופך את ניהול האייקונים והנושאים עבור מק פשוט נהל סמלים ונושאים של Mac OS X בחינם באמצעות iCondubberMac OS X היא כבר מערכת הפעלה יפה מאוד. אולי בגלל זה קשה כל כך להתאים אישית את רכיבי הממשק שלה, במיוחד בהשוואה למערכות הפעלה אחרות. קל להבין מאיפה הם מגיעים, ... קרא עוד .
יש גם ממתק, שהוא כיום מנהל אייקונים בחינם עבור Mac. הוא יכול לנהל אוספים שלמים של סמלים, שתמצאו ברבים מקישורי ההורדה שלמעלה.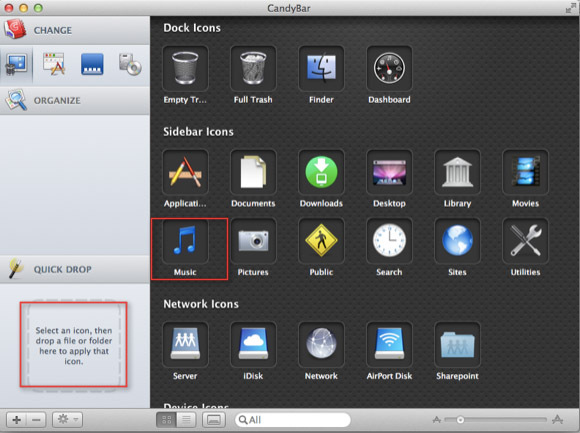
האם זה הכרחי?
כמובן שלא להתאים אישית את הסמלים שלך, אבל זה יכול להיות כיף. זה יכול אפילו להיות פרודוקטיבי, אם אתה מסוג האנשים שמגיב טוב לרמזים חזותיים.
עם זאת, מה שאני תוהה הוא כמה מכם מצאו סמלים מעולים בהרבה מאלו שפירטתי למעלה. פעמיים, אנשים! השתמש בתגובות למטה.
ג'סטין פוט הוא עיתונאי טכנולוגי שבסיסו בפורטלנד, אורגון. הוא אוהב טכנולוגיה, אנשים וטבע - ומנסה ליהנות משלושתם בכל הזדמנות אפשרית. אתה יכול לשוחח בצ'אט עם ג'סטין בטוויטר, ברגע זה.

