פרסומת
 אני צריך להיות כאן לגמרי כנה, מעולם לא הייתי מרוצה לחלוטין עם סייר הקבצים של Windows. אני חושב שבפעם האחרונה שמאוד אהבתי את הפריסה הגרפית של מערכת קבצים של Windows הייתה Windows 3.1. ברצינות.
אני צריך להיות כאן לגמרי כנה, מעולם לא הייתי מרוצה לחלוטין עם סייר הקבצים של Windows. אני חושב שבפעם האחרונה שמאוד אהבתי את הפריסה הגרפית של מערכת קבצים של Windows הייתה Windows 3.1. ברצינות.
מה שאהבתי בזה היה כמה נגיש הכל על גבי מסך אחד. הכל היה בכיכרות נתונים מאורגנות היטב, כך שהפרודוקטיביות הייתה טובה יותר לדעתי. בטח, בימינו יש לנו alt-tab או win-tab, אך זה עדיין לא חלק ופשוט כמו רשת הנתונים הישנה והטובה.
כדי למצוא פיתרון יותר למנהל קבצים פרודוקטיבי, בחנתי את MakeUseOf ואת הפתרונות שהוצעו בעבר כמו השניים מנהלי קבצים חלופיים 2 מנהלי קבצים אלטרנטיביים שעליכם לבדוק באמת קרא עוד ג'סיקה כתבה על או על הגישה של קרייג שילוב סייר Windows ו- Chrome תלתן 2 הופך את סייר Windows ל- Google Chrome [Windows]מאז XP ונראה שזה יימשך עד שמונה, אחת התפיסות הגדולות ביותר שלי ביחס למערכת ההפעלה Windows היא עד כמה שאינו יעיל ובלתי יציב של סייר Windows. ועד כה, עם מה ... קרא עוד . נתתי רב-מפקד נסה את Multi Commander כחלופה מתקדמת לסייר הקבציםבכל הכנות, Windows 7 הגיע עם סייר קבצים די הגון. יש לך חלונית ניווט קלה משמאל, עם רשימות קבצים ותיקיות במרכז וחלונית תצוגה מקדימה שימושית ב ... קרא עוד
לנסות לעצמי, ואהבתי את זה - למרות שהתברר שהוא קצת מורכב מדי לטעמי.האמת, כל מה שאני באמת רוצה זה משהו כמו סייר הקבצים הרגיל של חלון, אבל עם יותר... טוב, יותר ריבועים. אני רוצה לראות יותר תיקיות ויותר קבצים במרחב קטן יותר. אז אני חייב לומר שהתרגשתי למדי להיתקל Q-Dir לאחרונה.
סייר קבצים פרודוקטיבי יותר
כשאתה הולך לראשונה להוריד Q-Dir מאתר המפתח, אל תשתולל לחשוב שמדובר בתוכנה חובבנית. האתר עצמו מסגיר את הערך האמיתי של יישום זה. מרבית האפליקציות שמציע מפתח זה פשוטות - כלים המונעים מהמחשב שלך לישון, כלי לבדיקת לחץ למחשבים ואפילו אפליקציה פשוטה שיוצרת נמלים מונפשות בשולחן העבודה.
כן - הדברים הנמוכים עד שתגיעו ל- Q-dir. אין בזה שום דבר נמוך. הוא מציע בדיוק את העיצוב שרציתי בסייר Windows. כשאתה משיק לראשונה את חלופת סייר הקבצים, תראה ארבע חלוניות בהן תוכל להשתמש בנפרד כדי לחקור לתיקיות ספציפיות במחשב האישי שלך.
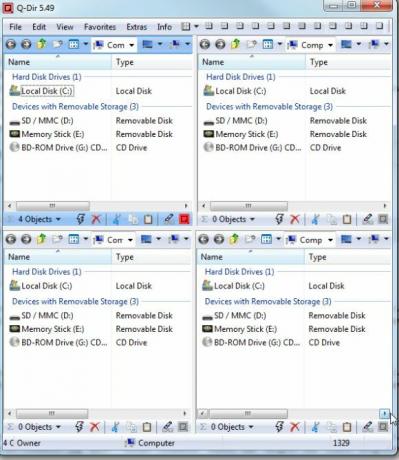
הנה העניין - זה הרבה יותר מיישום סייר קבצים בעל ארבעה חלונות. למעשה אתה יכול לבחור מרשימת פריסות המתאימות לך ביותר. הגדר שתי חלונות משמאל ואחת גדולה מצד ימין. הניחו שני קטנים בחלק העליון וחלק גדול בחלק התחתון. בעיקרון - התאם אישית את הפריסה של חלונות סייר הקבצים הזעירים באופן המתאים ביותר לאופן בו אתה מתכנן להשתמש בהם. אתה יכול גם לבחור כיצד החלונות מציגים את תוכן התיקיות לעומת סייר הקבצים - בעצם סייר קבצים אחד לכל חלון, או סייר קבצים אחד השולט בכל החלוניות.
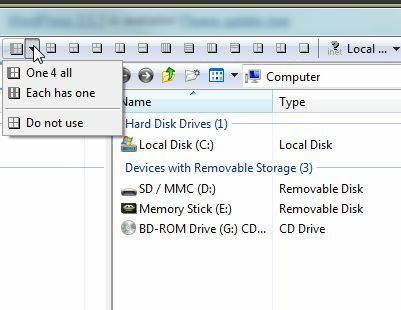
סייר הקבצים האחד הוא המועדף עלי, מכיוון שהוא נותן לך יותר גמישות במרחב קטן יותר. כל שעליך לעשות הוא לבחור בחלונית בה ברצונך שתוכן התיקיה יוצג, לחץ על התיקיה בחלונית סייר הקבצים, ותוכן אותה תיקיה יוצג בחלונית הקטנה יותר. לדוגמה, למטה יש לי את "המסמכים שלי"מוצגת בחלונית השמאלית העליונה, ותכני שולחן העבודה מוצגים בחלונית השמאלית העליונה.
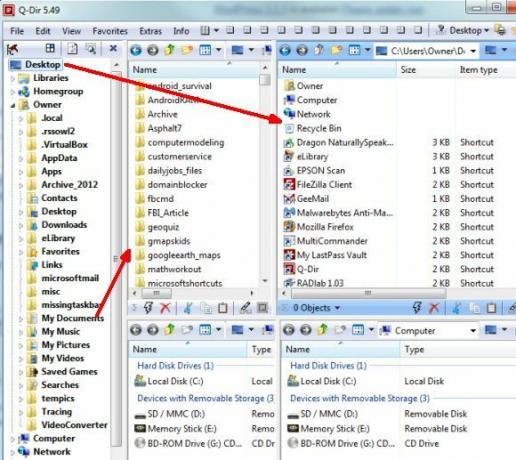
אולי תוהה - מה הטעם? ובכן, אם אתה חושב על אופן העבודה שלך, זה בעצם הגיוני מאוד. כשאני כותבת עבור לקוח מסוים, אני מאחסנת פרטי חשבון עבור אותה עבודה בתיקיה מאובטחת בכונן הקשיח החיצוני. אני מאחסנת את תבניות המאמר בהן אני משתמש בתיקיית המסמכים שלי במחשב האישי. אני רשאי לעקוב אחר נתוני חשבוניות עבור אותו לקוח בתיקייה מיוחדת "תקציב" במקום אחר במחשב האישי שלי. ובכן, עכשיו בכל פעם שאני עובד עבור לקוח זה, אוכל לשמור הגדרת Q-Dir שפותחת את כל התיקיות הללו בבת אחת - כל מה שאני צריך כדי לעבוד עבור הלקוח הזה ממש בהישג ידיי.
כל חלונית נפרדת מאפשרת לך לנווט לכל תיקיה חדשה במחשב שלך באמצעות תיבה נפתחת מהירה - כך שאתה לא קשור רק לתיקיה עליה אתה לוחץ מחלונית סייר הקבצים.
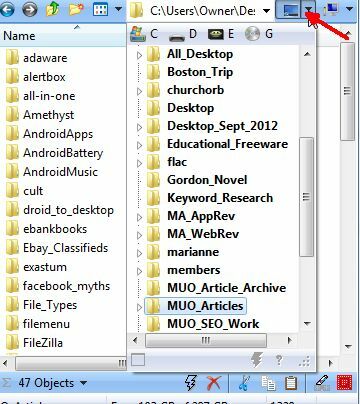
מתוך חלוניות בודדות, באפשרותך גם לשלוח את תוכן התיקיה בחלונית הנוכחית שלך לכל חלונית אחרת. כל שעליך לעשות הוא ללחוץ באמצעות לחצן העכבר הימני על התיקיה ואז לזהות את חלונית היעד שאליה ברצונך לשלוח את התוכן. לכן, למרות שיש לך תבנית קבועה ומותאמת אישית של תיקיות שאיתן אתה מתחיל, היישום מספיק גמיש כך שתוכל לשנות את הדברים בכל דרך שתצטרך בזמן שאתה עובד.
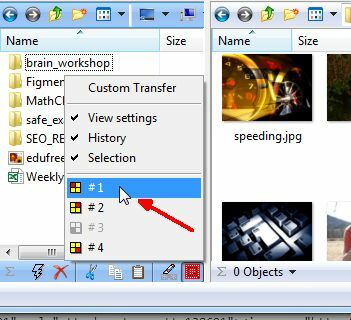
לכל חלונית פרט יש קבוצה משלה של סמלי פקודות קבצים כמו חתוך, העתקה ומחק ימינה בסרגל התחתון של כל חלונית. זה נהדר עבור כל מי שמעדיף להשתמש בעכבר לדברים האלה ולא למקלדת. זה שם אם אתה רוצה את זה.
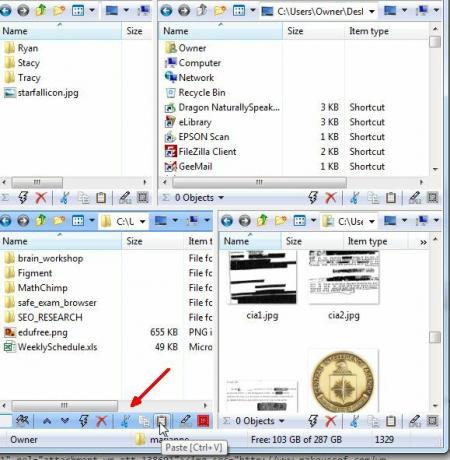
הדבר האהוב עליי ב- Q-Dir הוא העובדה שברגע שיש לך פריסה שעובדת עבור משימה או פרוייקט מסוים, אתה יכול לשמור את ההגדרה בקובץ .qdr. בפעם הבאה שתצטרך לעבוד על אותו פרויקט, פשוט פתח את Q-Dir, פתח את קובץ ה- Qdr שנשמר, ושם יש לך את הפריסה המדויקת שאתה יודע שיהיה הכי פרודוקטיבי לעבודה שעליך לבצע. תשכח מפתיחת חלונות סייר קבצים מרובים וניווט למיקומי התיקיות שאתה שוכח כל הזמן. לא - פתח את קובץ הפורמט שנשמר וזהו - זה בסדר בהישג ידך.
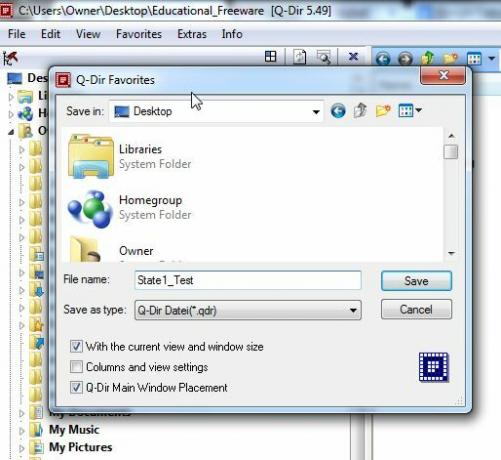
פיצ'ר מגניב נוסף שכדאי להזכיר הוא קידוד צבע. זה לא מופעל כברירת מחדל, אבל אני ממש אוהב את זה, אז הפעלתי אותו. אתה פשוט עובר לאפשרויות, לחץ על "צבעים " ובחר בכרטיסייה "השתמש בסינון צבעתיבת הסימון. זה חל על קוד צבע מסוים כמוגדר בחלון זה (שתוכל לשנות) על סוגי קבצים נפרדים. כך שהתמונות יהיו סגולות, קבצי שמע אדומים וכן הלאה.
![צור סביבת עבודה מאורגנת ופורה יותר עם Q-Dir [Windows] qdir8](/f/53bcd9ee7f4926548819cde858d4cc5a.jpg)
זה אומר לך במבט מהיר מהי תבנית הקובץ של קובץ מסוים. זו דרך קלה מאוד לארגן חזותית קבצים מבלי שתצטרך למיין אותם בחלון.
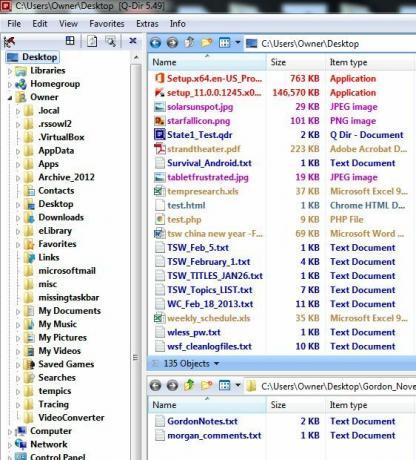
כפי שאתה יכול לראות, Q-Dir הוא הרבה יותר פונקציונלי ושימושי ממה שאתה עשוי לחשוב. זו בקלות אחת החלופות הטובות ביותר לחוקר הקבצים שניסיתי מזה זמן רב, ואחת שאני ממשיכה להשתמש בה פשוט בגלל הפרודוקטיביות הרבה יותר שהיא עזרה לי להיות.
אני ממליץ עליו בחום, ורוצה לדעת גם מה אתה חושב על חלופת סייר הקבצים הזו. האם זה עוזר בשיפור התפוקה שלך? שתף את המשוב והצפיות שלך בקטע התגובות למטה.
אשראי תמונה: זכוכית מגדלת דרך Shutterstock
לראיין תואר ראשון בהנדסת חשמל. הוא עבד 13 שנה בהנדסת אוטומציה, 5 שנים בתחום ה- IT, וכעת הוא מהנדס אפליקציות. כעורך מנהל לשעבר של MakeUseOf, הוא דיבר בכנסים ארציים להמחשת נתונים והופיע בטלוויזיה וברדיו הארציים.


