פרסומת
כונן קשיח במצב מוצק הוא אחד השדרוגים הטובים ביותר הזמינים למחשב מודרני. זה מגדיל את זמני הטעינה של תוכניות באופן דרמטי, מה שבתורו גורם למחשב להרגיש חריף יותר. התוצאות יכולות להיות דרמטיות. משחקים מסוימים, למשל, נטענו כמה פעמים מהר יותר מ- SSD אחרי שהחלפתי את הכונן המכני שלי סמסונג 830 Solid State Drive (SSD) 512 GB סקירה וגידהכעת אנו בודקים את אחת הערכים הידועים ביותר בשוק הכונן המוצק - Samsung 830 SSD (סדרת MZ-7PC512N / AM 2.5 "SATA III MLC). ואנחנו לא סוקרים שום גרסה קטנה וזולה ... קרא עוד .
היתרונות של SSDs אינם מוטלים בספק. אבל איך מתקינים אחד כזה? למעשה, התקנת כונן קשיח היא אחד השדרוגים הקלים ביותר שאפשר. כל מי שיש לו שתי ידיים ומברג יכול לעשות את זה. הנה איך.
פתק: מדריך זה מניח שיש לך SATA SSD. לא בטוח מה יש לך? עיין במדריך שלנו בנושא PCIe לעומת SATA PCIe לעומת SATA SSDs: איזה כונן אחסון הכי טוב?מחשבי SSD של PCIe מהירים יותר מ- SATA SSDs. אבל ייתכן שלא תזדקק לזה. מאמר זה מסביר כיצד SSDs PCIe נבדלים מ- SATA SSDs. קרא עוד לגלות.
הודעה וגיבוי חובה בגין חובה
לפני שנצלול פנימה, הרשו לי להזכיר לכם שזה מדריך להתקנת חומרת מחשב. המשמעות היא פתיחת המחשב האישי שלך, חיבור מיתרים חדשים וניתוק פוטנציאל לאחרים. בעיות נדירות, אך ברור שיש יותר סיכון למחשב שלך מאשר אם לא היית עושה דבר.
כמו כן, גבה את הנתונים שלך. זהו מדריך להתקנת כונן קשיח במצב מוצק. גם אם שום דבר לא ישתבש, הכונן החדש הזה יהיה ריק ותצטרך להתקין עליו גרסה חדשה של מערכת ההפעלה שלך או לשכפל אליו כונן קיים.
מתכונן
מדריך זה אינו מדריך קנייה, ולכן אני מניח שכבר רכשת כונן קשיח במצב מוצק.
לפני ההתקנה תצטרך לדעת אם שולחן העבודה שלך כולל מפרץ כונן בגודל 2.5 אינץ '. זה יכול להיות קשה לקבוע אם לא מותקן כונן במצב מוצק. זה פשוט יהיה סוגר קטן וחושב ברוחב של 2.5 אינץ '. אל תתפלאו אם אין כזה. אפילו שולחנות עבודה חדשים חסרים לעיתים תכונה זו.
כדי להתקין כונן במצב מוצק במקרה ללא כונן בגודל 2.5 אינץ 'יש צורך במתאם. זהו מגש מתכת קטן הדומה בגודל לכונן קשיח מכני בגודל 3.5 אינץ '. בחלקו התחתון יהיו חורי בורג המתאימים לחורי הברגים שבתחתית ה- SSD. פשוט תיישר אותם והתקן ככה.

כשאתה מורכב זה צריך להיראות כמו זה.

החומרה היחידה האחרת הדרושה לך היא כבל SATA. רוב SSDs יגיעו עם ארוז אחד בתיבה. זה צריך להיראות משהו כזה.

ברגע שיש לך את ה- SSD במתאם (במידת הצורך) וכבל SATA שימושי, אתה מוכן לצאת לדרך.
התקנת ה- SSD
נתק את המחשב האישי מכל חיבורי החשמל ומיתרי ההיקפי והעבר אותו למשטח ישר ושטוח עם תאורה טובה. לאחר שהתיישבו, פתחו אותו. מחשב רגיל של מגדל ייפתח בדרך כלל בצד שמאל (ניתן לראות מקדימה). הלוח יאובטח באמצעות ברגים בגב. אולם לא כל מקרה הוא כזה. יתכן שתצטרך לעיין במדריך למחשב שלך.
לאחר הפתיחה, אתר את מפרצי הכונן. אלה נמצאים בדרך כלל בקדמת המקרה מתחת למפרצי הכונן האופטי הגדולים. המפרצים עצמם הם בדרך כלל רק סוגריים מתכתיים עם חורי בורג, אם כי מקרים יקרים יותר יתאימו למערכת הרכבה ללא כלים. אם במקרה שלך יש מערכת כזו, ייתכן שתצטרך לפנות אליה לקבלת הוראות הרכבה.

החלק את ה- SSD לתושבת שלו, וקבע את חורי הברגים ב- SSD או במתאם 3.5 אינץ 'עם החורים בתא הכונן. הקפד להתקין את הכונן כך שחיבורי SATA וחיבור הנתונים שלו יפנו אל לוח האם.

כעת אבטח את הכונן באמצעות ברגים. היה צריך לספק להם כונן במצב מוצק. אם אתה מסיבה כלשהי חסר ברגים, הם יכולים להיות כאלה רכש חנויות חובבים במחירים נמוכים מאוד.

כאשר הכונן מאובטח הגיע הזמן לחבר אותו ללוח האם. על לוח האם תהיה יציאת SATA שנראית כך.

חבר את כבל SATA לאחת מהיציאות הללו וחבר את הקצה השני ל SSD. שימו לב לעיצוב בצורת L של החיבור. זה בלתי אפשרי להתקין אותו בכיוון הלא נכון ללא מאמץ מגוחך.
הבא חבר SATA כוח ל SSD. זהו מחבר ארוך, דק ושחור עם עיצוב בצורת L. זה יהיה חלק מאספקת החשמל של המחשב האישי שלך.

אספקה לרוב תקבץ שלושה מחברים אלה יחד לאורך אורך הכבל, כך שבמקום שיש אחד, יש בדרך כלל שניים נוספים.
הכונן, עם חיבורי נתונים וכוח, אמור להיראות כך.

אתה סיימת! עכשיו כל מה שאתה צריך לעשות זה לחבר את התיק יחד לאתחל את המחשב האישי שלך.
התקנת מערכת הפעלה
כעת מותקן ה- SSD החדש. אם לא הוצאת את הכונן הקשיח הקיים שלך, עם זאת, המחשב שלך יאתחל כרגיל כשתפעיל אותו. הכונן החדש יופיע ככונן אחסון.
ישנן שתי דרכים להציב מערכת הפעלה בכונן החדש. האחת היא שיבוט הנתונים בכונן הקודם לזה החדש. השני הוא להתחיל טרי ולהניח התקנה חדשה של מערכת ההפעלה שלך בכונן החדש.
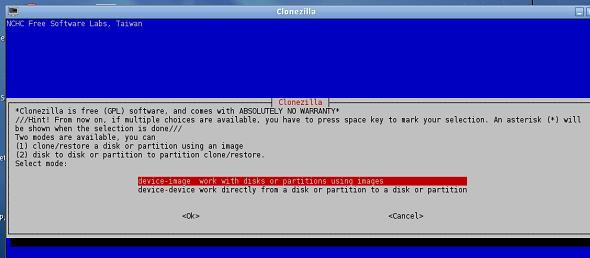
ג'סטין שלנו כתב מדריך על כיצד לשכפל את הכונן הקשיח שלך - - כיצד להשתמש ב- Clonezilla כדי לשכפל את הכונן הקשיח של Windowsלהלן כל מה שצריך לדעת כיצד להשתמש ב- Clonezilla כדי לשבט את הכונן הקשיח בצורה הקלה ביותר. קרא עוד . אנא עיין במאמר שלו למידע על נושא זה וחזור לכאן לאחר שתסיים. אחרת, המשך הלאה.
עכשיו לאחר ששיבטת נתונים ל- SSD, או שהחלטת לבצע התקנה חדשה, עליך להפוך את ה- SSD לכונן האתחול שלך. ניתן לעשות זאת רק על ידי כניסה ל- BIOS של המחשב שלך. הפעל מחדש את המחשב ולחץ על מקש החם ה- BIOS במסך האתחול הראשון (זה לרוב מחק או F12). מערכת ההפעלה שלך לא תאתחל ו- BIOS יופיע במקום זאת.
משתמשי Windows 8 עשויים להיות מסוגלים לגשת ל- UFEI (היורש של ה- BIOS במחשבים מודרניים) דרך Windows עצמו. עיין במדריך שלנו לעוד.
ברגע ש- BIOS או UFEI פתוחים חפש קטע שכותרתו "אתחול"או"אפשרויות מתקדמות. " ואז חפש את קטגוריית המשנה של הכונן הקשיח ופתח אותה. לאחר מכן תראה רשימה של כוננים קשיחים המחוברים כעת. הכונן הקשיח הישן שלך יופיע בחלקו העליון, בעוד הכונן הקשיח החדש שלך יופיע בהמשך. שנה את סדר האתחול כך ש- SSD יהיה בחלקו העליון. הקפד לשמור את ההגדרות החדשות כשאתה יוצא מ- BIOS / UFEI.
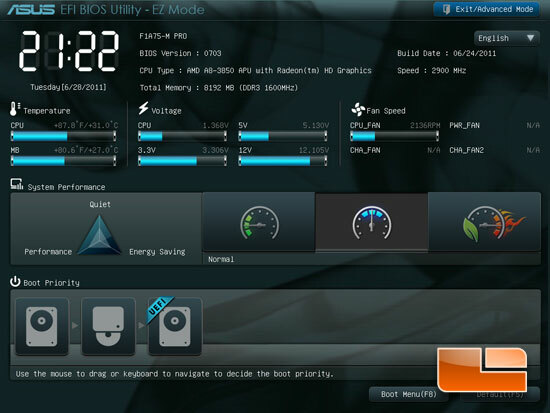
כעת המחשב שלך יאתחל מהכונן הקשיח במצב מוצק. אם שיבטת נתונים לכונן זה סיימת. אם לא, כעת באפשרותך להתקין את מערכת ההפעלה לבחירתך כפי שהיה בדרך כלל.
התקנת מנהל התקן
לאחר שתתחיל למערכת ההפעלה שלך מכונן המצב המוצק, הגיע הזמן להתקין מנהלי התקנים. רוב SSDs יגיעו עם מנהלי התקנים, ואני ממליץ להתקין אותם. בדרך כלל הם כוללים כלי ניהול לניהול כוננים שממקסמים את ביצועי הכונן ואת אמינותו.
אין שום דבר נוסף לציין בהתקנת מנהלי התקנים. הם מתקינים כמו כל תוכנה אחרת. פשוט צץ בתקליטור או הפעל את ההפעלה ופעל לפי הוראות אשף ההתקנה. יתכן שתצטרך להפעיל מחדש לאחר סיום ההתקנה.
סיכום
אני מקווה שתיהנו מהכונן החדש שלכם במצב טוב. ללא ספק תשימו לב שתוכניות נטענות הרבה יותר מהר מבעבר. זמני האתחול יהיו גם מהירים יותר. מכיוון ש- SSD נוטים להיות בעלי נפח אחסון קטן, כדאי לנהל נתונים כך שרק קבצים ותוכניות חשובים יופיעו בכונן חדש. ראה מדריך הניהול של SSD שלנו שימוש ב- SSD קטן וכונן קשיח רגיל: כיצד לארגן את הקבצים שלךלאחרונה סקרתי כונן מוצק של סמסונג 830 512 ג'יגה-בייט המשמש כיום ככונן הראשי עבור המחשב שלי. אולם לפני כן השתמשתי בכונן מוצק של 60 ג'יגה-בתים. למה? לאותו ... קרא עוד לעוד.
אשראי תמונה: ביקורות לגיטיות
מתיו סמית הוא סופר עצמאי המתגורר בפורטלנד אורגון. הוא כותב ועורך גם עבור מגמות דיגיטליות.


