פרסומת
סייר הקבצים של Windows הוא כלי ברירת המחדל של Windows לעיון בקבצים שלך. אם אתה רוצה להפיק את המרב מזה, אתה צריך לחפור קצת יותר לעומק. אנו הולכים לשתף אתכם בכמה מהמועדפים עלינו סייר הקבצים וטריקים 10 תכונות מעט ידועות של סייר הקבצים של Windowsאל תתנו לחוקר הקבצים של Windows להטעות אתכם במראהו הרגיל. זה מסוגל להרבה יותר פעולות וציוצים ממה שהוא מאפשר! בואו נראה לכם חבורה מהם. קרא עוד .
בין אם זה מהיר בקיצורי דרך, שינוי שם של קבצים בכמות גדולה או עריכת התפריטים, אנו בטוחים שתלמד משהו חדש עם הסבב הגדול הנהדר הזה.
אם יש לך טיפים משלך סייר קבצים משלך, הקפד ליידע אותנו בתגובות שלהלן.
1. שנה שם של קבצים מרובים
אתה בטח כבר יודע איך לשנות את שמם של קבצים בודדים, אך האם ידעת שהתהליך דומה מאוד לשינוי שם קבוצתי של קבוצת קבצים?
ראשית, בחר את הקבצים שברצונך לשנות שם. אתה יכול להחזיק מעמד Ctrl ו לחיצה שמאלית לבחירת קבצים ספציפיים או לחץ על Ctrl + A כדי לבחור הכל בתיקיה. מקש ימני הקובץ שאתה רוצה תחילה ברצף (תהליך זה מצרף מספרים לסוף הקובץ) ולחץ על שנה שם.
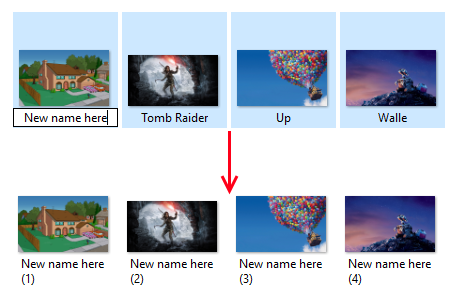
הזן את השם שאתה רוצה שיש לכל הקבצים ולחץ על להיכנס. סייר הקבצים ישנה את שמו של כל הקבצים שנבחרו בסדר מספרי.
אם אתה זקוק לכמה תכונות מתקדמות יותר, כמו היכולת להוסיף או להסיר טקסט ספציפי משמות קבצים, לשנות תוספי קבצים, לשנות נתונים של EXIF ועוד, בדוק את זה שירות שינוי שם גורף.
2. מחק את היסטוריית הגלישה בקבצים
כברירת מחדל, סייר הקבצים ישמור תיעוד של כל הקבצים האחרונים שפתחת וכן את החיפושים האחרונים שלך. זה טוב לחזור במהירות למשהו, אבל אולי תרצה לנקות את ההיסטוריה או לכבות את התכונה הזו לחלוטין.
כדי להתחיל, פתח את סייר הקבצים ולחץ על קובץ> שנה תיקייה ואפשרויות חיפוש. על כללי הכרטיסייה ומתחת ל פרטיות לחץ על הקטע ברור כדי להסיר את כל היסטוריית סייר הקבצים שלך.
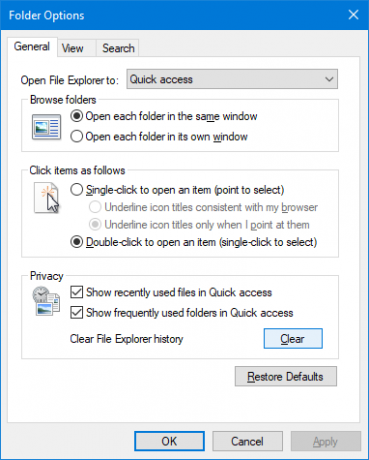
אם ברצונך להשבית את ההיסטוריה, בטל את הסימון של אחד משניהם או שניהם הצג קבצים ששימשו לאחרונה בגישה מהירה ו הצג תיקיות נפוצות בגישה מהירה. ואז לחץ בסדר.
3. השבת מודעות
כאילו לא היו מספיק מודעות בכל מקום אחר, מיקרוסופט החלה לאחרונה הצגת מודעות בסייר הקבצים כיצד להשבית מודעות בסייר הקבצים של Windows 10Windows 10 דחף יותר מודעות למערכת ההפעלה מכל גרסה שלפניה. לאחרונה יתכן שהתחלת לראות מודעות בסייר הקבצים שלך. כך תשבית אותם. קרא עוד להלקים חלק ממוצריהם כמו מנוי ל- Office 365. אתה יכול לסגור אותם בנפרד על ידי לחיצה על איקס בפינה השמאלית העליונה, אך בואו ונמנע מהם להופיע אי פעם.
פתח את סייר הקבצים ולחץ קובץ> שנה תיקייה ואפשרויות חיפוש. עבור אל ה- נוף כרטיסייה. גלול מטה ובטל את ההתקן הצג התראות ספק סינכרון. ואז לחץ בסדר.
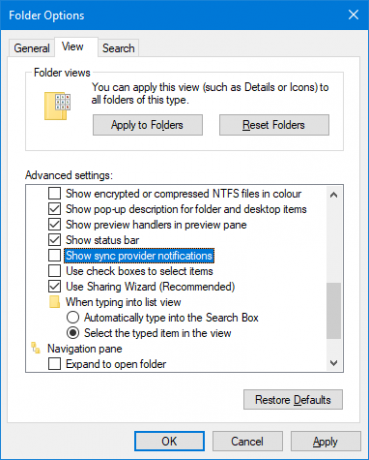
כדי להשבית מודעות במקום אחר ב- Windows 10, עיין ב מדריך כיצד למצוא ולהשבית מודעות 5 מקומות למצוא ולהשבית מודעות ב- Windows 10לא תצטרך להסתפק בפרסום במערכת ההפעלה שלך. Windows 10 כולל כמה מודעות ומבצעים. אנו נראה לך היכן למצוא ואיך להיפטר מהם. קרא עוד .
4. פתח את סייר הקבצים במחשב זה
סייר הקבצים נפתח ב- גישה מהירה כיצד להתאים אישית את תפריט הגישה המהירה ב- Windows 10 ו- 8תפריט הגישה המהירה של Windows אינו שימושי ככל שיהיה. אנו נראה לך כיצד להתאים אישית ולארגן מחדש את תפריט השימוש בכוח Win + X. קרא עוד כברירת מחדל. אם אין לך שום שימוש בזה אתה יכול להחליף אותו לפתיחה במחשב זה במקום זאת.
פתח את סייר הקבצים ועבור אל קובץ> שנה תיקייה ואפשרויות חיפוש. על פתח את סייר הקבצים ל- נפתח, שנה את זה ל - מחשב זה. ואז לחץ בסדר.
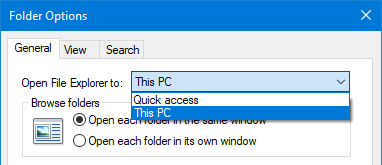
5. הצג את סל המיחזור ולוח הבקרה בסרגל הצד
חלונית הניווט מופיעה בצד שמאל של סייר הקבצים ומאפשרת לך לעבור בין דברים כמו גישה מהירה למחשב זה. כברירת מחדל, רשימה זו אינה כוללת את סל המיחזור או את לוח הבקרה, אך קל מאוד להוסיף אותם.
בפשטות מקש ימני שטח ריק בחלונית הניווט ולחץ על הצג את כל התיקיות.
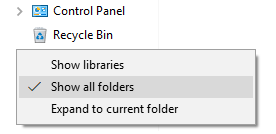
תבחין כי מלבד הגישה המהירה, שולחן העבודה הוא כעת התיקיה היחידה ברמה העליונה, עם דברים כמו מחשב זה ורשת המסתעפים כעת, יחד עם תוספת סל המיחזור והבקרה לוח.
6. השתמש בקיצורי מקשים
אם יש דרך אחת להפוך במהירות למשתמש של Windows, היא זו קיצורי מקשים עבור סייר הקבצים 13 קיצורי דרך של סייר קבצים חיוניים שאתה צריך לדעתכמה קיצורי מקשים חיוניים יכולים להיות ההבדל בין איטיות לבין פריון מהיר. קרא עוד . לאחר שתשתלט על אלה תתהה מדוע אי פעם ביזבזת את זמנך בלחיצה. להלן מבחר של כמה מהנפוצים ביותר:
להלן מבחר של כמה מהנפוצים ביותר:
- מקש חלונות + E פותח את סייר הקבצים
- Ctrl + N פותח חלון סייר קבצים חדש באותה תיקיה.
- Ctrl + W סוגר את החלון.
- Ctrl + D בוחר בסרגל הכתובות.
- Ctrl + F בוחר את תיבת החיפוש.
- Ctrl + Shift + N יוצר תיקיה.
- Alt + למעלה עולה ברמת התיקיה.
- Alt + ימין / שמאל הולך קדימה או אחורה.
אתה יכול גם ללחוץ אלט בפני עצמה להדגיש אלמנטים עם אותיות. ואז פשוט לחץ על האותיות האלה כדי לבצע את הפעולה.
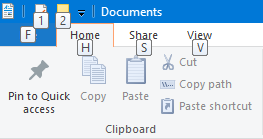
כדי להפוך למאסטר קיצורי מקשים, בדוק את ה- מדריך קיצורי מקשים אולטימטיבי עבור Windows קיצורי מקשים של Windows 101: המדריך האולטימטיביקיצורי מקשים יכולים לחסוך לכם שעות זמן. שלט בקיצורי המקשים האוניברסלית של Windows, טריקים למקלדת לתוכניות ספציפיות ועוד כמה טיפים להאצת עבודתך. קרא עוד .
7. הסר את שירותי הענן מהסרגל הצד
בחלונית הניווט הימנית של סייר הקבצים, תבחין כי כל שירות ענן שהתקנת, כולל OneDrive ברירת המחדל, יופיע כאן. זה יכול להיות שימושי כגישה מהירה לקבצים ותיקיות אלה, אך באפשרותך להסיר אותם מחלונית זו אם תרצה.
כדי להתחיל, חפש מערכת רגדיט ובחר את התוצאה הרלוונטית. פעולה זו תפתח את עורך הרישום, שעלול לגרום לבעיות אם משתמשים בו לא נכון, לכן עקוב אחר הוראות אלה בקפידה.
לך ל ערוך> מצא וקלט IsPinned. לחץ על מצא את הבא. זה יעביר אותך לתוצאה הראשונה. בחלונית הימנית, חפש את הפריט עם שם של (ברירת מחדל) ו סוג של REG_SZ. הערך ב- נתונים העמודה תהיה טקסט.
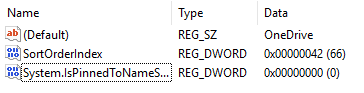
אתה רוצה לחפש את נתונים ערך המכיל את שם שירות הענן שברצונך להסיר מחלונית הניווט. אם אינך רואה אותו, לחץ על F3 כדי לעבור לערך הבא.
כשאתה מוצא אחת, לחץ לחיצה כפולה מערכת. IsPinnedToNameSpaceTree, לשנות את ה נתוני ערך ל 0 ולחץ בסדר.
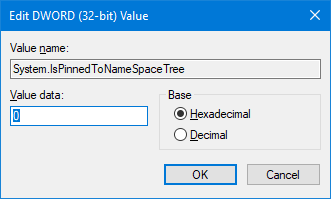
לאחר מכן זה יסיר אותו מחלונית הניווט שלך. אם אי פעם תרצה להחזיר אותו, חזור על השלבים שלעיל והגדר את נתוני ערך כפי ש 1.
8. הוסף פקודות הקשר עם ExtraBits
יש המון של תוכניות צד ג 'לשיפור סייר הקבצים 10 הרחבות הטובות ביותר של סייר הקבצים של Windows לניהול קבציםאם אתה משתמש ב- Windows 10, אתה משתמש בסייר הקבצים. נסה את התוספים השימושיים האלה כדי להפיק יותר מ- Explorer Explorer! קרא עוד .
אמנם אתה יכול לבצע את כל הטיפים במאמר זה ללא תוכניות נוספות, אך יש כאלה שכדאי לקרוא: אקסטרים ביטים. זה מוסיף תכונות לתפריט ההקשר שלך באמצעות לחצן העכבר הימני, כמו היכולת להעתיק שמות קבצים, לשנות שם בכמות גדולה, לחלץ את תוכן התיקיה ולמחוק תיקיות ריקות.
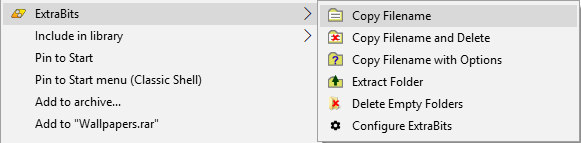
הורד את התוכנית, הפעל את תוכנית ההתקנה והשתמש בה על ידי לחיצה ימנית על קובץ או תיקיה. אתה יכול להשתמש בו במספר קבצים בו זמנית, אך הגרסה החינמית של ExtraBits מוגבלת ל 100 קבצים בכל פעם.
9. הוסף סוגי קבצים לתפריט פריט חדש
אתה יכול להוסיף קובץ חדש מכל מקום בתוך סייר הקבצים. מקש ימני חלל ריק, רחף חדש ואז בחר את סוג הקובץ שברצונך ליצור.
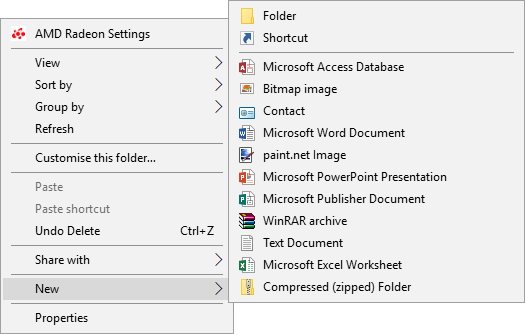
עם זאת, רשימה זו כוללת רק סוגי קבצים מסוימים. אם אתה רוצה להוסיף משלך לרשימה זו, פתח את פנקס הרשימות והדבק את זה:
עורך הרישום של Windows גרסה 5.00 [HKEY_CLASSES_ROOT \ .XXX \ ShellNew] "NullFile" = ""החלף .XXX עם סיומת הקובץ אשר תהיה. לדוגמה, דוק, .psd או .png. שמור את הקובץ בשם filetype.reg איפשהו במחשב שלך. נווט לקובץ ופתח אותו.
תישאל אם ברצונך לערוך את הרישום. לחץ על כן להמשיך. לאחר שתפתח מחדש את סייר הקבצים, סוג הקובץ שלך יהיה זמין כעת ב- חדש תפריט הקשר.
10. סובב במהירות תמונות
אם יש לך תמונות במחשב שאתה רוצה לסובב, תוכל לעשות זאת בקלות בתוך סייר הקבצים. זה עובד על תמונות בודדות או בכמויות גדולות, כך גם כן לחיצה שמאלית את התמונה או בחר את הטווח הספציפי.
בסרט ללכת אל לנהל ולחץ על אחד מהם סובב שמאלה או לסובב ימינה. בוצע! כשאתה כאן, אתה יכול גם לבחור להזין א מצגת שקופיות או הגדר כרקע.
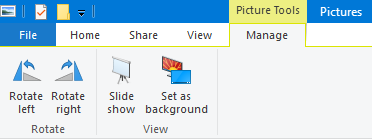
סייר הקבצים שולט
עם כל הטיפים והציוצים הללו בכף היד, תהפוך למומחה סייר קבצים תוך זמן קצר. אמרנו לכם שיש לזה יותר מה להציע ממה שזה אולי נראה על פני השטח!
אם אתה מחפש מידע וטיפים אפילו יותר, בדוק את שלנו מדריך כיצד להפיק את המרב מסייר הקבצים כיצד להפיק את המרב מסייר הקבצים של Windows 10סייר הקבצים של חלונות הוא אחת מהתכונות המוערכות ביותר של Windows 10. כאן אנו מדגימים כיצד לנהל ולשלוט בסייר הקבצים של Windows 10 מלמטה למעלה וחושפים תכונות שלעולם לא ... קרא עוד .
איזה מהטיפים האלה הוא המועדף עליך? יש לך עצה משלך סייר הקבצים שלך לשתף?
ג'ו נולד עם מקלדת בידיו והחל מיד לכתוב על טכנולוגיה. כעת הוא כותב עצמאי במשרה מלאה. שאל אותי על לום.